فتوشاپ یک نرم افزار عالی برای ویرایش تصاویر است. امکانات بسیاری در فتوشاپ برای ویرایش و تغییر تصاویر وجود دارد از جمله: تصحیح رنگ ها و تصحیح لبه ها. هم چنین شما می توانید بگ کراند یا پس زمینه تصویر را هم در فتوشاپ حذف کنید. در ادامه با ما همراه باشید تا چگونگی حذف بک گراند تصاویر در فتوشاپ را بررسی کنیم.
فهرست محتوا
گام اول: چگونه بک گراند یا پس زمینه را در فتوشاپ حذف کنیم؟
نخستین چیزی که لازم است بدانید این است که حذف بک گراند در فتوشاپ فرایند ساده ای نیست و اصولا زمان بر است. چندین روش برای انجام این کار وجود دارد که در ادامه آن ها را بررسی می کنیم.
برای حذف بک گراند تصویر به ترتیب راست تصویر نیاز داریم و روی هر تصویری این روش کار نمی کند. تصویری را انتخاب کنید که کنتراست بالا و لبه های تیزی داشته باشد.
ابزار انتخاب سریع (quick selection) را انتخاب کنید
چندین روش برای حذف بک گراند در فتوشاپ وجود دارد. نخستین روش Quick Selection Tool است. این روش جامع و مستقیم است. برای آغاز کار به قسمت Quick Selection Tool که در نوارابزار سمت چپ واقع شده است، بروید. این ابزار در گروه Magic Wand Tool قرار دارد.
Quick Selection Tool ابزار انتخابی شما را براساس موارد زیر مشخص می کند:
- رنگ نمونه شما
- رنگ کنار نمونه شما
- لبه های رنگ تصویر شما
- نقطه کانونی تصویر شما
قسمت مربوط به خودتان را بسازید.
در این مثال، پس از انتخاب Select Subject، فتوشاپ قسمت بالای لامپ را انتخاب می کند. شما می توانید قسمت های انتخابی آن را در کنار خط “marching ants” مشاهده کنید.این انتخاب ایده آل نیست زیرا تنها بخشی از لامپ و برخی قسمت های بک گراند را انتخاب کرده است. در بالای صفحه، از فعال بودن قسمت Add to selection اطمینان حاصل کنید. سپس از قسمت انتخابی به سایر قسمت های لامپ، انتخابگر را بکشید و کلیک کنید. فتوشاپ بر اساس رنگ ها و لبه های انتخاب قبلی یاد می گیرد چگونه و چه قسمت هایی را انتخاب کند. در پایان باید بیشتر قسمت های لامپ انتخاب شده باشند. پس از پایان انتخاب باید از Lasso Tool برای نرم کردن سریع لبه ها استفاده کنید.
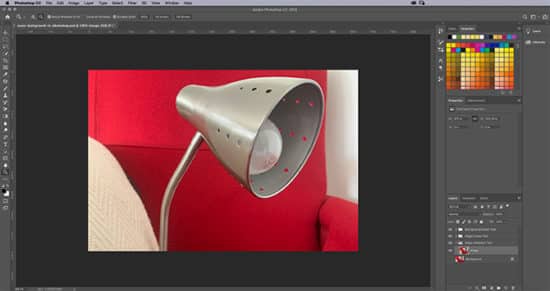
توجه داشته باشید برای حذف بک گراند و استفاده از Lasso Tool ، در صورتی که از قلم و تبلت استفاده کنید، کار بسیار بسیار ساده تر خواهد بود. اگر تمام ابزاری که در اختیار دارید، ماوس است، هنوز هم با این وجود راه حلی برای بالا بردن دقت انتخاب شما وجود دارد. فقط کافی است از Polygonal Lasso Tool استفاده کنید که مبتنی بر کلیک و کشیدن نقاط کلیدی برای ساخت قسمت های با لبه مستقیم است.
با Lasso Tool می توانید به جای این کار هر چیزی را با دست بکشید.
حذف بک گراند ( پس زمینه )
پس از اینکه قسمت های انتخابیتان به حالت دلخواه شما نزدیک و شبیه شد، به Quick Selection Tool بازگردید. ماوس را روی قسمت انتخابی ببرید سپس کلیک راست کنید و Select Inverse را انتخاب نمایید. با انتخاب Inverse، فتوشاپ همه قسمت های موجود در تصویر به جز شی اصلی را انتخاب می کند.
سپس به Edit > Cut بروید. با انتخاب این گزینه، فتوشاپ بک گراند شما را در یک گام حذف می کند.
پس از انجام این کار، ناحیه سیاه و سفیدی را مشاهده می کنید که بیانگر این موضوع است که فضای اطراف شی شما شفاف است. حال که بک گراند خود را حذف کرده اید، باز هم ممکن است مشاهده کنید که یک سری از لبه ها باقی مانده اند.
برای بهبود بیشتر لبه ها، به پنل Layers بروید و یک لایه از رنگ های ساده را به تصویر خود اضافه کنید. این رنگ یک قسمت دائمی از تصویر شما نیست بلکه تنها برای کمک به ویرایش تصویر است. شما می توانید visibility را در زمانی که به ویرایش مشغول نیستید، غیر فعال کنید. برای این لایه، بهتر است رنگی را انتخاب کنید که تضاد زیادی با رنگ اطراف تصویر داشته باشد. در این تصویر رنگ آبی را انتخاب کرده ایم.
سپس گام های زیرا را دنبال کنید:
- روی لایه عکس خود کلیک کنید با این کار آن لایه فعال می شود.
- به Lasso یا Polygonal Lasso Tool بازگردید و نقاط دور لامپ که باقی مانده اند و می خواهید آن ها را حذف کنید را انتخاب کنید.
- برای پاک کردن آن ها به Edit > Cut بروید.
گام دوم: چگونگی حذف بک گراند در فتوشاپ
اگر به دنبال روش سریع تری برای حذف بک گراند در فتوشاپ هستید، دو ابزار پاک کردن وجود دارند که به خوبی این کار را انجام می دهند. در سمت چپ صفحه این ابزارها وجود دارند.
The Magic Eraser Tool
نخستین ابزاری که باید امتحان کنید Magic Eraser Tool است. برای استفاده از آن روی آیکون پاک کن بروید، روی فلش سفید کنار آن کلیک کنید تا به منو کشویی دسترسی داشته باشید سپس ابزار مناسب خود را انتخاب کنید. استفاده از Magic Eraser Tool بسیار ساده است. به این صورت که رنگ زیر نشانه گر را به عنوان نمونه بر میدارد و پیکسل هایی که رنگ مشابه دارند را حذف می کند.
برای حذف نقاط باقی مانده:
- Lasso Tool را انتخاب کنید.
- قسمت بزرگی از بک گراند را انتخاب کنید قسمت های شامل آن را شفاف کنید.
- به Edit > Cut بروید.
این کار نه تنها مناطقی را که می بینید حذف می کند، بلکه نمونه های پیکسلی میکروسکوپی ۱ -۲ که از آن باقی مانده است را هم حذف می کند. این کار یک تصویر تمیز تر را ایجاد می کند. برای زیبایی بیشتر، لایه رنگ جامد را در زیر تصویر خود فعال کنید تا کنتراست افزایش یابد. سپس لایه تصویر خود را دوباره فعال کنید، بزرگنمایی کردهو از ابزار Lasso برای انتخاب و برش استفاده کنید.
The Background Eraser Tool
دومین ابزاری که می توانید استفاده کنید Background Eraser Tool است. این ابزار خیلی سریع نیست. با کلیک بر روی آن،مشاهده می کنید که پنجره کنترل آن در بالای صفحه ظاهر می شود. این قسمت همان جایی است که می توانید تنظیمات آن را تغییر دهید.
موارد مهمی که باید در نظر داشته باشید عبارتند از:
- آیکون براش شما دایره سفید رنگ داشته باشد.
- کنار Limits یک منو کشویی می بینید که سه گزینه برای کنترل مواردی که پاک می کنید دارد:
- Find Edges نواحی رنگی که کنار هم هستند را پاک می کند اما لبه های اشیا را نگه می دارد.
- Contiguous رنگ های نمونه و همه رنگ های اطراف آن را پاک می کند.
- Discontiguous رنگ نمونه را پاک می کند اما تنها زمانی که از زیر براش شما عبور کند.
در کنار Tolerance اسلایدری را مشاهده می کنید که می توانید آن را تنظیم کنید. هر چقدر میزان درصد آن کمتر باشد، فتوشاپ راحت تر می تواند رنگ ها را برای حذف کردن انتخاب کند. اگر Tolerance را خیلی زیاد انتخاب کنید، رنگ های مرتبط را علاوه بر رنگ های انتخابی شما حذف می کند . پس از تنظیم کنترل ها، می توانید پاک کردن را آغاز کنید. بار دیگر پس از پاک کردن، می توانید به Lasso Tool بازگردید و همه چیز را تمیز کنید.
گام سوم: چگونگی پاک کردن بک گراند سفید در فتوشاپ
اطمینان حاصل کنید که تصویر شما روی یک لایه جداگانه است. سپس مطمئن شوید که رنگ متضاد شما در لایه زیرین تصویر است. به نوار ابزار سمت چپ بروید و روی Magic Eraser Tool کلیک کنید. لایه تصویر خود را فعال کنید سپس روی هرجای تصویر که سفید است، کلیک کنید. فتوشاپ به صورت خودکار همه قسمت های سفید بک گراند را حذف می کند زیرا یک رنگ ثابت پیوسته است.
پس از اینکه بک گراند شما حذف شد، لایه رنگ جامد خود را فعال کنید و بررسی نمایید که آیا لبه ای باقی مانده است که نیاز به اصلاح داشته باشد. در صورت وجود به صورت یک خط نازک سفید دور شی شما نمایش داده می شود. پس از اصلاح لبه ها با Lasso Tool، قابلیت visibility روی لایه رنگ خود را off کنید.
پس از حذف بک گراند در فتوشاپ، هم چنین می توانید یک بک گراند جدید اضافه کنید یا آن را شفاف (transparent) نگه دارید. برای حفظ بک گراند به صورت شفاف یا transparent به File > Save As بروید و فرمت PNG را برای تصویر خود انتخاب کنید.
شما از کدام یک از روش های بالا برای حذف بک گراند تصویر در فتوشاپ استفاده کرده اید؟ آیا روش دیگیر برای انجام این کار می شناسید؟ نظرات و تجربیات خود را در این خصوص با ما در میان بگذارید.
