آیا دکمه کلیک چپ ماوس روی رایانه Windows 10 شما متوقف شده است؟ در اینجا متداول ترین روش ها برای رفع مشکل کار نکردن کلیک چپ ماوس آورده شده است.
وقتی کلیک چپ ماوس شما کار نمی کند چقدر آزار دهنده است؟ باتری ها را عوض می کنید ، چند بار آن را به میز خود می کوبید اما همه این ها بی فایده است
لازم نیست اینگونه باشد. مراحلی وجود دارد که می توانید برای کار کردن مجدد کلیک چپ روی ماوس خود انجام دهید. در اینجا چند روش برای حرکت دوباره برای زمانی که کلیک چپ ماوس به درستی کار نمی کند وجود دارد.
هم چنین بخوانید: آموزش نحوه افزایش دقت نشانگر ماوس در ویندوز
فهرست محتوا
1. پروفایل کاربری دارای مشکل را تصحیح کنید
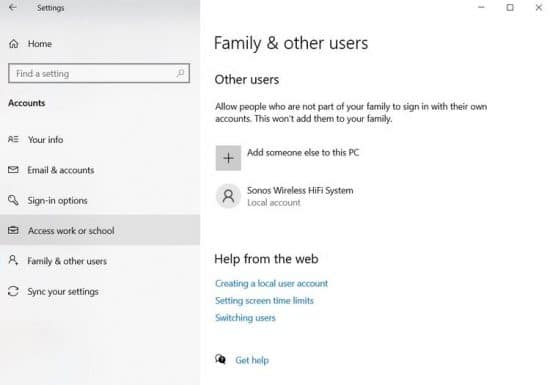
شما باید مشخص کنید که آیا مشکل فقط مربوط به حساب کاربری شما است یا یک مشکل در کل سیستم است.
با رفتن به Start > Settings > Accounts > Family and Other Users> Add Someone Else to This PC ، یک حساب محلی موقت ایجاد کنید. برنامه از شما اطلاعات ورود به سیستم و نام کاربر جدید را از شما می خواهد.
اکنون ، وارد پروفایل جدید شوید. آیا کلیک چپ ماوس شما باز هم کار نمی کند؟ در این صورت ، احتمالاً حساب کاربری اصلی شما خراب شده است.
سعی کنید تمام داده های کاربر خود را در یک پروفایل جدید کپی کنید. برای انجام این فرآیند ، حداقل به سه پروفایل (پروفایل جدید خود ، یکی از موارد خراب شده و یک مورد اضافی) در دستگاه خود نیاز دارید.
وارد یکی دیگر شوید تمام مراحل زیر باید از حساب “اضافی” انجام شود.
در مرحله اول ، File Explorer را باز کنید و اطمینان حاصل کنید که فایل ها و پوشه های مخفی و فایل های سیستم عامل محافظت شده قابل مشاهده هستند. اگر نمی توانید آن ها را ببینید ، به View> Options> View بروید و تنظیمات لازم را انجام دهید.
بعد ، به C: \ Users \ [پروفایل دارای مشکل] بروید و همه فایل ها را به جز Ntuser.dat ، Ntuser.dat.log و Ntuser.ini انتخاب کنید. فایل ها را کپی کرده و در C: \ Users \ [نام کاربری جدید] جای گذاری کنید.
در آخر ، از سیستم خارج شوید و وارد حساب جدید خود شوید. بعد از اینکه تأیید کردید همه چیز در حال کار است ، می توانید حساب اضافی و حساب دارای مشکل را حذف کنید.
2. خرابی داده های ویندوز را بررسی کنید
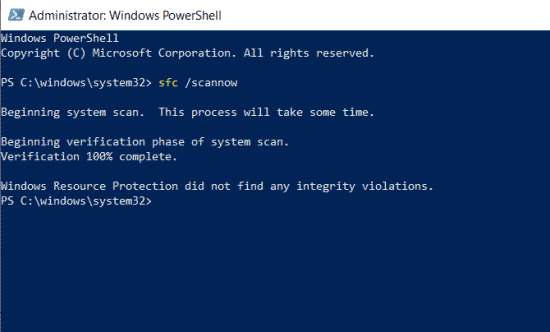
اگر هنوز نمی توانید از کلیک چپ ماوس در پروفایل جدید خود استفاده کنید ، این نشان می دهد که مشکلی در خود ویندوز رخ داده است. یکی از متداول ترین متهمان بروزرسانی دارای مشکل ویندوز است.
برای آزمایش وجود فایل های دارای مشکل ویندوز ، باید PowerShell را اجرا کنید (با کلیک راست روی منوی Start و انتخاب آن از لیست).
در مرحله بعدی ، باید ابزار System File Checker را اجرا کنید.
sfc / scannow را تایپ کرده و Enter را فشار دهید. یکی از سه نتیجه را خواهید دید:
- Windows did not find any integrity violations.
- Windows Resource Protection found corrupt files and repaired them.
- Windows Resource Protection found corrupt files but was unable to fix some (or all) of them.
در مورد آخر ، DISM / Online / Cleanup-Image / RestoreHealth را تایپ کنید و Enter را فشار دهید. PowerShell مجدداً فایل های خراب را دانلود می کند. این فرایند ممکن است طولانی شود ، بنابراین صبور باشید.
3. برنامه ها و درایورهای تازه نصب شده را حذف کنید
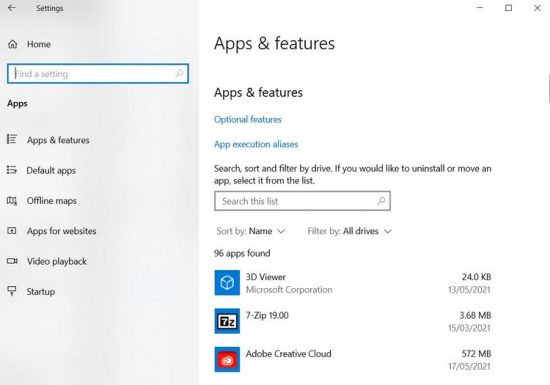
آیا اخیراً برنامه و نرم افزار جدیدی نصب کرده اید؟ این می تواند دلیل کار نکردن کلیک چپ ماوس باشد. به طور مشابه ، ممکن است به روزرسانی برنامه باعث بروز این مسئله شده باشد.
به Settings > Apps بروید. برنامه هایی را که اخیراً نصب کرده اید ، برنامه هایی را که اخیراً به روزرسانی خودکار دریافت کرده اند و برنامه هایی را که دیگر استفاده نمی کنید حذف کنید. دستگاه خود را ری استارت کنید و ببینید آیا مشکل برطرف شده است یا خیر.
از منظری قابل مقایسه ، بسیاری از کاربران به درایورهای دارای خطایی که باعث ایجاد مشکل شده اند اشاره کرده اند. به نظر می رسد رایج ترین مقصر درایورهای چاپگر باشد.
با رفتن به Start> Settings> Devices> Printers and Scanners ، درایورهای موجود خود را حذف کنید. روی چاپگری که می خواهید حذف کنید کلیک کنید و Remove را بزنید.
4. آنتی ویروس خود را حذف و دوباره نصب کنید
چیزی ساده مانند پاک کردن و نصب مجدد مجموعه آنتی ویروس شما می تواند مشکلات شما را حل کند.
گاهی اوقات ، آن ها موارد نادرست یا فرآیندهای بی ضرر با پرچم سیاه را تشخیص می دهند. به نظر می رسد که آنتی ویروس پاندا بیشتر از بیشتر موارد ظاهر می شود. اگر از پاندا استفاده می کنید ، این می تواند مشکل شما باشد.
قبل از حذف کامل و نصب مجدد ، می توانید نرم افزار را امتحان کنید که آیا این مسئله است یا خیر. ارتباط خود را از اینترنت قطع کرده و مجموعه های امنیتی شخص ثالث را موقتاً غیرفعال کنید. همچنین می توانید برای جلوگیری از مشکلات نرم افزار ، در Safe Mode راه اندازی کنید.
5. سخت افزار کامپیوتر خود را تنظیم مجدد کنید
انجام تنظیم مجدد سخت افزار عمل خوبی نیست و باید با کمترین میزان انجام شود. گفته می شود ، بسیاری از کاربران گزارش داده اند که مشکل کار نکردن کلیک چپ ماوس را برطرف می کند.
انجام تنظیم مجدد سخت افزار (که به عنوان خرابی سخت افزار نیز شناخته می شود) آسان است. اگر روی دسک تاپ و بدون باتری هستید ، آن را از برق جدا کنید. اگر روی لپ تاپ هستید ، سیم برق و باتری را بکشید. در هر دو مورد ، قبل از اجرای تنظیم مجدد ، باید در رایانه به یک حساب کاربری وارد شوید.
6. درایورهای ماوس را به روز کنید
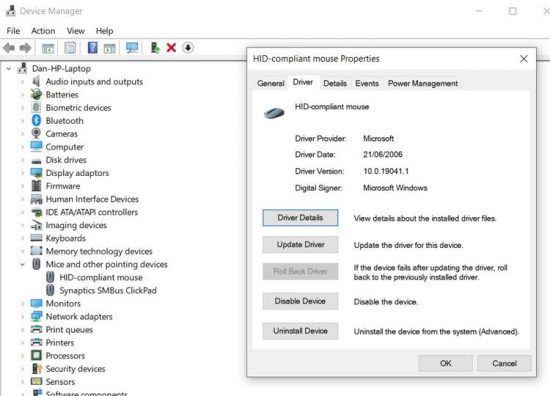
کاملاً محتاطانه است که مطمئن شوید درایورهای ماوس همیشه به روز هستند. اگر کلیک چپ ماوس کار نمی کند ، قطعاً باید آن ها را بررسی کنید.
روی منوی start کلیک راست کرده و سپس Device Manager را انتخاب کنید. نگران نباشید: برای انتخاب آن می توانید از دکمه کلیک راست نیز استفاده کنید.
در مرحله بعد ، با استفاده از فلش های صفحه کلید خود را به سمت پایین ماوس و سایر دستگاه های اشاره گر بروید و Enter را فشار دهید. ماوس خود را انتخاب کنید و دوباره Enter را فشار دهید. پنجره Properties باز می شود.
با استفاده از Tab و کلیدهای جهت دار به برگه Driver بروید و Update Drivers را انتخاب کنید. ویندوز از بقیه امور مراقبت خواهد کرد.
7. ClickLock را فعال کنید
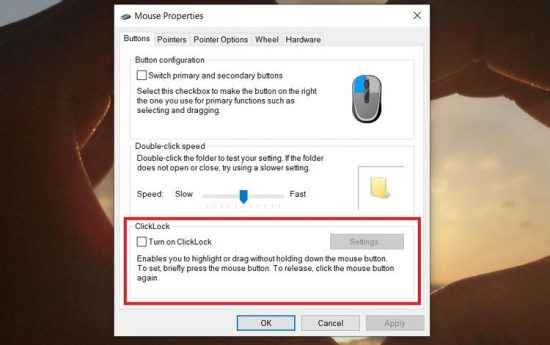
اگر همه چیز به جز drag and drop کار کند ، چه می شود؟ اگر قبلاً شش راه حل را حل کرده اید و هم چنان با این مشکل مواجه هستید ، می توانید ClickLock را به طور موقت فعال کنید.
ClickLock به شما امکان می دهد تا فایل ها و پوشه ها را با استفاده از تنها کلیک ماوس بکشید و رها کنید ، نه اینکه کلیک چپ ماوس را از نظر فیزیکی نگه دارید.
برای فعال کردن آن ، به Start > Settings > Devices > Mouse > Related Settings > Additional Mouse Options بروید.
پنجره Mouse Properties ظاهر می شود. در پایین تب Buttons ، گزینه های ClickLock را مشاهده خواهید کرد. برای فعال کردن یک علامت تیک در چک باکس قرار دهید. با کلیک بر روی Settings به شما امکان می دهد تنظیمات برگزیده ClickLock خود را سفارشی کنید.
آیا کلیک چپ ماوس هنوز کار نمی کند؟
آیا هیچ یک از این راهکارها جواب نداد؟ آیا باتری های ماوس را چک کرده اید؟
البته ممکن است خود موس شما معیوب باشد. سعی کنید از یک ماوس سیمی استفاده کنید و ببینید آیا مشکل از بین رفته است. و به یاد داشته باشید ، همیشه ارزش دارد که ماوس خود را کاملا تمیز کنید. گرد و غبار می تواند به سرعت در داخل اجزای الکترونیکی خود جمع شود.
اگر همه راه های دیگر به شکست منجر شد ، به یاد داشته باشید که اگر میانبرهای صحیح را بلد باشید می توانید با استفاده از چیزی غیر از صفحه کلید ، به کامپیوتر خود بروید. این خوب است ، زیرا ماوس می تواند از طیف گسترده ای از مشکلات مختلف رنج ببرد و شما باید بدانید که چگونه با کمترین استفاده از ماوس به ویندوز 10 بروید تا بتوانید اصلاحات مناسب را انجام دهید.
