هر یک از افزونه های مرورگر کروم کاربرد و مزایای منحصر به فرد خود را دارند که موجب افزایش کارایی هنگام کار با اینترنت می شوند.
افزونه ها باعث می شوند مرورگر به یک ابزار مفید برای انجام هر کار اینترنتی تبدیل شود. اما اگر آنها را نشناسید و ندانید چگونه می شود افزونه ها را مدیریت کنید، یک مرورگر با سرعت بسیار آهسته خواهید داشت. بنابراین برای جلوگیری از همچین اتفاقی بیایید نگاهی به روش های مدیریت افزونه های مرورگر کروم که در ادامه مطرح می کنیم داشته باشیم.
فهرست محتوا
چگونه افزونه های مرورگر کروم را مدیریت کنیم؟
شما می توانید افزونه های زیادی را در نوار آدرس کروم مشاهده کنید تنها کافیست نگاهی به سمت راست صفحه نمایش مرورگر خود بیندازید تعدادی آیکن کوچک که نشان دهنده افزونه هستند را خواهید دید. برای دیدن افزونه های بیشتر می توانید بر روی دکمه Settings کروم کلیک کنید سپس وارد بخش More tools شوید و بعد به قسمت Extentions مراجعه کنید. در اینجا فهرستی از دیگر افزونه ها را مشاهده می کنید.
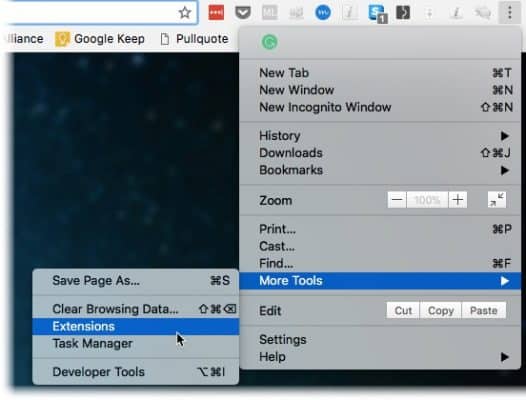
همچنین می توانید بر روی هر افزونه کلیک راست کنید و گزینه Manage Extentions را انتخاب کنید. با انتخاب این گزینه تب جدید برایتان باز می شود که تمام افزونه ها را مشاهده کنید.
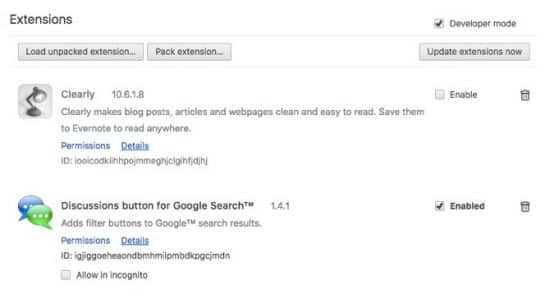
افزونه های که فعال هستند عناوین آنها به صورت رنگ سیاه نشان می دهند و آیکن هایشان رنگی هستند. افزونه های غیرفعال به رنگ خاکستری اند که با تیک زدن کادر انتخابی که در روبه روبه نام افزونه مشاهده می کنید افزونه را فعال کنید. احتمالا گزینه های دیگری هم ببینید. به عنوان مثال، با کلیک بر روی گزینه Details اطلاعات بیشتری در مورد هر افزونه بدست آورید. با کلیک بر روی گزینه Options می توانید افزونه را پیکربندی کنید یا با برای غیرفعال کردن افزونه تیک داخل باکس را بردارید.
نحوه تنظیم میانبرهای کیبورد برای افزونه های مرورگر کروم
برخی افزونه ها در پس زمینه اجرا می شوند. اگر از یک افزونه خیلی زیاد استفاده می کنید، می توانید از میانبر کیبورد خود را برای استفاده از افزونه تنظیم کنید. به همین منظور، با باز کردن بخش Extentions در مروگر کروم به پایین صفحه بروید و بر روی Keyboard shortcuts کلیک کنید. پنجره ای مانند تصویر پایین مشاهده می کنید.
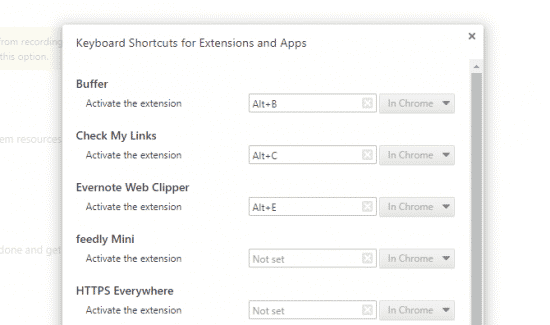
می توانید ترکیبی از کلید میانبر را برای افزونه تنظیم کنید و هر زمان که به آن افزونه نیاز داشتید با زدن بر روی آن ترکیب کلیدی به راحتی آن را فعال کنید. گفتنی است، مرورگر کروم به شما این امکان را می دهد که سایر میانبرهای کیبورد را لغو کنید بنابراین قبل از انتخاب کلید ترکیبی اطمینان حاصل کنید که کلید ترکیبی که استفاده می کنید در جای دیگر برای کارهای دیگر بکار نبرده اید.
نحوه به روز رسانی افزونه های مرورگر کروم
شما می توانید دوباره با رفتن به بخش تنظیمات کروم و انتخاب گزینه More tools و رفتن به بخش Extentions افزونه های خود را به روز رسانی کنید. در صفحه ای که هستید در بالای پنجره با زدن تیک گزینه Developer mode گزینه Update extentions now برایتان ظاهر می شود که با انتخاب این گزینه می توانید افزونه ها را به روز رسانی کنید.
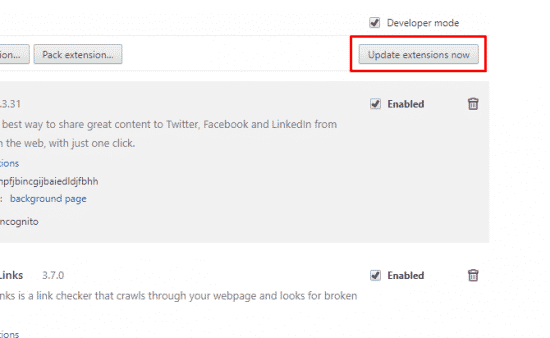
همیشه نیاز به به روز رسانی نیست و در اکثر مواقع از شما خواسته می شود که باید به روز رسانی کنید و نیازی نیست هر زمان به میل خودتان این کار را انجام دهید. گفتنی است، در مواقعی که افزونه ای به خوبی عمل نمی کند اجرای به روز رسانی ممکن است به حل این مشکل کمک کند.
نحوه حذف افزونه های گوگل کروم
در برخی مواقع، افزونه ها دچار مشکل می شوند و می توانند موجب خرابی مرورگر شما شوند. در این مواقع بهتر است افزونه را لغو یا حذف کنید و ببینید آیا مشکل برطرف می شود یا خیر. در ادامه به معرفی دو روش برای حذف یک افزونه به طور دائم می پردازیم.
در روش اول شما می توانید بر روی یک افزونه در نوار ابزار کلیک راست کنید و گزینه Remove from Chrome را انتخاب کنید.
در روش دوم زمانی که هیچ آیکنی در نوار ابزار وجود ندارد، این مسیر More > More tools > Extensions را طی کنید و سپس بر روی آیکن Trashcan کلیک کرده و بعد بر روی گزینه Remove در پاپ آپی که برای تایید است کلیک کنید.
استفاده از Extention Manager با مرورگر کروم
اگر افزونه های زیادی دارید، ممکن است بخواهید کنترل بیشتری روی آنها داشته باشید و بهتر آنها را مدیریت کنید. به همین دلیل می توانید از افزونه Extentions Manager استفاده کنید. این افزونه به شما کمک می کند افزونه های دیگر خود را مدیریت کنید. می توانید آن را از فروشگاه کروم دانلود کنید. پس از دانلود، ایکن جدیدی در نوار منویی می بینید. بر روی آن کلیک کنید، منویی را مشاهده می کنید که آیکن های هر افزونه و برنامه ای که دانلود کرده اید را به شما نشان می دهد.
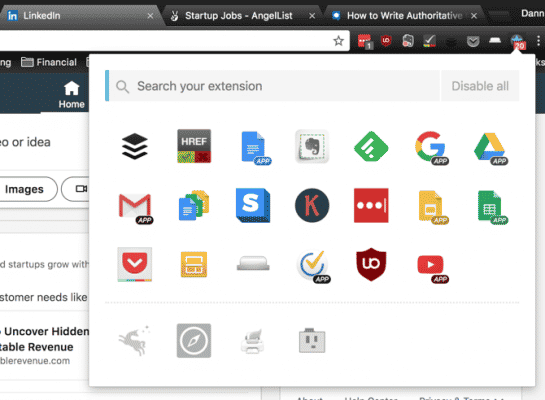
مانند منیجر درونی، آیکن هایی رنگی نشان داده می شود که نشان می دهد افزونه ها فعال هستند که در بالای پنجره نشان داده می شوند و افزونه هایی که به رنگ خاکستری در پایین اند غیرفعال هستند. فعال کردن یا غیرفعال کردن افزونه در Extention Manager تنها با یک کلیک به راحتی انجام می گیرد.
کدام افزونه از حافظه رم بیشتری استفاده می کند؟
شما می توانید با رفتن به بخش تسک منیجر (Task manager) از میزان استفاده هر افزونه از حافظه رم اطلاعات کسب کنید. برای رفتن به این بخش، وارد منو کروم شوید سپس گزینه More tools و بعد Task manager را انتخاب کنید. همچنین می توانید با ضربه زدن بر روی ترکیب کلیدی Shift+Esc در کیبورد وارد تسک منیجر شوید.
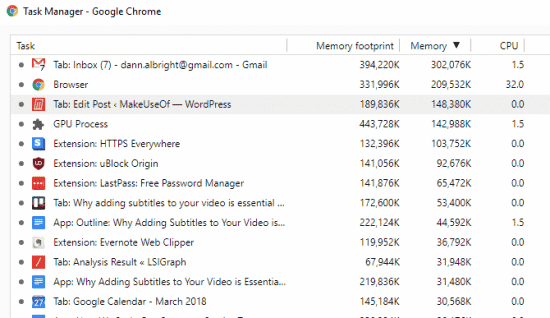
در این بخش، می توانید متوجه شوید که کدام افزونه و تب از حافظه رم بیشتری استفاده می کنند. با کلیک کردن بر روی Memory می توانید میزان استفاده از حافظه رم از بیشتر به کمتر یا بلاعکس تنظیم کنید. اگر افزونه ای را بالای لیست مشاهده کردید می تواند نشان دهنده این باشد که از حافظه رم زیادی استفاده می کند. اگر از این افزونه زیاد استفاده نمی کنید بهتر است آن را غیرفعال کنید تا سرعت مرورگر کروم شما افزایش یابد.
پنهان کردن افزونه های مرورگر کروم از نوار منو
برای مخفی کردن یک افزونه، باید روی آن در نوار منو کلیک راست کنید و گزینه Hide in Chrome Menu انتخاب کنید.
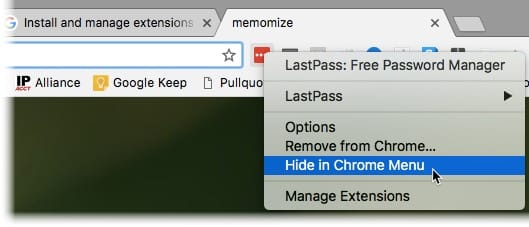
تمام افزونه هایی که پنهان کرده اید می توانند با باز کردن منو کروم در دسترس باشند. آیکن های افزونه های پنهان شده در بالای منو نمایش داده می شوند.
استفاده از پروفایل برای مدیریت افزونه های مرورگر کروم
یکی از روش های بسیار خوب برای مدیریت افزونه های مرورگر کروم، پروفایل ها هستند. در واقع پروفایل های کروم به شما اجازه می دهند برنامه، افزونه ها، بوکمارک ها، تاریخچه و گزینه ها را به دسته های مختلف تقسیم کنید.
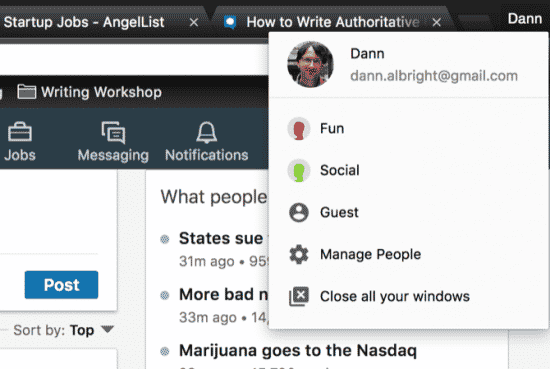
برای اضافه کردن افزونه ها به پروفایل، باید آنها را به طور دستی دانلود کنید. باید پروفایل را تعویض کنید و افزونه جدیدی را برای آن دانلود کنید. گفتنی است اگر در کروم ثبت نام کرده باشید و حساب کاربری برای خود داشته باشید می توانید از طریق آن حساب با کامپیوترهای دیگر به افزونه های خود دسترسی پیدا کنید.
