ویندوز ۱۰ بهترین سیستم عامل برای gamer ها و افرادی است که به بازی بسیار علاقه مند هستند، این سیستم عامل بازی های محلی را ترکیب می کند، از عناوین retro و حتی از جریان Xbox One هم پشتیبانی می کند. اما خارج از محدوده خودش عملکرد عالی ای ندارد. برخی ترفندها برای لذت بردن از تجربه بهترین بازی در ویندوز ۱۰ ارائه شده اند. در ادامه چند روش برای بهینه سازی ویندوز ۱۰ PC برای بازی معرفی می کنیم. با ما همراه باشید.
فهرست محتوا
۱. بهینه سازی ویندوز ۱۰ با Gaming Mode
آخرین نسخه منتشر شده از ویندوز ۱۰ قابلیت gaming mode دارد که یک ویژگی توکار و تعبیه شده برای بهینه سازی gamer های ویندوز ۱۰ است. برای درک بیشتر موضوع، کلیدهای Windows key + I را با هم فشار دهید، game mode را تایپ کنید سپس روی Control Game Mode for optimizing your PC for games کلیک کنید.
در صفحه Gaming، روی Game Mode کلیک کنید و آن را به حالت On تغییر دهید تا به مزایای Game Mode دست پیدا کنید. اگر PC شما از حالت Game Mode پشتیبانی می کند، Windows Update هنگام بازی کردن به حالت تعلیق در می آید و منابع برای دستیابی به بهترین نرخ قاب (frame rate) مدیریت می شوند.
Game Mode عالی و بدون نقص نیست و بهینه سازی های دیگری هم برای بازی کردن روی ویندوز ۱۰ در دسترس هستند که در ادامه به آن ها اشاره خواهیم کرد.
۲. غیر فعال کردن الگوریتم Nagle
الگوریتم Nagle الزاما بسته های داده را در قالب اتصال اینترنت با سرعت پایین تر دسته بندی می کند. با فعال بودن الگوریتم Nagle روی کامپیوتر، مشکلاتی از جمله تاخیر هنگام بازی کردن آنلاین روی می دهند. برای غیرفعال کردن این مورد و بهبود کارایی بازی در ویندوز ۱۰، باید رجیستری ویندوز را ویرایش کنید:
Start > type regedit > Regedit
در نوار آدرس، مسیر زیر را کپی کرده و بچسبانید:
HKEY_LOCAL_MACHINE\SYSTEM\CurrentControlSet\Services\Tcpip\Parameters\Interfaces
در پنل سمت چپ مجموعه ای از پوشه ها را مشاهده می کنید که نام آن ها شامل حروف الفبا و اعداد است. به منظور دسترسی به پوشه مورد نظر، آدرس آی پی خود را با DhcpIPAddress لیست شده در این فایل ها تطبیق دهید.
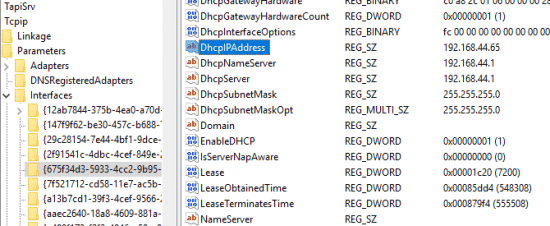
آدرس آی پی خود را با رفتن به Windows key + X > Windows PowerShell و وارد کردن ipconfig بررسی کنید.
به دنبال “IPv4 address” که در زیر قسمت اتصال فعلی شما (معمولا اترنت یا Wireless LAN ) قرار دارد بگردید تا آدرس آی پی خود را بشناسید. هنگامی که آدرس آی پی خود را پیدا کردید، روی پوشه مربوطه کلیک راست کنید و New > DWORD (32-bit) Value را انتخاب کنید.
در این قسمت دو مقدار DWORD بسازید: یکی را TcpAckFrequency و دیگری را TCPNoDelay نام گذاری کنید. هنگامی که مقادیر را ساختید، روی هر کدام دابل کلیک کنید و پارامترهای آن ها را یک مقدار دهی کنید.
با این کار این دو پارامتر فعال سازی می شوند و الگوریتم Nagle غیر فعال می شود. اگر با هر گونه مشکلی مواجه شدید، مقدار این پارامترها را به صفر تغییر دهید و با این کار آن ها را غیر فعال کنید.
۳. آپدیت خودکار و Restart را غیر فعال کنید
ویندوز ۱۰ به صورت خودکار سیستم عامل شما را به روز رسانی می کند و بدون اجازه شما سیستم را ری استارت می کند. هنگامی که اغلب این ویژگی فعال نباشد، شما هرگز نمی خواهید که مطلع نباشید و ریسک ذخیره بازی را بپذیرید.
نه تنها به روز رسانی های خود کار می توانند منجر به ری استارت بدون هشدار و اطلاع رسانی باشند، بلکه دانلود آپدیت ها در پشت زمینه هم اتصال شبکه شما را محدود خواهد کرد.
با مشخص کردن زمان هایی که از ویندوز ۱۰ استفاده می کنید، می توانید از دانلود آپدیت های ویندوز و نصب آن ها در ساعاتی که فعال هستید، جلوگیری کنید.
۴. ممانعت Steam از آپدیت خودکار بازی ها
اگر از ویندوز برای بازی کردن استفاده می کنید، احتمالا بازی ها را با Steam خریداری و نصب می کنید. یکی از نکات آزاردهنده اساسی Steam، قابلیت آپدیت آن است که به شما اجازه نمی دهد در طول بازی از آپدیت های خودکار جلوگیری کنید. این کار موجب مصرف حجم زیادی از حافظه با آپدیت بازی هایی که شما بازی نمی کنید می شود یا اینکه اتصال اینترنت شما را با آپدیت هایی که در پشت زمینه انجام می شوند، محدود می کند.
برای جلوگیری از آپدیت خودکار بازی ها در پشت زمینه Steam به قسمت کاربری Steam خود بروید و از مسیر Steam > Settings > Download به تنظیمات آپدیت دسترسی پیدا کنید.
تیک Allow downloads during gameplay را به منظور جلوگیری Steam از بروزرسانی محتوا هنگام بازی، بردارید.
برای جلوگیری از دانلود آپدیت ها برای بازی هایی که خیلی کم استفاده می شوند، روی هر کدام از بازی های نصب شده در کتابخانه خود در question کلیک راست کنید و Properties را زیر Automatic Updates انتخاب کنید، سپس Always keep this game up to date را به Only update this game when I launch it تغییر دهید.
۵. جلوه های بصری ویندوز ۱۰ را تنظیم کنید
واسط کاربر گرافیکی شما می تواند یک مانع برای قدرت کامپیوتر باشند. به صورت پیش فرض تنظیمات نمایش ویندوز ۱۰ به گونه ای هستند که اجرای بازی ها در صفحه ممکن است با یک واسط کاربر گرافیکی که در پشت زمینه اجرا می شوند، تداخل و تضاد داشته باشد. این تنظیمات را تعدیل کنید تا کارایی بازی ویندوز ۱۰ بهینه سازی شود. ب
رای این کار کافی است کلید های ترکیبی Windows key + I را همزمان فشار داده و performance را بنویسید، سپس Adjust the appearance and performance of Windows > Adjust for best performance > Apply > OK را انتخاب کنید. حال به سربرگ Advanced رفته و اطمینان حاصل کنید که Adjust the best performance of روی Programs تنظیم شده است.
۶. برنامه Max Power Plan برای افزایش کارایی بازی در ویندوز ۱۰
معمولا تنظیمات Power options به همان صورت که هستند رها می شوند و اثر کمی هم دارند. برخی از gamer ها ادعا می کنند که این تنظیمات را برای کارایی بالاتر تنظیم می کنند، این در حالی است که دیگران به تغییراتی که با این تنظیمات به وجود می آید توجهی نکنند. تنها راه برای اطمینان آزمایش آن روی PC تان است. از طریق صفحه Settings، تنظیمات power خود را تغییر دهید برای این کار کافی است که مسیر زیر را طی کنید:
Windows key + I > type power > Power and sleep settings > Additional power settings
اگر شما گزینه high-performance را در تنظیمات داشتید، آن را انتخاب کنید در غیر این صورت از Create a power plan برای ساخت یک power plan جدید و سفارشی استفاده کنید.
این قابلیت به شما این امکان را می دهد که در ازای مصرف انرژی بیشتر و افزایش دمای دستگاه، کارایی PC شما بسیار بهبود پیدا کند. به همین دلیل بهتر است که بهینه سازی ویندوز ۱۰ را بیشتر روی کامپیوترهای رومیزی فعال کنید تا روی لپ تاپ.
۷. درایورهای خود را آپدیت نگه دارید
واحد پردازش گرافیکی شما هسته تجربیات بازی PC است و نیازمند آخرین نسخه درایورهای ویندوز برای کار کرد بهتر و سریع تر است. همه کارت های گرافیکی، اعم از قدیمی و جدید از درایورهای به روز و آپدیت شده بهره می برند و استفاده می کنند. برای بررسی نا و و مشخصات واحد پردازش گرافیکی، کافی است روی Desktop > Display settings > Advanced display settings > Display adapter properties کلیک راست کنید. اگرچه شما می توانید آپدیت های درایور را از پنجره پایین Properties > Driver > Update Driver دانلود کنید اما ترجیحا بهتر است وبسایت سازنده را بررسی کنید که از آپدیت بودن آن اطمینان حاصل کنید. سازندگان اغلب نرم افزارهای بازی و آپدیت را رایگان در اختیار کاربران قرار می دهند هم چنین درایور های شما را به صورت خودکار آپدیت نگه می دارند. برای کارایی بهینه اکیدا توصیه می شود که درایورهای chipset و LAN را برای مادربرد خود نصب کنید زیرا برای کارایی بازی بهینه ضروری هستند.
ساده ترین راه برای بررسی درایورهای chipset باز کردن محیط خط فرمان است برای این کار مسیر مقابل راطی کنید Windows key + R > type cmd > OK و دستور زیر را بچسبانید :
wmic baseboard get product,Manufacturer,version,serialnumber
نام و سازنده مادر برد شما با این کار در محیط خط فرمان ظاهر می شود. برای جستجوی آنلاین مادربرد و سازنده آن می توانید این نام ها را جستجو کنید. شما باید نرم افزار لازم در صفحه Support (پشتیبانی) وبسایت سازنده را پیدا کنید. همگام با درایورهای chipset، شما هم چنین درایورهای on-board LAN را برای اتصال اینترنت بهینه پیدا خواهید کرد.
برای بهینه سازی بازی DirectX را نصب کنید
DirectX 12 آخرین نسخه ابزار API محبوب مایکروسافت و یک عنصر کلیدی بازی ویندوز ۱۰ است. این برنامه از چندین واحد پردازش گرافیکی و هسته های CPU، نرخ قاب های بهتر، مصرف باتری کمتر و جلوه های گرافیکی بیشتر پشتیبانی می کند. برای بررسی اینکه آیا نسخه DirectX شما آخرین نسخه است به Windows key + R > type dxdiag > OK بروید چند لحظه بعد ابزار شناسایی DirectX را مشاهده خواهید کرد.
اگر DirectX را نصب نکرده اید می توانید این کار را از طریق Windows key + I > Update and security > Windows Update > Check for updates انجام دهید. تا نصب شدن آئدیت ها منتظر بمانید.
اگر اخیرا روی کامپیوتر خود ویندوز ۱۰ نصب کرده اید، احتمالا آپدیت آخر DirectX را نصب نکرده اید.
