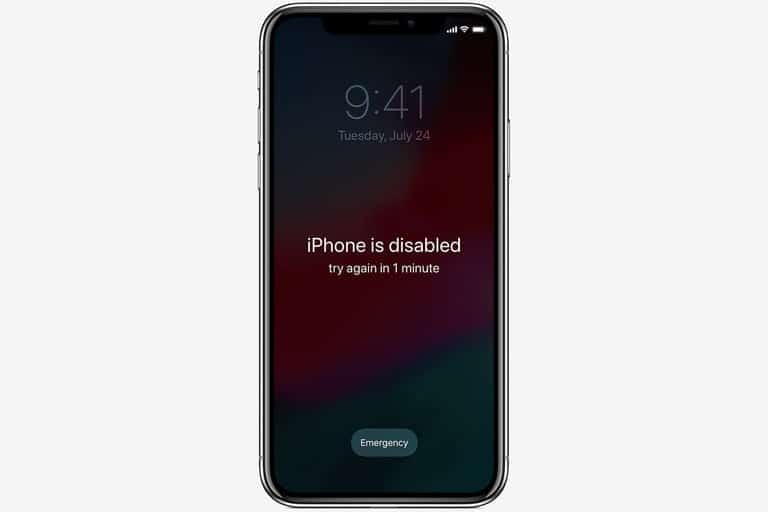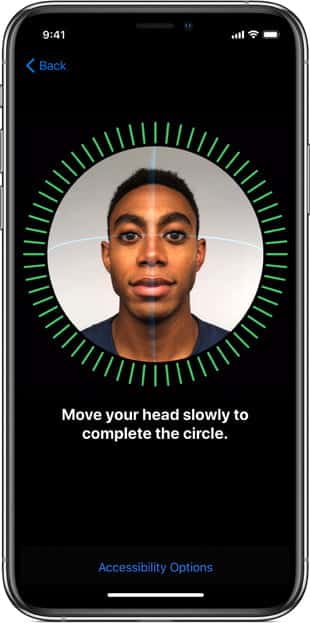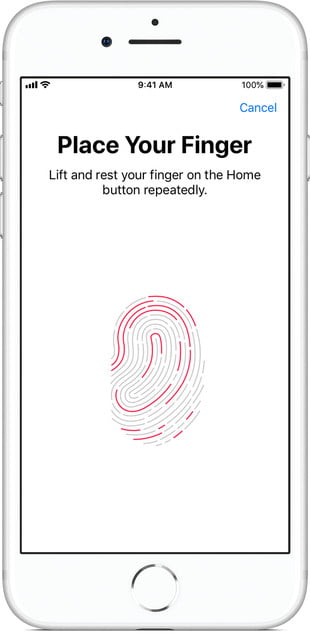پیام ترسناک iPhone is disabled هنگامی ظاهر می شود که شما یا شخص دیگری بیش از شش بار رمز عبور اشتباه را در دستگاه خود وارد کرده باشید. هرچقدر بار که کد اشتباه را امتحان کنید ، قبل از وارد کردن رمز عبور صحیح، تأخیر در آن بیشتر می شود. بسته به نحوه تنظیم آیفون ، اگر 10 بار رمز عبور اشتباه وارد کنید ، به طور خودکار همه داده ها را پاک می کند.
در اینجا چند روش آسان برای رهایی از این وضعیت ناخوشایند iPhone is disabled و چگونگی جلوگیری از رخ دادن آن در آینده آورده شده است.
فهرست محتوا
رفع خطای iPhone is disabled
بازیابی از iTunes در حالت Recovery
در زمان مشاهده iPhone is disabled می توانید از آخرین نسخه پشتیبان iTunes خود برای بازیابی اطلاعات موجود در تلفن خود استفاده کنید و این احتمالاً ساده ترین راه برای انجام این کار است. اکثر کاربران Mac و PC برنامه iTunes را نصب کرده اند ، حتی اگر هرگز از آن به عنوان نسخه پشتیبان استفاده نکنند. این روزها ، اپل ترجیح می دهد از iCloud برای تهیه نسخه پشتیبان از اطلاعات آیفون خود استفاده کنید ، اما بسیاری از افراد هنوز از لیست پخش آیفون ، فیلم ها ، نمایش های تلویزیونی ، کتاب ها و پادکست های رایانه رومیزی و آیفون خود با iTunes پشتیبان تهیه می کنند.
مرحله 1: آیفون خود را خاموش کنید. بسته به مدل iPhone خود ، دکمه کناری یا بالایی را فشار دهید تا نوار لغزنده برق ظاهر شود و آن را بکشید تا خاموش شود.
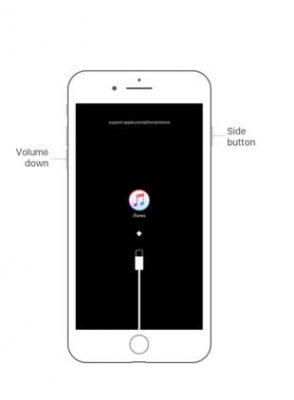
مرحله 2: آیفون خود را در Recovery Mode روشن کنید:
اکنون ، برای اتصال به آیفون 8 و بالاتر ، دستگاه را به رایانه خود متصل کنید در حالی که دکمه Side را نگه دارید تا زمانی که صفحه حالت Recovery Mode را مشاهده کنید.
برای اتصال به آیفون 7 ، دکمه کاهش صدا را نگه دارید تا صفحه نمایش Recovery Mode را ببینید.
برای آیفون 6 اس یا قبل از آن ، دستگاه خود را به رایانه خود متصل کنید در حالی که دکمه Home را فشار می دهید تا زمانی که صفحه Recovery Mode را ببینید.
مرحله 3: iTunes را باز کنید. قبل از اتصال iPhone خود iTunes باید قبلاً به روز شده و بسته شود تا از بروز هرگونه مشکلی جلوگیری شود. به iTunes اجازه دهید آیفون شما را شناسایی کند و از منوی کناری نام آیفون خود را انتخاب کنید.
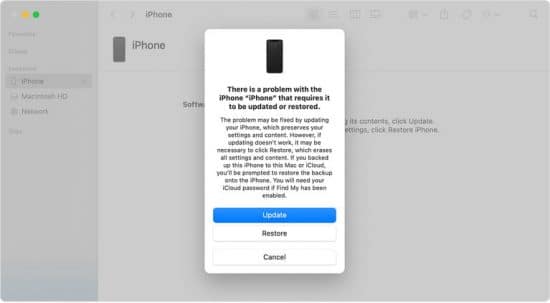
مرحله 4: وقتی گزینه Restore یا Update ظاهر شد ، Restore را انتخاب کنید و iTunes نرم افزار دستگاه شما را دانلود می کند. سپس با نصب جدیدی شروع کرده و رمز عبور جدیدی وارد کنید و دوباره به کار خود ادامه می دهید. با این کار تمام داده های موجود در iPhone شما پاک می شود ، بنابراین آماده باشید.
مرحله 5: اگر پشتیبان iCloud دارید ، باید بتوانید با انتخاب گزینه Restore from iCloud Backup (پشتیبان گیری از iCloud) با انتخاب Restore from iCloud Backup از نسخه پشتیبان تهیه شده از iCloud بازیابی کنید (اگر فرصتی پیدا نکردید ، به تنظیمات ، General برگردید و انتخاب کنید برای شروع دوباره همه محتوا و تنظیمات را پاک کنید). این فقط در صورتی کار می کند که iCloud نسخه ای از داده های iPhone شما را برای استفاده داشته باشد. به همین دلیل است که تهیه نسخه پشتیبان از آیفون اخیر بسیار مفید است ، اگرچه این می تواند فضای iCloud زیادی را اشغال کند.
از راه دور پاک کنید
همیشه باید برنامه Find My را در دستگاه خود فعال کنید تا در صورت گم شدن یا سرقت ، بتوانید آن را پاک کنید. Find My تابعی از iCloud است و از GPS تلفن و اتصال به اینترنت برای قرار دادن آن روی نقشه استفاده می کند تا بتوانید از راه دور برخی از ویژگی ها را کنترل کنید. کارهایFind My را با iOS 5 و بالاتر در iPhone 3GS و آیفون های جدید پیدا کنید و فقط درصورتی که قبل از از دست رفتن iPhone فعال باشد ، کار خواهد کرد ، بنابراین اکنون آن را فعال کنید.
می توانید از Find My استفاده کنید تا هم دستگاه خود را پیدا کنید و هم از راه دور آن را پاک کنید. شما به طور موثر تمام اطلاعات را از تلفن خود حذف کرده و آن ها را مجدداً تنظیم می کنید و استفاده از آنها را ایمن می کنید. اگر عادت به تهیه نسخه پشتیبان از اطلاعات خود در iCloud یا iTunes دارید ، می توانید تلفن خود را به جدیدترین نسخه پشتیبان تهیه کرده و تمام یا بخشی از محتوای آن را نجات دهید. اما حتی اگر مجبور شوید به تنظیمات کارخانه برگردید ، حداقل می توانید از تلفن خود محافظت کنید.
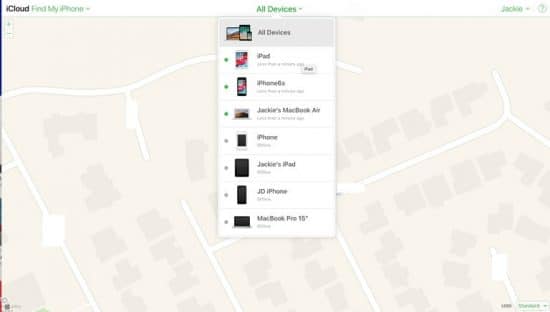
مرحله 1: برای یافتن آیفون خود از طریق iCloud ، برای یافتن دستگاه به صفحه iCloud بروید ، با Apple ID وارد سیستم شوید و دستگاه های Apple شما باید به طور خودکار وارد شوند. All Devices را در بالای صفحه انتخاب کنید و iPhone خود را از لیست انتخاب کنید.
مرحله 2: برای قفل کردن از راه دور صفحه دستگاه و تنظیم رمز عبور جدید ، حالت Lost Mode/Mark as Lost را انتخاب کنید. این کار از استفاده شخص از تلفن و دسترسی به داده های شخصی شما جلوگیری می کند.
مرحله 3: اگر می خواهید آیفون خود را به طور کامل پاک کنید (اگر کاملاً مطمئن هستید که دزدیده شده است ، ممکن است ایده خوبی باشد) ، به جای آن Erase iPhone را انتخاب کرده و تأیید کنید.
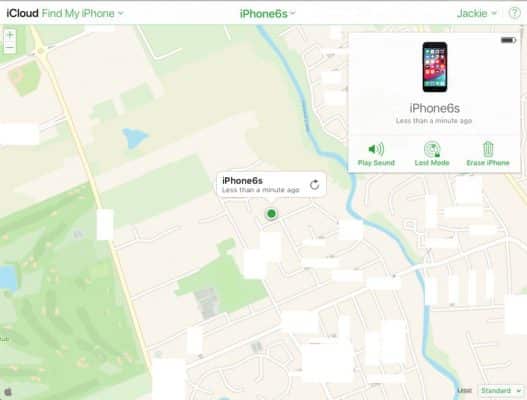
Touch ID یا Face ID را فعال کنید
شاید شما ناامیدی را از یادآوری رمز عبور خود بارها تجربه کرده باشید. یک روش ساده تر برای امنیت تلفن شما وجود دارد: شما همیشه می توانید از Touch ID یا Face ID استفاده کنید به جای اینکه مجبور شوید در یک رمز عبور پانچ کنید. بسته به مدل آیفون خود از Touch ID یا Face ID استفاده کنید. آیفون 5S تا آیفون 8 دارای گزینه Touch ID است. اگر iPhone X ، XS یا XR دارید ، گزینه Touch ID وجود ندارد ، درعوض باید از Face ID استفاده کنید.
برای رفع خطای iPhone is disabled هر کدام از روش های بروز شده در دسترس شما است ، از آن استفاده کنید و نیازی نیست که خیلی اوقات رمز عبوری عددی وارد کنید. فقط چهره خود را نشان دهید یا انگشت خود را اسکن کنید تا دستگاه شما تشخیص دهد که این شما هستید و قفل را باز کنید. اگرچه ما می خواهیم به شما یادآوری کنیم که iPhone شما هنگام راه اندازی مجدد سیستم یا تنظیم تنظیمات خاص ، اقدامات احتیاطی بیشتری را در مورد نیاز به ورود کد عبور انجام می دهد ، بنابراین باید رمز عبور جدید خود را بخاطر بسپارید یا در چنین مکان هایی در مکانی قابل دسترسی ذخیره کنید.