یک روتر Wi-Fi برای خانه های بزرگ قابل تطبیق نیست و نیاز به توسعه محدوده وای فای وجود دارد. دیر یا زود مجبور خواهید شد به یک منطقه مرده برخورد کنید و همه چیز از دست می رود، به خصوص اگر بچه داشته باشید. خوشبختانه ، راهی برای جستجوی تمام مناطق وجود دارد و تمام آنچه که لازم است یک روتر ثانویه است.
روتر ثانویه به عنوان توسعه دهنده عمل می کند که سیگنال Wi-Fi شما را می گیرد و آن را دوباره انتقال می دهد. این یک جریان داده ای تازه و کاملاً مطبوع است. در اینجا نحوه توسعه محدوده وای فای آورده شده است.
فهرست محتوا
ریست 30/30/30 انجام دهید
قبل از اینکه همه موارد را پیکربندی کنیم ، بیایید مطمئن شویم که روتر DD-WRT شما از تنظیمات پیش فرض استفاده می کند. برای انجام این کار ، کاری را انجام می دهیم که ریست سخت – یا ریست 30/30/30 نامیده می شود – که تمام تنظیمات را از NVRAM روتر شما حذف می کند. در اینجا نحوه انجام آن آورده شده است.
توجه: شرایطی وجود دارد که نباید ریست سخت یا ریست 30/30/30 را انجام دهید. هنگام ارتقا روتر ، آن ها را انجام ندهید. آن ها را برای روترهای سری Linksys EA انجام ندهید و آن ها را برای هیچ روتر ARM انجام ندهید.
مرحله 1: با اتصال روتر به منبع تغذیه ، دکمه ریست واقع در پایین روتر را به مدت 30 ثانیه نگه دارید. روتر شما ریست می شود و این طبیعی است. دکمه را نگه دارید
مرحله 2: اکنون دکمه Reset را نگه داشته و روتر را از پریز برق جدا کنید. 30 ثانیه صبر کنید.
مرحله 3: دکمه Reset را نگه دارید و روتر را به برق وصل کنید. دکمه Reset را به مدت 30 ثانیه فشار دهید.
درست است: شما دکمه را به مدت 30 ثانیه با روتر روشن نگه دارید ، سپس 30 ثانیه با روتر خاموش هستید ، سپس 30 ثانیه با روتر دوباره روشن هستید. وقتی این کار تمام شد ، آماده انجام تنظیمات هستید.
هم چنین بخوانید: چگونه مشکلات رایج وای فای ویندوز ۱۰ را بر طرف کنیم؟
تنظیم DD-WRT به عنوان wireless repeater
بخاطر داشته باشید که برخی از مدل های روتر (به ویژه روترهای قدیمی) به شما امکان می دهند روتر را به صورت repeater به صورت طبیعی تنظیم کنید ، این بدان معناست که نیازی به استفاده از DD-WRT ندارید. خوشبختانه ، بسیاری از مراحل ما در زیر با تنظیمات بومی قابل استفاده است ، حتی اگر همه چیز متفاوت به نظر برسد: به عنوان مثال Linksys ، رابط متفاوتی دارد و روشی که Nethaar’s Nighthawks استفاده می کند نیز کمی متفاوت است ، در حالی که حالت Asus همچنین متفاوت است. فقط برای اطمینان از در دسترس نبودن آن ها ، قبل از دانلود DD-WRT به دنبال این گزینه ها بگردید. این می تواند در زمان شما صرفه جویی کند. در غیر این صورت ، می توانید با DD-WRT ادامه دهید.
اگر روتر در حال حاضر به هر شبکه متصل است ، آن را از برق بکشید. ما به هیچ کابل اترنت برای یک repeater نیازی نداریم. اکنون به صورت بی سیم به روتر وصل شوید. SSID پیش فرض “dd-wrt” خواهد بود و شما باید نام کاربری و گذرواژه سرپرست خود را تنظیم کنید.
مرحله 1: ابتدا به بخش Wireless بروید و روی برگه Basic Settings کلیک کنید.
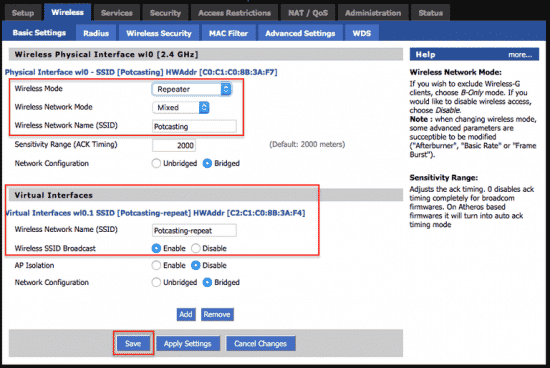
مرحله 2: Wireless Mode را روی Repeater تنظیم کنید.
مرحله 3: Wireless Network Mode را متناسب با روتر خود تنظیم کنید. این ممکن است نیاز به برخی تحقیقات از طرف شما داشته باشد ، اگرچه Mixed نسبتاً جهانی است.
مرحله 4: SSID را متناسب با روتر خود تنظیم کنید. ما Potcasting را انتخاب کردیم ، زیرا این نام روتر است که امیدواریم دوباره آن را تکرار کنیم.
مرحله 5: در بخش Virtual Interfaces ، روی Add کلیک کنید.
مرحله 6: به Virtual Interfaces جدید یک SSID منحصر به فرد بدهید. ما از Potcasting-Repeat استفاده کردیم ، اما شما می توانید از هر اسمی که دوست دارید استفاده کنید. فقط از نام اصلی شبکه اصلی خود استفاده نکنید.
مرحله 7: Save را انتخاب کنید، اما هنوز تنظیمات را Apply نکنید. باید صبر کنید تا کاملاً تمام شود.
حالا بیایید به بخش Wireless Security برویم.
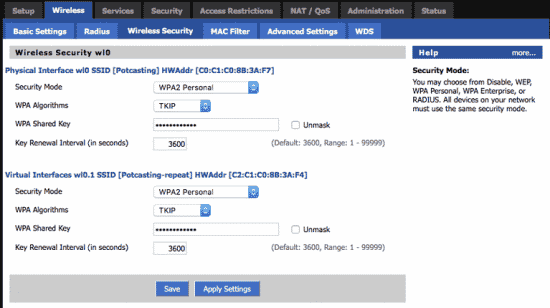
مرحله 1: در بخش Physical Interface مطمئن شوید که تنظیمات دقیقاً با روتر اصلی شما مطابقت داشته باشد. به عنوان مثال ، اگر روتر اصلی شما از WPA2 Personal با رمزگذاری TKIP استفاده می کند ، موارد را در اینجا به همان صورت تنظیم کنید و کلید خود را همانطور که در صورت اتصال از طریق رایانه شخصی یا تلفن وارد می کنید ، وارد کنید.
مرحله 2: در مرحله بعد ، در بخش Virtual Interfaces ، تنظیماتی را که برای اتصال به این روتر استفاده می کنید ، ایجاد خواهید کرد. بهتر است این موارد با تنظیمات موجود در بخش Physical Interface یکسان باشد.
مرحله 3: ذخیره را فشار دهید ، اما گزینه Apply Settings را فعلا انتخاب نکنید.
تقریباً تمام شد! اکنون ، به بخش Security بروید ، SPI Firewall را غیرفعال کرده و علامت همه مواردی را که در Block WAN Requests قرار دارد بردارید. سپس ، Save را بزنید.
در آخر ، به Setup بروید و Basic Setup را انتخاب کنید. در بخش Network Setup ، IP روتر را به زیر شبکه متفاوتی با روتر اصلی خود تغییر دهید. به عنوان مثال ، اگر IP روتر اصلی شما 192.168.1.1 است ، IP تکرار کننده را روی 192.168.2.1 تنظیم کنید. مجموعه شماره های دیگر (192 ، 168 و غیره) را در آدرس تغییر ندهید ، فقط این یک مورد را تغییر دهید.
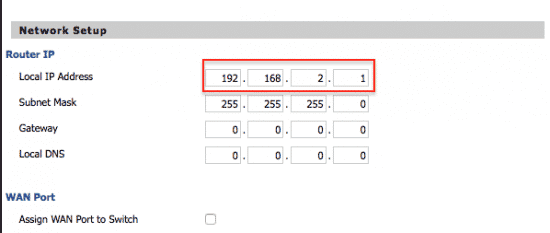
با تمام این کارها ، به هر صفحه ای که پیکربندی کرده اید برگردید و از درست بودن همه تنظیمات مطمئن شوید. وقتی مطمئن شدید همه چیز درست است ، دکمه Apply Settings را بزنید. روتر شما مجدداً راه اندازی می شود و درنهایت SSID ای را که قبلاً برای تکرار کننده انتخاب کرده اید مشاهده خواهید کرد. بررسی کنید که اینترنت شما کار می کند. اگر کار کرد ، اکنون یک Repeater بی سیم دارید!
وقتی قرار است آن را به صورت فیزیکی در خانه خود قرار دهید ، Repeater برای انجام وظیفه خود به دریافت سیگنال بی سیم از روتر اصلی شما بستگی دارد ، بنابراین قرار دادن آن در یک منطقه مرده به درد شما نمی خورد. در حالت ایده آل ، Repeater باید در نزدیکی منطقه مرده قرار گیرد ، اما به اندازه کافی نزدیک به روتر است تا هنوز سیگنال مناسبی دریافت کند. تا زمانی که از میزان پوشش و سرعت آن راضی نباشید ، با مکان های مختلف آزمایش کنید.
آیا می توانید از یک اپلیکیشن روتر استفاده کنید؟
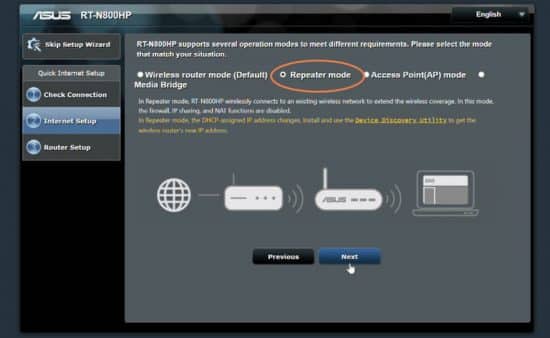
احتمالاً: برنامه های روتر امروز می توانند به مدیریت سیستم های پیچیده تری که شامل Repeater هستند ، کمک کنند. برنامه های Nighthawk و Asus به شما امکان می دهند روترهای سازگار را به عنوان Repeater تنظیم کنید. باز هم ، روتر روشن است و برای کار کردن سیگنال می دهد ، اما اتصال Ethernet لازم نیست. همانطور که مشاهده می کنید ، در مورد Asus به سادگی تشخیص روتر و راه اندازی با انتخاب گزینه Repeater ساده است. برای برنامه Nighthawk ، می خواهید روتر مورد استفاده خود را به عنوان Repeater انتخاب کنید ، سپس وارد برنامه Nighthawk شوید و پس از اتصال به آن اجازه دهید تا روتر را شناسایی کند. هر دو برنامه باید گزینه هایی برای ادامه تنظیم به عنوان Repeater داشته باشند.
با این حال ، این فقط در صورتی کار می کند که برنامه روتر شما بطور بومی از تغییر به Repeater پشتیبانی کند و ممکن است برنامه ها با برخی روترها از دیگران بهتر بازی کنند. توجه داشته باشید که اگر از یک مارک Wi-Fi سازگار داشته باشید ، این فرآیند حتی ساده تر است ، اما این بدان معناست که با بازیافت روتر قدیمی به عنوان Repeater نمی توانید پس انداز کنید.
اگر برنامه کار نمی کند ، باید تغییرات را از DD-WRT روی دسک تاپ انجام دهید. بسیاری از شرکت های روتر حالت Repeater را به تدریج حذف کرده اند ، بنابراین در روترهای جدید و برنامه های آن ها معمول نیست. برخی از تنظیمات روترها ، مانند سیستم مش Google WiFi ، فقط به دلیل نحوه کار با حالت های افزونه سازگار نیستند. به همین دلیل ما DD-WRT را توصیه می کنیم.
تنظیم DD-WRT به عنوان نقطه دسترسی دوم
اطمینان حاصل کنید که روتر شما به هیچ وجه به برق متصل نیست. به صورت جدا بودن سیم، وصل شوید – SSID پیش فرض “dd-wrt” خواهد بود ، و شما باید نام کاربری و گذرواژه سرپرست خود را تنظیم کنید.
این کار را از صفحه Basic Setup شروع می کنید. برخی از تنظیمات روتر حالت اضافی به نام AP Mode یا Bridge Mode دارند که مخصوص تنظیم مجدد نقطه دسترسی دوم است. اگر این حالت را پیدا کردید ، مطمئناً باید سعی کنید آن را فعال کنید: روتر شما ممکن است بسیاری از اطلاعات ذکر شده در زیر را به طور خودکار دریافت کند و در وقت شما صرفه جویی می کند. فقط مراقب باشید که به طور غیرعمد حالت repeater را فعال نمی کنید: این شرایط تنظیم روتر ممکن است مبهم باشد ، بنابراین همیشه مطالعه جزئیات صفحه تنظیمات روتر خود مهم است.
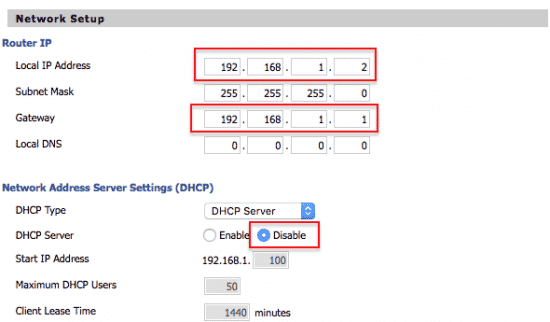
در اینجا شما نیاز دارید:
مرحله 1: آدرس محلی را به چیزی غیر از آنچه روتر اصلی شما استفاده می کند تغییر دهید. ما از 192.168.1.2 استفاده کردیم. این IP را یادداشت کنید ، زیرا بعداً برای پیکربندی نقطه دسترسی خود به آن نیاز خواهید داشت.
مرحله 2: آدرس IP مورد استفاده توسط روتر اصلی خود را در Gateway وارد کنید. این به طور معمول 192.168.1.1 است ، اما بررسی کنید تا مطمئن شوید.
مرحله 3: سرور DHCP را غیرفعال کنید. این باعث می شود که نقطه دسترسی شما برای اختصاص IP ها با روتر شما مبارزه نکند.
مرحله 4: پورت WAN را به سوئیچ اختصاص دهید. این لازم نیست ، اما بعداً در صورت نیاز به شما یک پورت اضافی می دهد.
مرحله 5: ذخیره را فشار دهید ، اما روی Apply کلیک نکنید. روتر شما آماده نیست و اگر تنظیمات جدید را خیلی زود انجام دهید ، رفتار غلطی خواهد داشت.
بعد ، به بخش Wireless بروید ، و تغییرات زیر را در زیر صفحه Basic Settings انجام دهید.
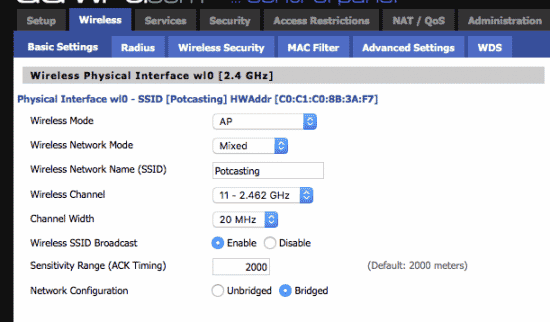
مرحله 1: مطمئن شوید حالت بی سیم روی AP تنظیم شده باشد. باید پیش فرض باشد.
مرحله 2: SSID را انتخاب کنید. در صورت تمایل این می تواند همان روتر اصلی شما باشد ، اما در این صورت ، اطمینان حاصل کنید که این نقطه دسترسی و روتر از کانال های مختلف استفاده می کنند. به عنوان مثال ، اگر روتر اصلی شما روی کانال 1 تنظیم شده است ، برای جلوگیری از درگیری این کانال را روی کانال 11 تنظیم کنید. اگر این خیلی پیچیده است ، فقط از دو SSID مختلف استفاده کنید.
مرحله 3: Save را بزنید ، اما Apply را انتخاب نکنید.
اکنون ، به بخش Wireless Security بروید. اگر SSID همان روتر اصلی شما است ، با کپی کردن تنظیمات امنیتی در اینجا ، اطمینان حاصل کنید که دستگاه های شما به طور یکپارچه بین دو نقطه دسترسی سوئیچ می کنند. اگر SSID متفاوت است ، از تنظیمات امنیتی که ترجیح می دهید استفاده کنید. اگر می خواهید از امنیت شبکه خود مطمئن شوید ، WPA2 تنظیماتی است که ما توصیه می کنیم.
اکنون با رفتن به بخش Security فایروال را غیرفعال کنید. فایروال لازم نیست زیرا روتر اتصال اینترنت شما را فیلتر نمی کند ، بعلاوه منبع بالقوه ای از مشکلات است.
به تنظیمات بالا نگاهی بیندازید. اگر خوب به نظر می رسند ، روی Apply تنظیمات کلیک کنید و روتر خود را ریست کنید. سپس آن را به شبکه نزدیک یک منطقه مرده متصل کنید.
تا زمانی که اتصال سیمی در دسترس باشد ، می توانید Access Point را در گوشه های انتهایی منطقه مرده قرار دهید. این امر در مواردی که بیشتر به آن احتیاج دارید ، پوشش بهتری را دراختیار شما قرار می دهد ، اما بستگی به این دارد که از کجا به شبکه دسترسی داشته باشید.
