آیا کامپیوتر شما با وجود اینکه جدید است، هنگ می کند و با مشکل مواجه می شود؟ ممکن است با این مساله روبرو شوید که هارد دیسک شما ۱۰۰ درصد در حال استفاده است. آخرین نسخه های ویندوز با درایوهایی که بیش از حد استفاده شده اند، مشکل دارند زیرا باعث کاهش سرعت سیستم عامل می شوند. این مشکل هم برای هاردهای HDD و هم هاردهای SSD اتفاق می افتد. چندین راه حل برای این مشکل وجود دارد، اما باید در ابتدا مشکل را علت یابی کنید.
- بررسی کارایی دیسک با chkdisk
- بررسی نرم افزار آنتی ویروس
- غیر فعال کردن search ویندوز
- زمان غیرفعال کردن فلش
- تغییر مرورگر وب
- بررسی اثر اسکایپ روی استفاده دیسک
- بررسی خطای میان افزار PCI-Express
- بررسی ردیابی مشکل
- آیا آپدیت ویندوز منجر به استفاده ۱۰۰ درصدی از دیسک می شود؟
- ریست کردن حافظه مجازی
- فعال کردن حالت Performance
- نصب کردن آخرین درایورهای SATA
هنگامی که متوجه وجود خطا شدید، چندین راه حل پیش رو دارید. مراحل زیر را دنبال کنید، مصرف حافظه را در Task Manager پس از هر مورد بررسی کنید. توجه داشته باشید که حتی اگر یک راه حل پیدا کردید، یک آپدیت ویندوز می تواند تغییرات شما را به حالت اولیه بازگرداند.
فهرست محتوا
۱. کارایی سیستم پایین است؟ Disk Check را اجرا کنید.
این مساله کارایی هنگامی که تلاش می کنید از Windows Search (برای یافتن یک فایل یا برنامه) یا هرچیزی که به درایو برای انجام کار احتیاج داشته باشد(از جمله کپی کردن و چسباندن گروهی از فایل ها) استفاده کنید بیشتر آشکار می شود. برای دریافتن اینکه آیا مشکلی وجود دارد که شما را تحت تاثیر قرار می دهد یانه ، دفعه بعد که سرعت کامپیوتر شما کم شد، کلیدهای Ctrl+Alt+Del را با هم فشاردهید و Task Manager را انتخاب کنید.
هم چنین می توانید روی Taskbar کلیک راست کنید و Task Managerرا انتخاب کنید. توجه داشته باشید که باز شدن آن ممکن است کمی طول بکشد.
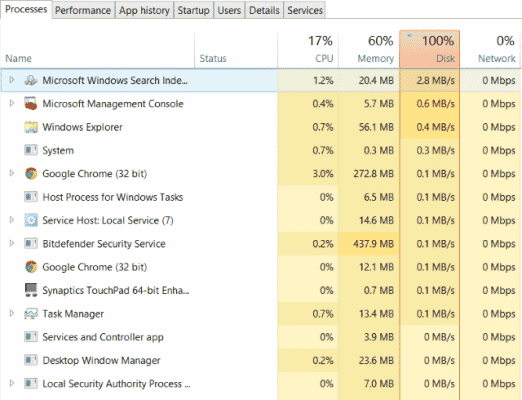
۲. نرم افزار آنتی ویروس خود را بررسی کنید.
در صورت مواجهه با چنین خطاهایی که مربوط به کارایی هستند، نخستین کاری که باید انجام دهید این است که هیچ بدافزاری سیستم شما را تحت تاثیر قرار نداده است. نرم افزار امنیتی شما باید قادر به ارتباط با این مورد باشد. حداقل ابزارهایی مانند Malwarebytes باید قادر به اسکن درایو سیستم و شناسایی هرگونه مشکلی باشند. البته درصورتی که درایو شما سنگین باشد ممکن است این کار کمی طول بکشد. اگر مشکلات پیدا شدند، از پیشنهادات نرم افزار برای از بین بردن آن ها و ری استارت کردن استفاده کنید. در مرحله بعد کرایی درایو خود را بررسی کنید. احتمالا مشکل شما برطرف شده است در غیر این صورت بد افزار آشکار نیست و پنهان شده است.
۳. قابلیت Windows Search را برای کارایی بهتر غیر فعال کنید
مورد بعد برای مشکل مصرف ۱۰۰ درصد هارد دیسک، با Windows Search مرتبط است. یکی از خطاهایی که در ویندوز ۱۰ وجود دارد حلقه جستجو است که باعث افزایش بار درایو سیستم می شود. برای متوقف کردن این مشکل و جلوگیری از رخ دادن آن در طول کار، کافی است Command Prompt(محیط خط فرمان) را باز کنید و دستور زیر را در آن وارد کنید:
net.exe stop “Windows search”
برای غیر فعال کردن دائمی Windows Search، کلیدهای WIN+R را فشار دهید و services.msc را وارد کنید و Enter را بزنید. در پنجره Services که باز شده است، Windows Search را انتخاب کنید و روی آن دوبار کلیک کنید تا پنجره Windows Search Properties باز شود.
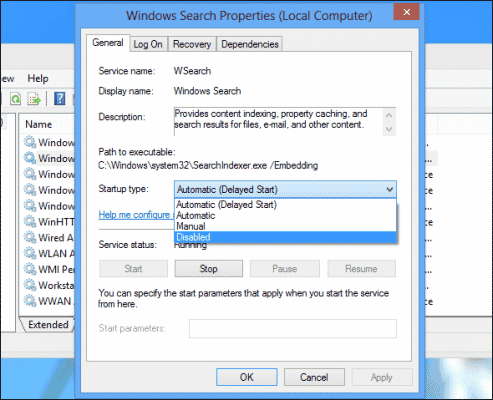
زیر Startup type، گزینه Disabled را انتخاب کنید. در این قسمت شما می توانید روی Stop کلیک کنید تا این سرویس متوقف شود. در نهایت روی OK کلیک کنید تا تغییرات شما ذخیره شوند. چند لحظه پس از غیر فعال کردن این سرویس، کارایی ویندوز ۱۰ شما باید به صورت قابل توجهی افزایش پیدا کنید. در غیر این صورت موارد بعدی را بررسی کنید.
۴. سرویس Superfetch را غیرفعال کنید
قابلیت دیگر ویندوز ۱۰ این که به عنوان یکی از دلایل اصلی استفاده ۱۰۰ درصد هارد دیسک شناخته می شود، سرویس superfetch است. برای بررسی آن یک محیط خط فرمان دیگر باز کنید یا از همان محیط قبلی استفاده کنید و دستور زیر را در آن وارد کنید:
net.exe stop superfetch
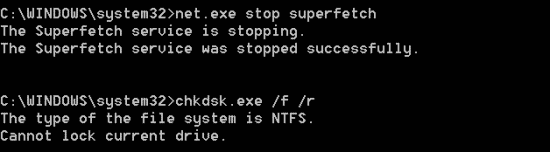
مجددا چند لحظه صبر کنید و بررسی کنید که آیا تاثیری بر کارایی کامپیوتر شما داشته است یا خیر. هم چنین شما باید با اجرای دستور زیر در خط فرمان دیسک را هم بررسی کنید:
chkdsk.exe /f /r
در این مرحله متوجه می شوید که برای تکمیل بررسی دیسک باید کامپیوتر را ری استارت کنید. بنابراین در ابتدا مطمئن شوید که همه برنامه هایتان را بسته اید. در صورتی که تغییری نکرد و اجرا نشد، احتمالا حلقه ای از مسائل اتفاق افتاده است که به سختی کشف می شوند اما به سادگی رفع می شوند.
۵. آیا فلش موجب مساله استفاده ۱۰۰ درصد هارد دیسک شده است؟
فلش یکی از در معرض خطر ترین جنبه های محاسبات مدرن است و باید غیرفعال شود. Adobe در نظر دارد که افزونه های چندرسانه ای خود را در سال ۲۰۲۰ از بین ببرد. فلش به نظر می رسد یکی از معمول ترین دلایل استفاده ۱۰۰ درصد هارد دیسک در ویندوز ۱۰ است. اگر از مرورگر گوگل کروم استفاده می کنید، مسیر زیر را طی کنید و قسمتی که Privacy نام دارد را پیدا کنید.
Menu > Settings > Show advanced settings
در این قسمت روی گزینه Content settings کلیک کنید و Flash را پیدا کنید حال آن را روی Block sites from running Flash قرار دهید سپس روی Back کلیک کنید.
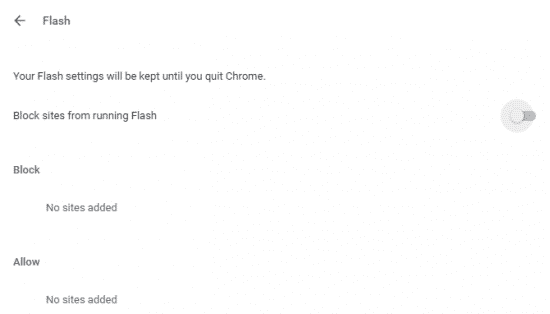
حال مرورگر خود را ری استارت کنید و کارایی هارد دیسک خود را بررسی کنید.
۶. از یک مرورگر وب دیگر استفاده کنید.
ممکن است فلش کارایی مرورگر شما را تحت تاثیر قرار نداشته باشد. دلیل دیگر می تواند خود مرورگر شما باشد، مخصوصا اگر از گوگل کروم استفاده می کنید. راه حل واضح این است که از یک مرورگر دیگر استفاده کنید. ویندوز ۱۰ به صورت پیش فرض ۲ مرورگر دارد. ممکن است نخواهید از اینترنت اکسپلورر استفاده کنید، اما Microsoft Edge جایگزین مناسبی برای گوگل کروم است.
۷. آیا اسکایپ باعث افزایش استفاده از هارد دیسک شده است؟
برنامه دیگری که ممکن است باعث استفاده ۱۰۰ درصد ار هارد دیسک شود اسکایپ است. برای یافتن و غیرفعال کردن مصرف منابع آن، با بررسی اینکه برنامه در حال اجرا نیست آغاز کنید. می توانید این کار را با بررسی Task Manager یا بررسی System Tray که روی دسکتاپ نزدیک ساعت قرار دارد، انجام دهید. اگر اسکایپ در این قسمت در حال اجرا بود، روی آیکون آن کلیک راست کنید و Quit را انتخاب کنید.سپس کلیدهای WIN+R را انتخاب کنید و آدرس را در این قسمت بچسبانید.
C:\Program Files (x86)\Skype\Phone\
روی OK کلیک کنید تا فایل Skype.exe را پیدا کنید و سپس Properties را انتخاب کنید. در سربرگ Security روی Edit کلیک کنید سپس ALL APPLICATION PACKAGES را انتخاب کنید.
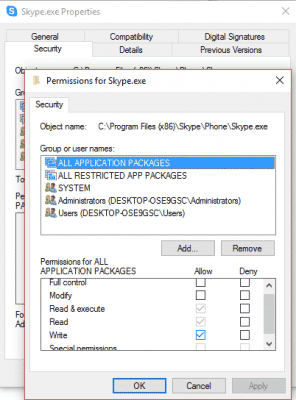
در ستون Allow کنار Write تیک بزنید و سپس با کلیک روی Apply کار را به پایان برسانید. به Task Manager باز گردید و تغییرات را مشاهده کنید. ممکن است لازم باشید برای اسکایپ یک جایگزین پیدا کنید.
۸. مشکل میان افزار PCI-Express را حل کنید.
برخی از درایورها آنگونه که باید در ویندوز ۱۰ اجرا نمی شوند. یکی از آن ها که استفاده از آن موجب استفاده ۱۰۰ درصد ااز هارد دیسک می شود، درایور StorAHCI.sys استه که خطای میان افزاری دارد. StorAHCI.sys برای دستگاه های ذخیره سازی ای است که با واسط پیشرفته Host Controller Interface PCI-Express به برد اصلی لپ تاپ یا PC متصل می شوند.
Device Manager را باز کنید(با استفاده از search ویندوز ۱۰ یا کلیک راست روی PC در Windows Explorer سپس مسیر Properties > Device Manager) و کنترلگرهای IDE ATA/ATAPI را باز کنید. اگر در لیست کنترلگر AHCI وجود داشت، دوبار روی آن کلیک کنید و سپس سربرگ Driver را باز کنید و Driver Details را انتخاب کنید.
آیا درایوری با عنوان C:\Windows\system32\DRIVERS\storahci.sys وجود دارد؟ اگر چنین است احتمالا با چنین خطایی مواجه شده اید. پنجره جزئیات درایور را ببندید و به سربرگ Details بروید و از منو کشویی Device instance path را انتخاب کنید. جایی که مقدار وجود داشت، کلیک راست کنید و کپی را انتخاب کنید. ویرایش گر متن خود را باز کنید و محتوا را در آن بچسبانید سپس کلیدهای WIN+R را بزنید و regedit را بنویسید و پس از آن OK را فشار دهید. به آدرس زیر بروید:
HKEY_LOCAL_MACHINE\System\CurrentControlSet\Enum\PCI\
و از متنی که در بالا چسبانده اید، برای باز کردن کنترلگر صحیح AHCI استفاده کنید.
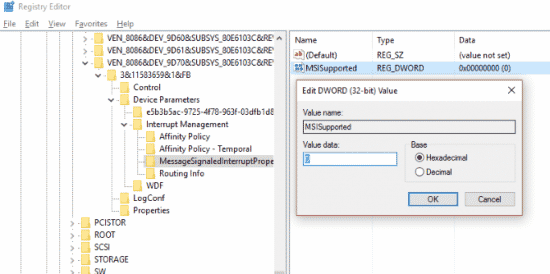
در این قسمت Device Parameters\Interrupt Management\MessageSignaledInterruptProperties را باز کنید و لیست موارد پشتیبانی شده MSI را در سمت راست مشاهده کنید. روی آن دوبار کلیک کنیدسپس مقدار داده را به ۰ تغییر دهید. برای تایید آن روی OK کلیک کنید و دستورالعمل ها را برای ری استارت کردن ویندوز دنبال کنید.
۹. آیا Steam دلیل استفاده زیاد از هارد دیسک است؟
آیا از بازی کردن لذت می برید و Steam را نصب کرده اید؟ احتمال اینکه این سرویس دیجیتال مصرف دیسک شما را به ۱۰۰ درصد رسانده باشد بسیار است. معمولا علت آن آپدیت است که موجب می شود دانلود کننده در پشت زمینه در حلقه گرفتار شود. برای حل این مشکل پاک کردن حافظه cache سیستم است. در ابتدا مطمئن شوید که از Steam خارج شده اید. وقتی Steam علت استفاده ۱۰۰ درصد از هارد دیسک است، ممکن است هنگام خارج شدن از خارج شدن از آن هنگ کند. در این مورد از Task Manager ویندوز ۱۰ برای بستن آن استفاده کنید. سپس با WIN+R پنجره محیط خط فرمان را باز کنید و دستور زیر را در آن وارد کنید:
steam://flushconfig
حال یک پنجره دیالوگ را مشاهده می کنید که به شما اطلاع می دهد محتوا پاک می شود. برای ادامه روی OK کلیک کنید. توجه داشته باشید که بازی ها و موارد ذخیره شده آن ها باقی می مانند بنابراین هیچ نگرانی ای از بابت حذف شدن آن ها نداشته باشید.
۱۰. Diagnostic Tracking را در ویندوز ۱۰ غیر فعال کنید
در نهایت باید تاثیر Diagnostic Tracking را در ویندوز ۱۰ در نظر داشته باشیم. این قابلیت که ممکن است شما به دلایل امنیتی آن را غیر فعال کرده باشید، در بسیاری از سیستم ها ممکن است باعث استفاده ۱۰۰ درصدی از هارد دیسک شود. برای کاهش استفاده از هارد دیسک یکی از سریع ترین روش ها غیر فعال کردن 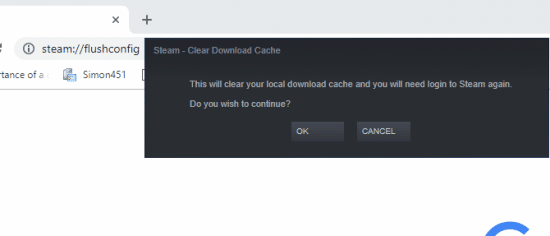 سرویس DiagTrack است. اگرچه برای انجام این کار نیاز دارید که در حالت ادمین به خط فرمان دسترسی داشته باشید.
سرویس DiagTrack است. اگرچه برای انجام این کار نیاز دارید که در حالت ادمین به خط فرمان دسترسی داشته باشید.
برای انجام این کار روی Start کلیک کنید و در قسمت جستجو cmd را تایپ کنید. برای دریافت نتیجه صبر کنید و روی محیط خط فرمان کلیک راست کنید و گزینه Run as administrator را انتخاب کنید :
روی دکمه Start کلیک راست کنید و (Command Prompt (Admin را انتخاب کنید سپس این دستورات را برای غیرفعال و متوقف سازی DiagTrack وارد کنید:
sc config “DiagTrack” start= disabled
sc stop “DiagTrack”
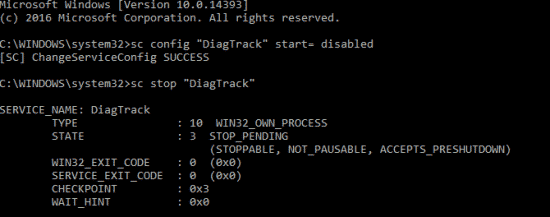
به علاوه می توانید به قسمت Settings > System > Notification & actions بروید و Get tips, tricks and suggestions as you use Windows را غیر فعال کنید.
۱۱. آپدیت ویندوز می تواند منجر به استفاده بالا از هارد دیسک شود
همانطور که تغییرات می توانند منجر به مشکل استفاده ۱۰۰ درصد از هارد دیسک شوند، آپدیت ویندوز می تواند منجر به این مشکل شود. این مورد فقط زمانی اتفاق می افتد که آپدیت ویندوز با مشکل مواجه شده باشد(که معمولا به دلیل دانلود نشدن یک فایل است). برای حل این مشکل دو راه حل وجود دارد:
- سیتم را به حال خود رها کنید: همه برنامه هایی که باز هستند را ببندید و منتظر بمانید. در نهایت، فایل ها دانلود می شوند اما بسته به اینکه برنامه آپدیت ها چگونه روی سیستم شما برنامه ریزی شده اند ممکن است به ری استارت نیاز داشته باشند.
- کامپیوتر خود را خاموش کنید. کامپیوتر را ری استارت کنید و منتظر آپدیت ویندوز بمانید تا مشکل برطرف شود.
پس از اینکه دانلود آپدیت به پایان رسید، بهتر است که هر چه سریعتر آن را اجرا کنید. به خاطر داشته باشید که حتما پیش از انجام کار استفاده هارد دیسک را بررسی کنید.
۱۲. حافظه مجازی خود را ریست کنید
حافظه مجازی ترکیبی از RAM و هارد دیسک است و می تواند در موارد استفاده بیش از حد از هارد دیسک در دسترس باشد. اگر حافظه رم به اندازه کافی برای اجرای یک فعالیت در دسترس نباشد، هارد دیسک جایگزین رم می شود. سپس داده ی منتقل شده به هارد در هنگام نیاز به رم بازگردانده می شود.
اگر این کار را انجام داده اید و هنوز هم درگیر حل مشکل استفاده ۱۰۰ درصد از هارد هستید، بهتر است که حافظه مجازی خود را ریست کنید.
screen سیستم را با کلیدهای Windows+Break/Pause باز کنید سپس از قسمت سمت چپ به Advanced System Settings بروید. در قسمتی که باز می شود، سربرگ Advanced را انتخاب کنید سپس زیر قسمت Performance روی Settings کلیک کنید.
در این قسمت یک سربرگ دیگر با عنوان Advanced مشاهده می کنید، که بخشی با نام Virtual memory دارد. روی Change کلیک کنید و تیک موجود در checkbox را برای Automatically manage paging file size for all drive بردارید.
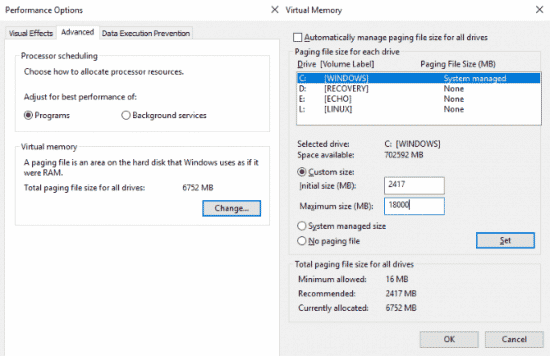
روی همین قسمت، درایو ویندوز خود را که معمولا C: است را انتخاب کنید و سپس روی Custom size کلیک کنید. حال یک سایز اولیه در Initial size و یک سایز بیشینه در Maximum size تعریف کنید. توجه داشته باشید که معمولا بر حسب MB هستند.
این اعداد می توانند کمی گیج کننده باشند بنابراین با اولین مقدار بر گزینه پیشنهادی تکیه کنید. برای مقدار بیشینه، برای یک شکل مورد نظر حافظه رم شما بیشتر از ۱٫۵ برابر نیست.
با مقادیر ورودی روی Set و سپس OK برای ادامه کلیک کنید. حال شما نیاز دارید که فایل های موقتی را که در استفاده های قبلی از حافظه مجازی به کار رفته اند را پاک کنید. این کار را با زدن کلیدهای (WIN+R) و وارد کردن عبارت “temp” انجام دهید. هنگامی که پوشه فایل های موقتی باز شد، همه فایل ها را انتخاب کنید و با زدن کلید Delete روی صفحه کلید آن ها را پاک کنید.
۱۳.حالت کارایی بالا را فعال کنید
یکی از راه حل های پایانی تغییر تنظیمات Windows power است. حالت های Standard power معمولا منجر به استفاده ۱۰۰ درصد از هارد دیسک می شوند اما تغییر آن به حالت کارایی بالا (high performance) اغلب باعث غلبه بر این مشکل می شود. نقطه ضعف این روش این است که کامپیوتر شما باتری بیشتری مصرف می کند. به لطف طراحی پردازنده های جدید این مشکل حاد به نظر نمی رسد. اگرچه notebook ها و desktop های جایگزین لپ تاپ ممکن است کمی از نظر عمر باتری به مشکل بر بخورند.
برای تغییر به حالت high performance کافی است با کلیدهای WIN+X به مسیر زیر بروید.
Power Options
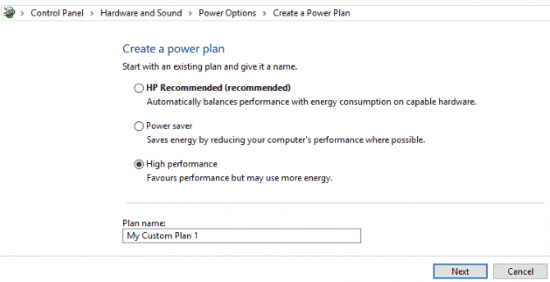
در این قسمت روی Additional power settings کلیک کنید و High performance را انتخاب کنید سپس روی OK کلیک کنید.
اگر این انتخاب نمایش داده نشده است، نیاز دارید که برنامه مخصوص خود را بسازید. برای این کار روی Create a power plan کلیک کنید و High performance را انتخاب کنید. به برنامه مورد نظر یک نام اختصاص دهید و تنظظیمات اختصاصی و مورد نیاز خود را انتخاب و تنظیم کنید. با این کار میزان استفاده از هارد دیسک در کمتر از یک یا دو دقیه به کمتر از ۱۰ درصد می رسد.
۱۴. آخرین درایورهای SATA را نصب کنید
آیا ممکن است یک درایور دستگاه ذخیره سازی منجر به مشکل استفاده ۱۰۰ درصد از هارد دیسک شود؟
کامپیوتر ویندوز ۱۰ شما به احتمال بسیار زیاد از اتصالات SATA برای هارد درایوها، هاردهای SSD و درایوهای دیگر استفاده می کند. اگر درایورها به روز نباشند، میزان استفاده از دیسک ممکن است با مشکل مواجه شود. شما می توانید با ارتقای درایورهای SATA از این مشکل جلوگیری کنید.
منو Power User را با انتخاب کلیدهای WIN+X باز کنید و سپس Device Manager را انتخاب کنید. از این قسمت Storage controllers را باز کنید. حال کنترلگر صحیح را برای دستگاه های SATA خود شناسایی کنید.
برای به روز رسانی کافی است روی هر کنترلگر کلیک راست کنید و Update driver را انتخاب کنید.
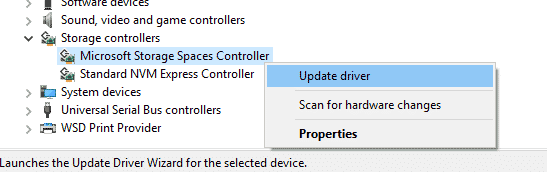
گزینه Browse my computer for driver software و سپس Let me pick from a list of available drivers on my computer را انتخاب کنید. حال Standard AHCI Controller را انتخاب کنید و متوجه می شوید که چه تاثیر شگرفی بر کارایی دارد.
ممکن است برای مشاهده این تغییر و اثرگذاری نیاز باشد که ویندوز خود را reboot کنید. توجه داشته باشید اگر این مورد کار نکرد می توانید از طریق وبسایت شرکت سازنده یک درایور جدید را امتحان کنید.
استفاده از هارد دیسک باید به ندرت ۱۰۰ درصد باشد
اگر با موارد و راهکارهای بالا قادر به رفع مشکل استفاده نزدیک به ۱۰۰ درصد هارد دیسک نبودید، احتمالا مشکل از سخت افزار است. ممکن است درایور شما قدیمی شده باشد، آسیب دیده باشد یا کابل های آن نیاز به تعویض داشته باشند. هم چنین ممکن است مشکل مربوط به ابزار defrag ویندوز باشد. اگر کامپیوتر شما تلاش می کند که درایو شما را defrag کند، اما هارد شما SSD است، ممکن است مشکلات جدی ای اتفاق بیفتند. در این مورد Task Scheduler را با کلیدهای WIN+Q باز کنید و task scheduler را وارد کنید و فعالیت های زمان بندی شده disk defrag را غیرفعال کنید.
آیا روش دیگری برای رفع این مشکل می شناسید؟ نظرات خود را با ما در میان بگذارید.
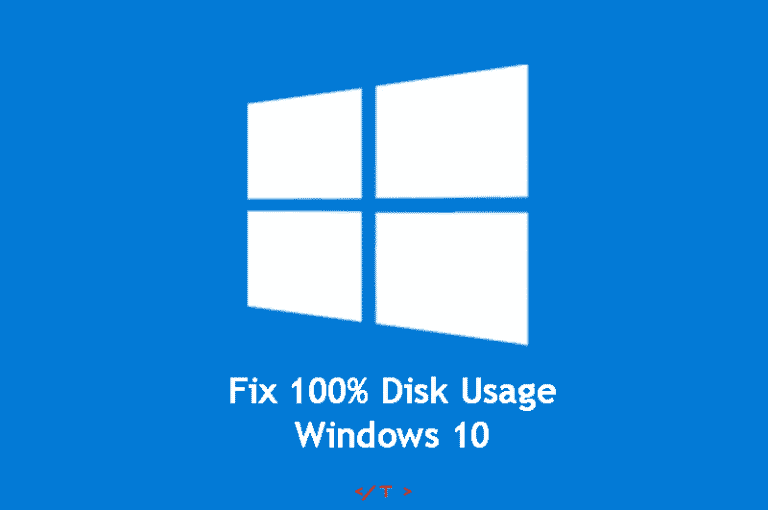
slm khaste nabashid man dar ravesh 14 moshkel daram to bios sata man ro ahci hast vali to device manager ke miram roye microsoft storage click mikonam va ravesh shoma anjam midam vali gozine Standard AHCI Controller vojod nadare faghat hamon gozine microsoft storage spaces hast dige chizi nist chikar konam ?