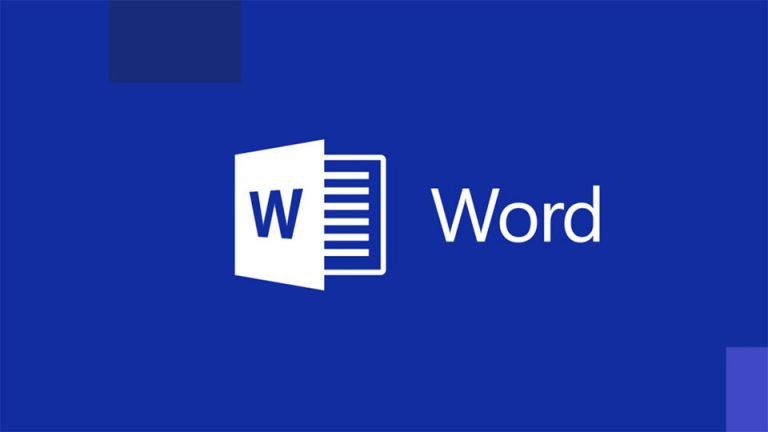دلایل بسیاری وجود دارد که ممکن است شما را مجاب کند مقدار فضای بین خطوط یک پاراگراف یا خود پاراگراف ها را تغییر دهید. ورد برخی موارد را به طور پیش ساخته برای تنظیم قرار داده، اما می توانید با کنترل کامل، فاصله دقیق بین آنها را تعیین کنید.
تغییر دادن فاصله خطوط یا پاراگراف ها چیزی نیست که همیشه در اسناد به آن نیاز داشته باشید. اما کسی که می داند باید در نوشتن مقاله باید از فاصله اجباری دو طرفه استفاده کند، برای او بین موفقیت و شکست تفاوت وجود دارد. خارج از دانشگاه، ممکن است هنوز هم با دستورالعمل های فاصله از مشتریان، کارفرمایان و یا ناشران روبرو شوید. و حتی در اسناد خود، فاصله مناسب می تواند نوشته شما را برای خواندن مناسب تر کند یا بخش های مهم را برای خوانندگان برجسته تر نشان دهد. اگر فاصله پیش فرض در ورد برای شما مناسب نیست، ورد به راحتی به شما امکان تغییر آن را می دهد.
برای اضافه، حذف و مدیریت کردن لینک در Word همراه ما باشید.
فهرست محتوا
معنی فاصله خط و پاراگراف
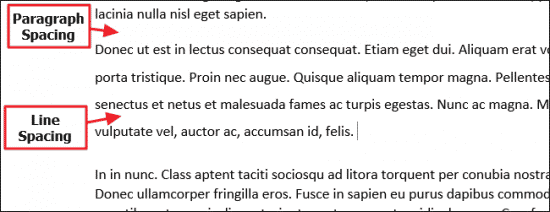
هر دو آنها تقریبا مانند همان چیزی هستند که به نظر می رسند. فاصله خط، فاصله فضای سفید بین دو خط متن است. فاصله پاراگراف، مقدار فاصله بین دو پاراگراف است. مانند استفاده از فونت یا حاشیه مناسب، کنترل فاصله بخش مهمی از قالب بندی سند است.
با اینکه عجیب به نظر می رسد، هردو یعنی فاصله خط و پاراگراف (Line and Paragraph Spacing) در سطح پاراگراف اعمال می شوند. فاصله خط، فاصله ای که تمام خطوط از هم می گیرند را کنترل میکند. اما فاصله پاراگراف فضای قبل و بعد از پاراگراف ها را تعیین میکند.
در ورد، فاصله خط معمولا به مضرب اندازه فونتی بستگی دارد که شما برای پاراگراف استفاده می کنید. برای مثال، در نظر بگیرید اندازه 12 را برای فونت در پاراگراف برگزیده اید. اگر یک فاصله خط را انتخاب کنید، فضای بین خطوط 12 نقطه خواهد داشت. اگر فاصله دو طرفه را انتخاب کنید، فاصله بین خطوط 24 نقطه خواهد بود. با این حال، اگر می خواهید می توانید اندازه ها را به طور دقیق برای خود تنظیم کنید.
پاراگراف ها کمی متفاوت عمل می کنند. به طور پیش فرض، ورد یک فاصله 8 نقطه ای از فضا را بعد از پاراگراف و بدون فضا قبل از پاراگراف تعیین میکند. اما شما بازهم می توانید هردو این اندازه ها به همان مقادیری که دوست دارید تنظیم کنید.
پیش تنظیمات سریع برای تغییرات آسان
ورد دارای برخی از گزینه های از پیش تنظیم شده است که می توانید آنها را انتخاب کنید. به یاد داشته باشید فاصله خط و پاراگراف هردو در سطح پاراگراف اعمال می شوند. اگر نقطه جای گذاری خود را در یک پاراگراف قرار دهید، موارد تغییر در همان پاراگراف اعمال می شوند. اگر چند پاراگراف را انتخاب کنید، در این صورت تغییرات در آنها خواهد بود.
همه پاراگراف هایی که می خواهید تغییر دهید انتخاب کنید. در پنجره Home، روی دکمه Line and Paragraph Spacing کلیک کنید.
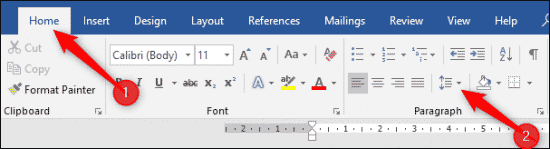
اینکار منو کشویی با تنظیمات پیش فرض برای فاصله خط (در بالا) و فاصله پاراگراف (در پایین) باز میکند.
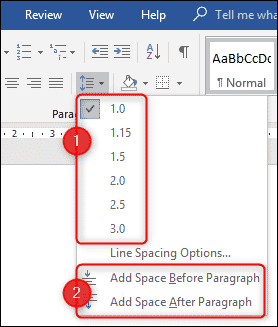
فاصله خط در چند مضرب نشان داده شده است. “2.0” فاصله دوطرفه، “3.0” فاصله سه گانه و…. پس از انتخاب مضرب موردنظر، ورد آنرا در پاراگراف های انتخابی اعمال میکند. اگر می خواهید فاصله دیگری انتخاب کنید یا به فاصله اولیه بازگردانید، گزینه “Line and Paragraph Spacing” را دوباره انتخاب کنید و مضرب دیگری را انتخاب کنید.
فاصله پاراگراف فقط به شما امکان اضافه یا حذف یک فاصله از پیش تعیین شده را در بعد یا قبل از پاراگراف می دهد. روند انجام اینکار عجیب است. اگر در حال حاضر قبل یا بعد از پاراگراف فاصله نداشته باشید، منو دستورالعمل هایی را برای اضافه کردن فاصله در هردو موقعیت نشان می دهد (تصویر بالا). اگر فاصله را در یک مکان اضافه کنید، آن دستورالعمل به گزینه ای برای حذف آن فاصله تبدیل میشود.
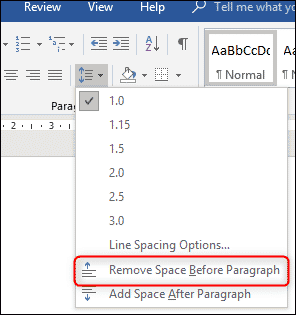
بنابراین، شما فقط می توانید یک سطح از فاصله پیش فرض را با دستورات موجود، اضافه یا حذف کنید. اندازه این دستورات چگونه است؟ 12 نقطه برای فاصله قبل از پاراگراف و 8 نقطه برای بعد از پاراگراف.
این پیش تنظیمات برای تغییرات ساده در چند پاراگراف مناسب هستند. اما اگر می خواهید اندازه را در کل سند تغییر دهید چه؟ می توانید همه چیز را انتخاب کرده (ctrl+A) و سپس این دستورالعمل ها را استفاده کنید، اما اگر می خواهید تغییرات بهتری در همه متن ایجاد کنید پیش تنظیمات دیگری نیز وجود دارد.
پیش تنظیمات اضافی برای کل سند ورد
به زبانه “Design” بروید و سپس روی دکمه “Paragraph Spacing” کلیک کنید.
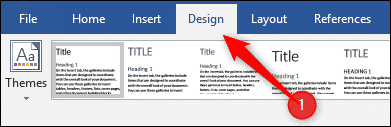
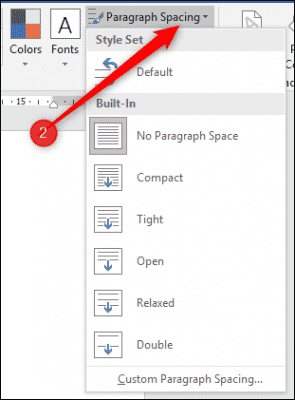
در حال حاضر، حتی اگر دکمه با مضمون فاصله پاراگراف هم باشد، تغییرات هم برای پاراگراف هم برای خطوط همه سند شما اعمال می شوند. اشاره گر ماوس خود را روی هر پیش تنظیم قرار دهید، می توانید تغییراتی که در سند اعمال می شوند را مشاهده کنید. شما نیز یک پنجره حبابی کوچک متن مشاهده خواهید کرد که به شما اجازه می دهد گزینه دقیق فاصله خطوط و پاراگراف از پیش تعیین شده را مشاهده کنید.
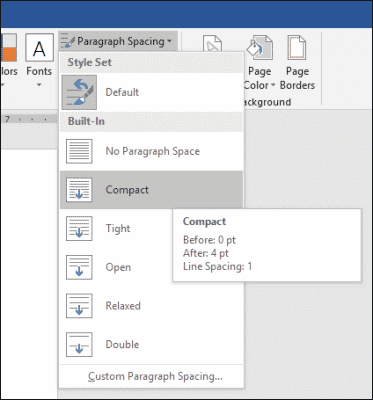
این گزینه ای برای همه یا هیچ است، بنابراین فقط برای کل سند کار خواهد کرد. اینها تصاویری از تغییرات گزینه های Compact، Open و Double در یک متن مشابه هستند.
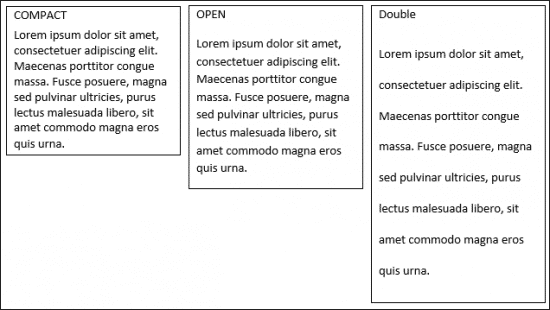
در انتهای منو کشویی “Paragraph Spacing”، همچنین می توانید بر روی دستور “Custom Paragraph Spacing” مبنی بر ایجاد فاصله کلیک کنید تا پنجره Manage Styles باز شود.
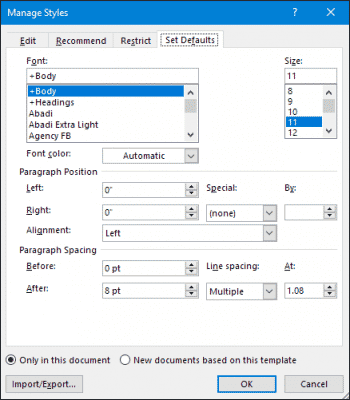
در صفحه “Set Defaults”، ابزارهایی که در “Paragraph Spacing” قرار دارند، به شما اجازه می دهند فاصله دقیق را برای سند خود تنظیم کنید. همچنین در پایین می توانید انتخاب کنید که آیا تغییرات فقط در همین سند اجرا شوند یا طبق همین الگو در همه اسناد جدید هم اجرا شوند.
کنترل بهتر فاصله خطوط و پاراگراف
اگر می خواهید کمی دقت بیشتر اعمال کنید، یک گزینه دیگر در ورد دارید.
ابتدا، پاراگراف هایی که می خواهید تغییر کنند را انتخاب کنید. در صفحه “Home” روی فلش کوچک در سمت راست پایین پنجره Paragraph کلیک کنید.
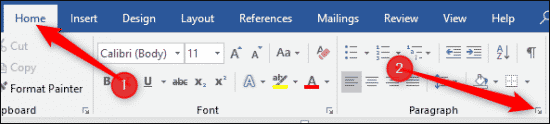
اینکار پنجره Paragraph را باز میکند. در برگه “Indents and Spacing” در بخش “Spacing” می توانید تنظیمات خاصی را برای هر دو فاصله خطوط و پاراگراف ها اعمال کنید.
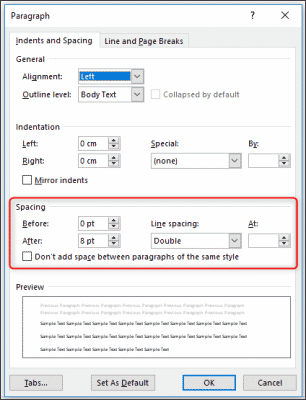
در سمت چپ، می توانید از کنترل “Before” یا “After” استفاده کنید تا فضای قبل و بعد از پاراگراف را مشخص کنید. شما همچنین گزینه ای را برای نگه داشتن فاصله پاراگراف خود موثر از بلوک های متن که در سبک های مختلف هستند در اختیار دارید. (Don’t add space between paragraphs of the same style)
در سمت راست آن بخش، منو کشویی Line Spacing به شما اجازه می دهد تمام ویژگی هایی که در گذشته با گذینه های دیگر انتخاب کنید.
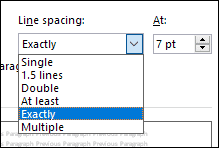
این گزینه های اضافی عبارتند از:
- At least: این گزینه به شما اجازه می دهد حداقل سایز نقطه را مشخص کنید و در شرایط بسیار خاص مفید است. برای مثال، بگویید یک خط در پاراگراف دارید که به هر دلیلی از اندازه فونت کوچکتر نسبت به بقیه خطوط برخوردار است. گزینه های معمول می توانند آن را عجیب کنند اما انتخاب حداقل فاصله می تواند کمک کند.
- Exactly: این گزینه به شما اجازه می دهد یک اندازه نقطه دقیق بین خط های انتخاب شده در پاراگراف انتخاب کنید.
- Multiple: این گزینه به شما اجازه می دهد تا از چندین مشخصه برای فاصله استفاده کنید. مثلا اگر 1.5 کوچک و 2 بزرگ به نظر می رسد می توانید 1.75 را انتخاب کنید.
بین این سه گزینه شما کنترل کاملی از تمام فاصله های سند خود دارید، بنابراین در حال حاضر می توانید همه گزینه ها برای فاصله خطوط و پاراگراف را تعیین کنید.