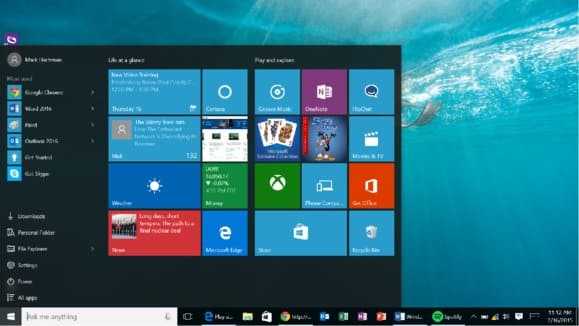بیشتر اوقات، به روز رسانی خودکار برنامه ها مناسب هستند. عدم بررسی نسخه های جدید به صورت مرتب ، در وقت شما صرفه جویی می کند و برنامه های شما را ایمن نگه می دارد. با این وجود، گاهی اوقات ممکن است بخواهید برنامه ها را از حالت بروزرسانی خودکار خارج کنید. شاید آخرین نسخه دارای اشکال باشد یا به یک دلیل خاص به نسخه قدیمی نیاز دارید. ما به شما نشان خواهیم داد كه در صورت امكان چگونه ویژگی بروزرسانی خودکار را در برنامه های Windows 10 متوقف و غیر فعال كنید.
فهرست محتوا
نحوه متوقف کردن به روز رسانی خودکار برنامه ها در ویندوز 10
اگرچه احتمالاً Microsoft store منبع اصلی شما برای دانلود نرم افزارها نیست، اما برنامه های زیادی دارد.
از آنجا که Microsoft store مکانی متمرکز برای دانلود برنامه ها دارد، غیرفعال کردن بروزرسانی خودکار برای آن ساده است. برای راه اندازی، Microsoft Store را در منوی Start تایپ کنید. پس از باز شدن، روی دکمه منو سه نقطه در بالا سمت راست کلیک کرده و Settings را انتخاب کنید.
در صفحه تنظیمات، اسلایدر Update apps automatically را غیرفعال کنید. این تنها کاری است که شما باید انجام دهید، پس از این کار دیگر برنامه های Microsoft store در پس زمینه به روز نمی شوند.
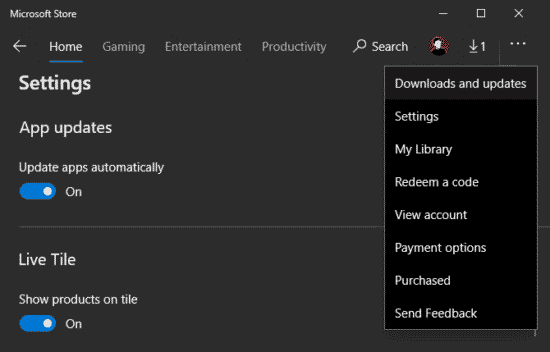
برای به روزرسانی برنامه ها به صورت دستی در آینده، دوباره منو را باز کنید و Downloads and updates را انتخاب کنید. در آن جا، هرگونه به روزرسانی در انتظار را مشاهده خواهید کرد و می توانید آن ها را به صورت تکی یا یکباره با لینک Update all نصب کنید.
نحوه متوقف کردن به روز رسانی خودکار در برنامه های دسکتاپ ویندوز
اگرچه روند Microsoft store بسیار ساده است، ممکن است بخواهید به روزرسانی های خودکار را برای نرم افزارهای سنتی دسکتاپ نیز غیرفعال کنید. متأسفانه، این برنامه در بین برنامه ها سازگار نیست، بنابراین باید برای برنامه خاص خود روند متفاوتی را ادامه دهید.
برخی از برنامه های دسک تاپ برای غیرفعال کردن به روزرسانی های خودکار در پنل Settings خود گزینه جابجایی دارند. به عنوان مثال، Visual Studio Code دارای کادر تأیید برای غیرفعال کردن به روزرسانی های پس زمینه در تنظیمات آن است، به علاوه یک کادر بازشونده برای انتخاب نحوه ارائه به روزرسانی ها هم دارد.
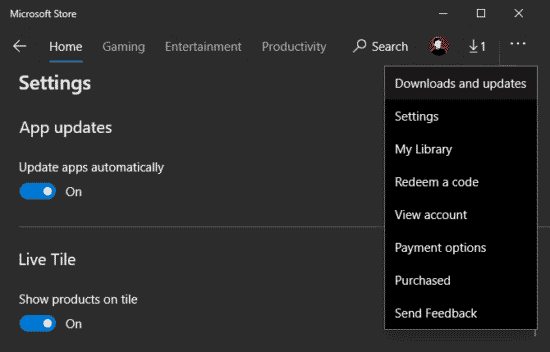
متأسفانه، بسیاری از برنامه ها (مانند Dropbox ، Spotify و Slack) برای غیرفعال کردن به روزرسانی ها جابجایی آسان ندارند. از آنجا که مرتباً به روزرسانی می کنند، برنامه های آن ها هنگام راه اندازی برنامه، نسخه های جدید را بررسی و نصب می کنند.
در برخی موارد، شما می توانید با تغییر مجوزها در پوشه های داده های برنامه یا از طریق دستورات Command Prompt، برنامه ها را از به روزرسانی مسدود کنید، اما ما این امر را توصیه نمی کنیم مگر اینکه کاملاً مجبور شوید. این راه حل ها ممکن است در آینده باعث متوقف کردن برنامه ها شوند و باید به این نکته توجه کرد که به هر حال نصب نسخه های جدید امن تر است.
اگر باید بروزرسانی خودکار را برای برنامه ای مانند این غیرفعال کنید، جستجوی Google برای دستورالعمل های خاص برای آن برنامه بهترین گزینه است.
اگر واقعاً می خواهید به روز رسانی خودکار یک برنامه خاص را مسدود کنید، می توانید از Windows Firewall برای جلوگیری از آنلاین شدن آن استفاده کنید. با این حال، این کار فقط برای برنامه هایی که نیازی به دسترسی به شبکه برای عملکرد ندارند مناسب است.
نحوه غیرفعال کردن به روز رسانی خودکار ویندوز
همانطور که احتمالاً می دانید ویندوز 10 به طور خودکار به صورت مرتب و دائم خود را به روز می کند. اما می توان از این کار جلوگیری کرد.
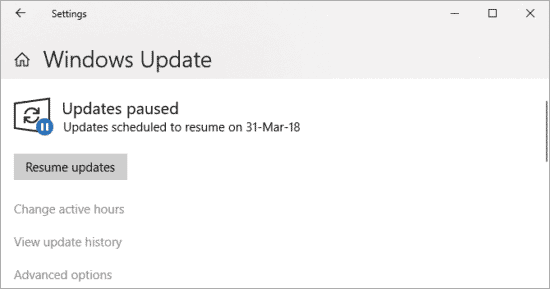
بیشتر این روش ها موقت هستند. اگر لازم است Windows Update را خاموش کنید، باید قبل از مدت زمان طولانی دوباره آن را فعال کنید تا مطمئن شوید که آخرین به روزرسانی های امنیتی را دارید.
اگر با یک برنامه مشکل دارید
این احتمال وجود دارد که اگر به دنبال غیرفعال کردن به روز رسانی خودکار هستید، احتمالاً با جدیدترین نسخه برنامه مشکل دارید. در این صورت، ممکن است بتوانید مشکل را بدون غیرفعال کردن به روزرسانی ها برطرف کنید.
ابتدا، اگر قبلاً این کار را نکرده اید، رایانه شخصی خود را ری استارت کنید. این مرحله ساده می تواند به حل کردن مسائل کمک کند، حتی اگر فقط یک برنامه مشکل داشته باشد.
پس از آن، برنامه را به طور کامل لغو نصب و نصب مجدد کنید. این کار می تواند فایل های مخرب را از بین ببرد. هم چنین باید سعی کنید به طور موقت نرم افزار آنتی ویروس خود را غیرفعال کنید، زیرا آنتی ویروس ها می توانند در عملکرد مناسب برنامه دخیل باشند.
هم چنین یک جستجوگر فایل سیستم (Windows (SFC برای یافتن هرگونه مشکل در سیستم عامل را اجرا کنید. برای انجام این کار، بر روی دکمه Start (راست) کلیک کنید و یا گزینه Win + X را بزنید و Command Prompt (Admin) یا Windows PowerShell (Admin) را از لیست انتخاب و روی آن کلیک کنید. سپس این دستور را وارد کنید:
sfc /scannowاین کار کمی زمان بر است اما اگر مشکلی را پیدا کند SFC سعی خواهد کرد تا بطور خودکار آنها را برطرف کند.
نرم افزارهای خود را به روز نگه دارید
به خاطر داشته باشید که ما به شما نشان داده ایم که چگونه برنامه های به روز رسانی را برای اهداف عیب یابی متوقف کنید. اما در بیشتر موارد، باید به برنامه ها اجازه دهید به صورت خودکار بروزرسانی شوند ، زیرا این کار از سیستم شما محافظت می کند. اجرای نسخه های منسوخ شده نرم افزار، شما را در معرض حفره های امنیتی نسخه های قبلی قرار می دهد.