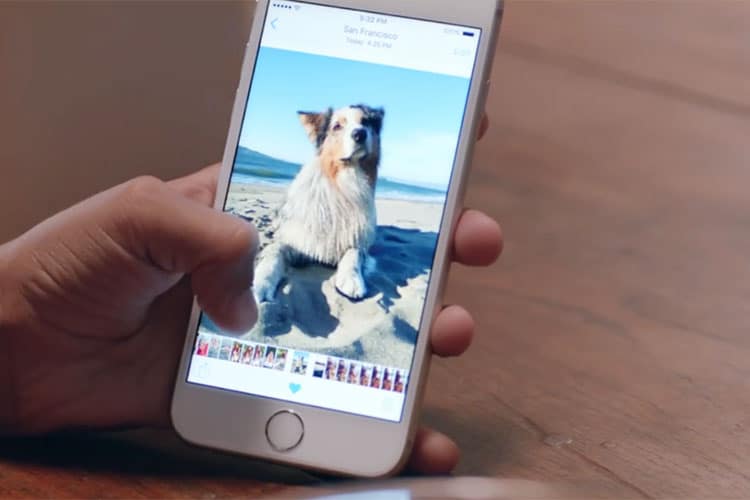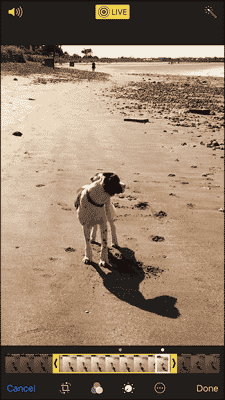Live Photo (لایو فوتو) در حقیقت فیلم هایی 3 ثانیه ای هستند که متحرک می باشند. خبر خوب این است که شما می توانید همچون تصاویر عادی این لایو فوتو ها را ویرایش کنید. اکنون ما به شما می گوییم که چگونه باید این کار را انجام دهید. در ویرایش لایو فوتو ها می توانید تصویر اصلی، مدت زمان ویدئو و فرمت آن را تغییر دهید.
فهرست محتوا
چگونه می توان قالب، تصویر زمینه و رنگ لایو فوتو را ویرایش کرد؟
Live Photos (لایو فوتو) در گوشی های iPhone همانند تصاویر عادی به راحتی قابل ویرایش هستند. با اینکه Live Photos در حقیقت ویدئو هایی 3 ثانیه ای هستند، اما تمام ابزار های موجود در برنامه photos همانند تصاویر عادی می باشد.
ابتدا باید از برنامه ی photos آپشن Live Photo را باز کرده و بر روی Edit (ویرایش) ضربه بزنید.

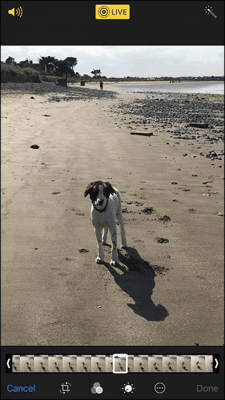
از ابزار های crop، filter و adjustment برای انجام تغییرات مد نظرتان استفاده کنید. ویرایش هایی که شما انجام می دهید، هم بر روی تصویر و هم ویدئو انجام می شوند. در اینجا، ما وارد جزئیات نمی شویم، اما شما می توانید از همه این ابزار ها استفاده کنید.
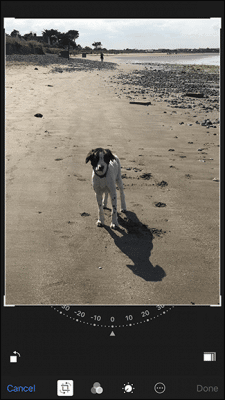
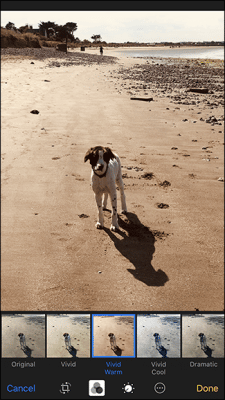
پس از اتمام این تغییرات و ویرایش ها، Done را بزنید تا تغییرات انجام شده ذخیره شوند.
چگونه می توان تصویر اصلی و مدت زمان Live Photo را تغییر داد؟
به تصویر اولیه و اصلی Photos Live (که شما در اولین نگاه آن را مشاهده می کنید)، key photos می گویند. شما می توانید در صورت تمایل این تصویر را تغییر دهید.
این تصویر اصلی برای مواقعی که نمی توانید از یک لحظه ی خاص عکس برداری کنید، مناسب می باشد. تنها مشکلی که این ویژگی دارد این است که با انتخاب تصویر مورد نظر تان از فیلم متحرک، نمی توانید کیفیت اولیه آن را حفظ کنید. بنابراین تصویر نهایی اندکی بی کیفیت تر از تصویر اولیه خواهد بود. البته اگر می خواهید که از این ویژگی برای اشتراک گذاری در شبکه های اجتماعی همچون فیسبوک استفاده کنید، این کم شدن کیفیت هیچ اهمیتی ندارد. زیرا فیسبوک به خودی خود از کیفیت تصاویر و ویدئو ها کم میکند.
ابتدا از برنامه photos آپشن Photo Live را انتخاب کنید تا باز شود. سپس آپشن Edit را انتخاب کنید.

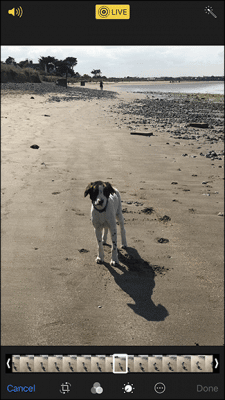
از timeline یا خط زمانی پایین تصویر، عکس اصلی مورد نظرتان را انتخاب کنید. سپس از پنجره pop up که باز شده است، برروی کلید make key photo ضربه بزنید. بعلاوه اگر می خواهید که تصاویر دیگری را از ثانیه های بعدی ویدئو انتخاب کنید، می توانید انگشت تان را روی خط زمانی پایین تصویر بکشید.
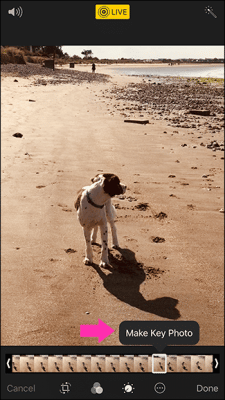
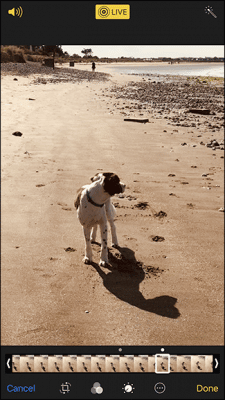
شما همچنین می توانید مدت زمان ویدئو را نیز کم تر کنید. برای این کار کافی است ازtimeline پایین صفحه، با کشیدن انگشت، شروع و پایان، مدت زمان مورد نظرتان را انتخاب کنید(به سمت راست و چپ بکشید).
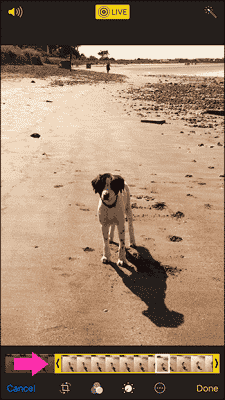
پس از پایان تغییرات، برای ذخیره تغییرات انجام شده، Done را بزنید.
تبدیل Live Photos به تصاویر عادی
شما می توانید این تصاویر را به تصاویر عادی نیز تبدیل کنید تا هم حجم کم تری داشته باشد و هم بتوانید آن را راحت تر به اشتراک بگذارید. برای این کار می توانید به صفحه ویرایش بروید و آپشن Live را انتخاب کنید. اما ما راه ساده تری را به شما پیشنهاد میدهیم: وارد Live Photo که می خواهید آن را تغییر دهید شوید، و بر روی آیکون Share ضربه بزنید.
![]()
آپشن duplicate (نسخه دوم) را انتخاب کرده و سپس بر روی آپشن Duplicate as still photo” ” ضربه بزنید.
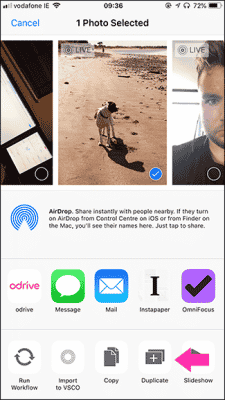
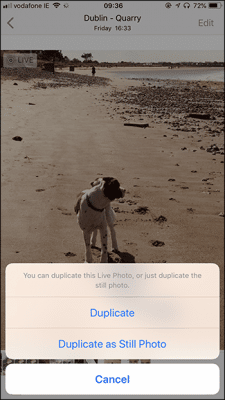
اکنون بدون اینکه Live Photos را حذف کرده باشید، یک نسخه تصویری از آن را ذخیره کرده اید.
تبدیل لایو فوتو به یک Animated GIF
با این که Apple با ارائه آپشن JavaScript API این امکان را فراهم کرده است تا Photo Live در هر وبسایتی قابل استفاده باشد اما گاهی نمی توان از آن استفاده کرد. پس اگر می خواهید این تصاویر را با دوستان تان که کاربرApple نیستند به اشتراک بگذارید؟ کافی ست این Live Photos را به Animated GIF تبدیل کنید.
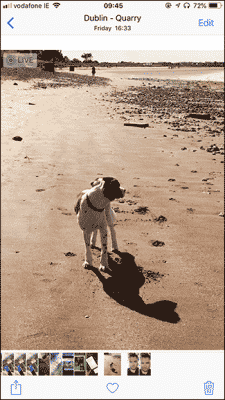
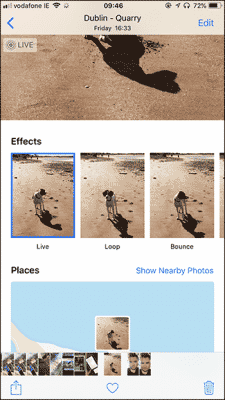
Photo Live را باز کردیم و به بالای صفحه ضربه بزنید. بدین ترتیب این آپشن ها برایتان نمایش داده می شوند:
Live: یک لایو فوتو عادی.
Loop: یک GIF دَوَرانی، که هنگامی که به پایان می رسد، دوباره از ابتدا شروع به پخش میکند.
Bounce: یک GIF که شروع به پخش کرده و سپس از عقب به جلو بازمی گردد.
Long Exposure: تمام تصاویر فیلم، با یکدیگر ادغام شده و به یک تصویر واحد تبدیل می شوند.
برای ذخیره و اشتراک گذاری لایو فوتو به عنوان یک Animated GIF، باید از آپشن Loop و یا Bounce استفاده کنید.