با گذشت زمان ممکن است ویندوز رایانه فایلهای تکراری بیش از حد را ایجاد کند. قصد داریم در این مطلب بهترین راه های یافتن و حذف فایلهای تکراری را با استفاده از نرم افزارهای رایگان و پولی بررسی کنیم.
پیدا کردن و حذف فایلهای تکراری بدون نرم افزار می تواند یک کار وقت گیر باشد، بنابراین به معرفی برخی برنامه ها خواهیم پرداخت که وقت شما را نگیرند و بتوانید به صور دستی اینکار را انجام دهید.
همچنین برخی نکات در مورد چگونگی پاکسازی ویندوز را با دریافت بهترین عملکرد سیستم بررسی خواهیم کرد.
برای حذف فایل های تکراری در مک در این لینک همراه ما باشید.
یافتن و حذف فایلهای تکراری در ویندوز
گزینه رایگان موردنظر ما CCleaner نام دارد.
این نرم افزار شهرت زیادی دارد و محبوبیت زیادی دارد و به طور رایگان خدمات پاکسازی را در اختیار کاربران قرار می دهد. گرچه تهیه نسخه پولی ویژگی های اضافی را در اختیار شما می گذارد ولی نسخه رایگان خدمات مورد نیاز در این زمینه را به ما می دهد.
همچنین این ابزار را برای پاکسازی دفتر ثبت اسناد، خلاص شدن از لینک منکسر یا زائد و حذف نوشته هایی که موجب کاهش سرعت سیستم می شوند، می توان استفاده کرد.
به وب سایت CCleaner بروید و از صفحه دانلود، آن را برای رایانه خود دریافت کنید. نسخه رایگان را دریافت کرده و روی رایانه نصب کنید. پس از نصب آن را راه اندازی کنید در ای صورت وارد صفحه زیر می شوید.
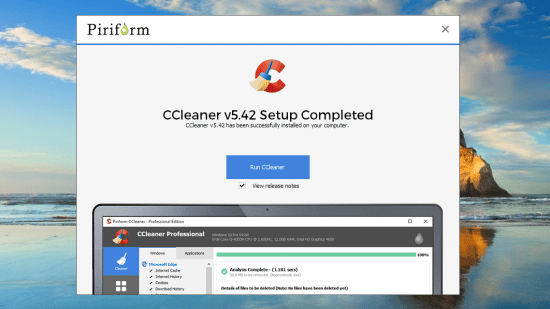
رابط CCleaner دارای تعدادی بخش در ستون سمت چپ است که از بالا به پایین شامل پاک کننده، دفتر ثبت اسناد، ابزارها، تنظیمات و بروزرسانی میشود. روی “Tools” کلیک کنید و “Duplicate finder” را انتخاب کنید.
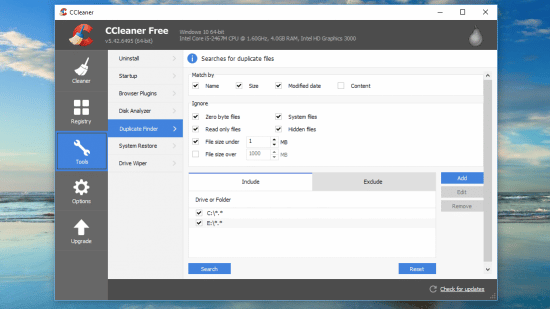
در پنل اصلی، جعبه های تیک دار مختلفی خواهید دید که به شما اجازه می دهند جستجو خود برای همه فایلهای تکراری را سازماندهی کنید. گزینه هایی شامل نام، تاریخ، اندازه و محتوا که در جستجو هرچه راحت تر به شما کمک می کنند.
مهم است که اشاره شود که CCleaner محتویات فایل را بررسی نمیکند، بنابراین اگر شما دو فایل در پوشه های مختلف با یک نام دارید اما محتویات آنها متفاوت است، برنامه در هر صورت یکی از آنها را حتی اگر فایلهای تکراری نباشند حذف خواهد کرد. برای اجتناب از این، از گزینه “Name” استفاده نکنید و به جای از گزینه “Size” بهره ببرید.
بخش آخر به شما این امکان را می دهد تا مشخص کنید CCleaner کدام پوشه ها را برای فایلهای تکراری جستجو کند. بدیهی است شما می خواهید مطمئن شوید که درایوهای هارد دیسک که برای پشتیبان گیری تهیه کرده اید شامل این پاکسازی نمی شوند زیرا هدف آنها در دستگاه شما ذخیره فایلهای تکراری است.
همانطور که همیشه توصیه میشود، قبل از شروع هر فرآیند پاکسازی اقدام به تهیه یک نسخه پشتیبان کنید. وقتی آماده شدید، روی گزینه “Search” در پایین پنجره کلیک کنید. این نرم افزار فایلهای تکراری سیستم شما را با توجه به معیارهایتان اسکن میکند. هنگامی که اسکن کامل شد، باید لیست را به صورت دستی بررسی کنید و فایلهای تکراری که می خواهید حذف شوند را تیک بزنید. سپس روی گزینه “Delete Selected” در پایین پنجره کلیک کنید.
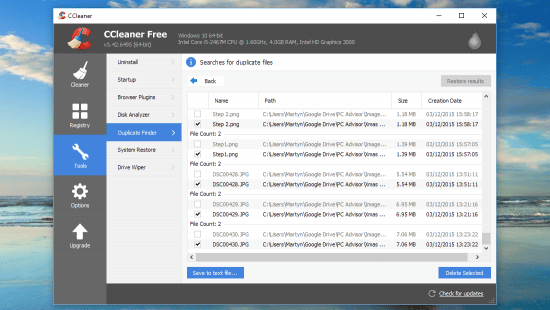
اگر به دنبال ابزاری کلی تر برای رایانه خود هستید که امکانات وسیع تری را به شما ارائه دهد و به شما در حذف فایلهای تکراری کمک کند، Parallels Toolbox می تواند بهترین گزینه باشد.
نرم افزار به دسته های مختلف تقسیم میشود که هر کدام روی قسمی از رایانه شما تمرکز دارند. توانایی پیدا کردن و حذف فایلهای تکراری درون Disk and System Pack وجود دارد ولی بسته های دیگری وجود دارند که ویژگی های مختلفی مانند Screen and Video Pack و Presentation Pack را ارائه می دهند. همچنین می توانید به همه بسته با مقدار پول کمی برای مدت یک سال دسترسی پیدا کنید.
در حالی که Parallels Toolbox هیچ ویژگی غیرمفیدی ارائه نمی دهد بلکه آنچه انجام می دهد دسترسی سریع و آسان به مجموعه ابزاری است که می تواند برای هر کاربر رایانه ای سودمند باشد. این نرم افزار کاربر را قادر می سازد تا با استفاده از رابط کاربری آسان به همه قسمت ها دسترسی داشته باشید بدون اینکه اندکی به سرعت رایانه شما ضربه بخورد و خستگی ایجاد شود.
حذف فایلهای تکراری با استفاده از Parallels
حذف این نوع فایلها با استفاده از این برنامه ساده است، مراحل زیر را دنبال کنید:
- به سادگی نرم افزار را باز کنید و به گزینه “Find Duplicates” بروید.
- پس از انجام اینکار یک پنجره جدید باز خواهد شد. روی “Select” کلیک کنید و درایو موردنظر جهت جستجو برای فایلهای تکراری را انتخاب کنید.
- پس از اینکه درایو را انتخاب کردید، نرم افزار آن را برای فایلهای تکراری اسکن میکند. پس از اتمام اسکن می توانید فایلهای تکراری را به صورت دستی حذف کنید تا مطمئن باشید چیز مهمی پاک نمیشود.
- هنگامی که موارد موردنظر را انتخاب کردید، روی “Move to trash” در پایین سمت راست صفحه کلیک کنید.
