کلیدهای میانبر یک راه عالی برای حفظ زمان هستند. ضربه روی دو یا سه دکمه کلید بسیار راحت تر از جستجو در پوشه های پیچیده است. اما استفاده از میانبرها به دانش و حافظه شما بستگی دارد. باید زمان خود را برای یادگیری آنها صرف کنید تا در مواقع نیاز بتوانید از آنها استفاده کنید. در این راهنما به کلیدهای میانبر ضروری برای کاربران مک می پردازیم. ترکیبات مفید کلیدهای میانبر مک را پوشش میدهیم که موجب صرفه جویی در وقت و استرس می شوند.
سه کلید مهم در مک را می توان در سمت چپ و راست نوار فاصله دید. متاسفانه این کلیدها گیج کننده تر از سایرین به نظر می رسند. بنابراین راهنمای کلیدهای میانبر ما با روشن کردن رمز و راز و توضیح درباره آنچه می توانید با Fn،Ctrl،Alt و Cmd انجام دهید شروع میشود.
![]()
برای آشنایی با برترین کیبوردها برای سیستم عامل اندروید در این لینک همراه ما باشید.
فهرست محتوا
استفاده از کلید Option یا Alt در مک
در مورد آنچه که اپل به عنوان کلید Option معرفی کرده، اغراق زیادی شده است. اگر از صفحه کلید UK استفاده می کنید احتمالا این کلید Alt نام دارد. بنابراین جای تعجب نیست که مردم با آن آشنایی کافی ندارند.
کلید Alt (همان Option) را می توان بین کلیدهای Control و Command یافت. آیکون آن شبیه به یک شیب است که یک خط در بالای آن وجود دارد.
احتمالا اولین بار است که اشاره به Option را برای آموزش و حل مشکلات مک می شنوید. کلید Alt یکی از مواردی است که اگر بخواهید هنگام شروع رایانه یک پارتیشن بوت را انتخاب کنید از آن استفاده می کنید. شما همچنین می توانید کاراکترهای خاص، مثلا # به وسیله Alt-3 یا ¢ به وسیله Alt-4 به وسیله این دکمه ایجاد کنید.
در اینجا یک مرور کلی روی کاراکترهای مخفی که می توانید با Alt ایجاد کنید، خواهیم داشت. (اگر از کیبورد UK استفاده می کنید، ممکن است کلیدها کمی متفاوت باشند.)
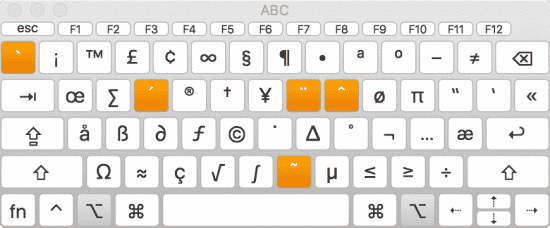
کلید Option همچنین شما را قادر می سازد که گزینه Save As را در برنامه های مک فعال کنید.
همچنین ممکن است بدانید که شما می توانید با استفاده از کلید Alt به همراه Ctrl و Delete دستگاه مک را خاموش کنید.
نحوه تایپ €، #، … و © در مک
- Alt-2: نشان یورو (€)
- Alt-3: نشانه هش یا هشتگ (#)
- Alt-Colon یا همان (Alt-:): به شما یک اندازه می دهد (…)
- Alt-G: علامت کپی رایت (©)
شما همچنین می توانید از Alt/Option برای انجام موارد زیر انتخاب کنید: (چپ به راست)
- Control-Alt-Command-Power Button: خارج شدن از همه برنامه ها
- Alt-Shift-Command-Q: خارج شدن از حساب کاربری
- Alt-Delete: حذف کلمه سمت چپ نشانه گر
- Alt و فلش چپ: نشانه گر را به ابتدای کلمه قبل می برد، افزودن Shift به این دستور باعث برجسته شدن متن میشود
- Alt و فلش راست: نشانه گر را به انتهای کلمه بعد می برد. (افزودن Shift برای برجسته کردن متن)
- اگر بخش های بزرگی از متن را انتخاب کرده اید، شما می توانید این کار را با حرکت دادن نشانه گر به انتهای بخش انتخاب شده و فشار دادن Alt،Shift و فلش بالا تا زمانی که همه متن انتخاب شود، انجام دهید. (این مورد فقط در برخی برنامه ها کار میکند)
- به طور مشابه، فشار دادن Alt و Shift بعلاوه فلش پایین به شما اجازه می دهد متن زیر نشانه گر را برجسته کنید
- Alt-Command-F ویژگی Find and Replace را باز میکند البته اگر برنامه شما ان را داشته باشد
- Alt-Command-T نوار ابزار را نشان می دهد یا پنهان میکند
- Alt-Command-C یک کلید ترکیبی است که به شما اجازه می دهد یک سبک یا تنظیمات قالب بندی را در کلیپ بورد کپی کنید
- Alt-Command-V این تنظیمات قالب بندی را به متن مورد نظر شما می چسباند
- Alt-Shift-Command-V مطابقت و چسباندن را بر عهده دارد
- Alt-Command-D داک را در پایین صفحه ظاهر یا پنهان میکند
- در Finder، استفاده از میانبر دستی Alt-Command-L راهی برای بازکردن پوشه Downloads است
- همچنین در Finder، فشار دادن Alt-Command-P مسیر دقیق فایلی را که در حال مشاهده آن هستید نمایش می دهد
- Alt-Command-S باعث نمایش یا مخفی شدن Sidebar در Finder میشود
- Alt-Command-N یک پوشه هوشمند جدید را در Finder آغاز میکند
- اگر چند فایل را در Finder انتخاب کنید، می توانید برای دیدن یک اسلاید تمام صفحه از فایل ها روی Alt-Command-Y فشار دهید
- میانبر برای دسترسی به تنظیمات نمایشگر Alt و بالا یا پایین آوردن نور است
- شما می توانید با فشار دادن (Alt-Mission Control (F3 منو Mission Control را باز کنید
- برای تکرار/کپی یک آیتم در Finder یا روی دسکتاپ، Alt را در حال کشیدن آن فشار دهید
- برای ایجاد یک Alias (میانبر به یک فایل) Alt و Command در حالی که فایل را از Finder به جای دیگری منتقل می کنید فشار دهید. در این صورت نشان فلش ظاهر میشود که نشان می دهد یک پیوند است نه یک کپی از آن
استفاده از کلید Command در مک
اگر گمان می کنید استفاده از ترکیب های Alt و Option پیچیده است، در صورت اضافه شدن کلید Command سردرگمی شما بیشتر خواهد شد. کلید Command یا cmd دارای میراث گیج کننده ای است. بسیاری از کاربران قدیمی مک آن را به عنوان کلید اپل می شناسند، زیرا درگذشته لوگو اپل روی آن قرار داشت. اما لوگو جدید در گذشته ای نزدیک تغییر کرد زیرا تعداد لوگوهای اپل در دستگاه زیاد بودند.
لوگو کنونی آن به شکل یک مربع یا یک گل با چهار پرچم است. این طرح توسط سوزان کری برای iMac اصلی طراحی شده است.

کلید Command یا cmd همانند کلید Control در یک رایانه کار میکند. در یک دستگاه مک شما وقتی از Command استفاده می کنید که در همان زمان نیاز به استفاده از Control در رایانه دارید.
در اینجا به چندین کلید ترکیبی که از Command استفاده می کنند، می پردازیم:
- Command-B: بولد (پر رنگ) کردن متن
- Command-I: کج کردن حروف
- Command-Z: لغو کردن (بازگرداندن)
- Command-Q: خارج شدن
- Command-W: بستن پنجره
- Command-P: پرینت کردن
- Shift-Command-P: تنظیمات برگه (برای بررسی نحوه پرینت)
- Command-S: ذخیره کردن
- Shift-Command-S: برای Save As یا دوبل کردن سند
- Command-A: انتخاب همه
نحوه کپی پیست در مک
- متن موردنظر را برای کپی انتخاب کنید، راه سریع برای انجام این کار قرار دادن نشانگر ماوس رو یک کلمه و دوبار کلیک کردن است. هنگامی که متن انتخاب شد می توانید ماوس را به بالا یا پایین بکشید تا کلمات بیشترd انتخاب کنید. به طور خلاصه، اگر چند کلمه، جمله یا پاراگراف را انتخاب کرده اید، می توانید در ابتدای بخش کلیک کنید، سپس کلید Shift را فشار داده و در پایان، در انتهای بخش کلیک کنید.
- Command-C را فشار دهید تا متن کپی شود (اگر می خواهید متن را برش دهید Command-X را فشار دهید).
- به جایی که می خواهید متن را پیست کنید بروید و Command-V را فشار دهید.
- Command-C: کپی
- Command-X: برش
- Command-V: پیست
در ادامه کلیدهای ترکیبی بیشتر با استفاده از Command را بررسی می کنیم:
- Command-F: یافتن
- Command-G: یافتن دوباره
- Command-H: مخفی کردن پنچره های برنامه در حال استفاده
- Command-M: کوچک کردن پنجره فعلی و ارسال آن به Dock
- Command-N: ایجاد یک سند جدید
- Command-W: بستن پنجره کنونی
- Command و Space: ایجاد پنجره جستجو Spotlight
- Command-Tab: تعویض بین برنامه های باز
- Shift-Command-3 برای تهیه اسکرین شات از مک
- Command و کلید کما (،): بازکردن اولویت ها برای برنامه های در حال استفاده
- Command-T: نمایش یا مخفی کردن پنجره فونت ها
- Command و فلش چپ: جابجایی نشانگر به ابتدای خط
- Command و فلش راست: جابجایی نشانگر به انتهای خط
- Command و فلش بالا: جابجایی نشانگر به ابتدای سند
- Command و فلش پایین: جابجایی نشانگر به انتهای سند (برای تغییر بین نقطه ورود و مقصد در هریک از این دستورها Shift را فشار دهید.)
- Command و آکولاد چپ: ردیف و هم تراز کردن چپ
- Command و آکولاد راست: ردیف و هم تراز کردن راست
- Shift- Command-I: مرکز
- Shift-Command و علامت منها: کاهش اندازه فونت
- Shift-Command و علامت جمع: افزایش اندازه فونت
- Shift-Command و علامت سوال: بازکردن منو راهنما
- اگر شما در Finder، صفحه وب یا هر برنامه دیگری هستید که از Tabs پشتیبانی میکند، دستور Command-T را فشار دهید، یک برگه جدید را باز میشود.
در Finder می توانید موارد زیر را امتحان کنید:
- Command-D: دوبل کردن فایل (Duplicate)
- Command-E: دفع کردن صدا (Eject)
- Command-F: جستجو (Search)
- Command-I: دریافت اطلاعات (Get Info)
- Shift-Command-D: بازکردن پوشه دسکتاپ
- Shift-Command-F: باز کردن پوشه همه فایلهای من
- Shift-Command-H: باز کردن پوشه هوم
- Shift-Command-G: باز کردن یک پنجره Go To folder
- Shift-Command-I: باز کردن درایو iCloud
- Command-K: اتصال به سرور
- Shift-Command-K: مرور شبکه اینترنت
- Command-L: ایجاد یک نام جایگزین
- Shift-Command-O: بازکردن پوشه اسناد
- Shift-Command-R: میانبر به پنجره AirDrop
- Command-Delete: ارسال فایل انتخابی به سطل آشغال
- Shift-Command-Delete: خالی کردن سطل آشغال (اگر نمی خواهید تاییدیه دریافت کنید Alt را فشار دهید.)
استفاده از دکمه Control در مک
با اینکه دکمه Command در مک همان کار دکمه Control در رایانه را انجام می دهد، ولی شاید تعجب کنید که چرا همچنین یک دکمه Control هم در دستگاه مک وجود دارد.
رایج ترین استفاده از دکمه Control تقلید از راست کلیک ماوس یا ماوس پد است (زیرا برخی ماوس های اپل راست کلیک ندارند.)

در صورت استفاده با سایر ترکیبات کیبورد، استفاده های بیشتری از Control می توان یافت، مانند:
- Control-Command و دکمه پاور دستگاه مک شما را ریاستارت میکند.
- Control-Shift و دکمه پاور: نمایشگر شما را به حالت خواب می برد
- Control-Option-Command بعلاوه دکمه پاور: همه برنامه ها را بسته و دستگاه مک شما را خاموش میکند
- Control-H: حذف کاراکتر سمت چپ
- Control-D: حذف کاراکتر سمت راست
- Control-K: حذف متن از جایی که نشانگر در انتهای خط است
- Control-A: جابجایی به ابتدای خط
- Control-E: جابجایی به پایان یک خط یا پاراگراف
- Control-F: جابجایی یک کاراکتر رو به جلو
- Control-B: جابجایی یک کاراکتر رو به عقب
شما همچنین می توانید از کلید Control برای افزودن یک سند یا پوشه به Dock استفاده کنید. به Finder بروید و فایلی که می خواهید به Dock اضافه شود را انتخاب کنید. سپس Control-Shift-Command-T را فشار دهید.
دکمه های F چه کاری در مک انجام می دهند؟
چند کلید دیگر (بسته به کیبورد شما) وجود دارد:
- F1/F2: کم یا زیاد کردن روشنایی
- F3: ورود به Mission Control (برای مرور کلیه برنامه های در حال اجرا، گروه بندی پنجره ها از یک برنامه و فضاها)
- F4: یک میانبر به همه برنامه های موجود در دستگاه مک شما
![]()
- F10/F11/F12: صدا
![]()
شما می توانید سایر کلیدهای F را برای انجام اقدامات Mission Control تنظیم کنید. به تنظیمات سیستم بروید و وارد بخش Mission Control شوید و کلیدهای F استفاده نشده را برای انجام اقدامات مختلف انتخاب کنید.
تایپ حروف با تلفظ در مک
برخی حروف ممکن است با طرز تلفظشان در بالای خود نوشته شوند، مانند é،ä،ö. انجام اینکار در مک ساده است:
- حرف را روی صفحه کلید نگه دارید تا منو حبابی با تمام گزینه های مختلف ظاهر شود.
- هر گزینه تلفظ دارای یک عدد در زیر خودش است، روی آن عدد در کیبورد کلیک کنید تا حرف به حالت تلفظ تغییر یابد. یا روی حرف تلفظ با ماوس خود کلیک کنید.
تایپ کاراکاترهای خاص مانند نمادهای ریاضی در مک
شما می توانید از Character Viewer برای پیدا کردن کاراکترهای خاص، ایموجی ها و نمادهای ریاضی استفاده کنید.
Command-Control و فاصله را فشار دهید و به طور پیش فرض کاراکترهای ایموجی را مشاهده خواهید کرد. برای دیدن Character Viewer با کاراکترهای خاص هرنوع فونتی در مک، روی نماد Character Viewer در گوشه سمت راست پنجره یا در نوار منو کنار تاریخ و ساعت کلیک کنید.
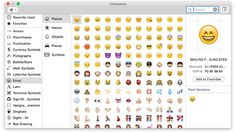
هنگامی که Character Viewer باز شد، از نوار کناری برای مشاهده مقوله های مختلف مانند نمادهای ارزی یا ریاضی و… استفاده کنید. در پنجره اصلی روی هر آیتم که می خواهید دوبار کلیک کنید تا به سند شما اضافه شود.
شما می توانید در پی هر مقوله ای که می خواهید در بخش Search در گوشه بالا سمت راست پنجره جستجو کنید. یک اصطلاح مانند “cat” (گربه) را وارد کنید تا تمام نمادهای شبیه به آن ظاهر شوند.
Character Viewer به طور دائمی در بالای تمام پنجره های دیگر قرار می گیرد، بنابراین می توانید هم تایپ کنید و هم کاراکترها را در بالای سند خود ببینید. شما می توانید با استفاده از نماد سمت راست فیلد جستجو بین Character Viewer کوچک و بزرگ یکی را انتخاب کنید.
همچنین می توانید این بخش را بعنوان یک نوار منو اضافه کنید، این امر امکان دسترسی آسان به آن را از هر برنامه ای می دهد. System Preferences را باز کنید، Keyboard را انتخاب کنید. دوباره روی Keyboard کلیک کنید و گزینه Show Keyboard & Character Viewers in Menu Bar را انتخاب کنید. اکنون می توانید Character Viewer را از نوار منو انتخاب کنید و روی Show Character Viewer ضربه بزنید.
افزودن ایموجی به مک
همانطور که در بالا ذکر شد، فقط لازم است Command-Control را بعلاوه دکمه فاصله فشار دهید تا مجموعه ای کامل از ایموجی ها را مشاهده کنید.
اگر Character Viewer را باز کرده اید، در نوار کناری بخشی به نام Emoji وجود دارد که می توانید از آن استفاده کنید.
اغلب استفاده از فیلد Search برای جستجو ایموجی ها در Character Viewer ساده تر است.
نحوه مشاهده میانبرهای مک
یک ترفند شسته رفته برای یادگیری کلیدهای میانبر کیبورد مک استفاده از Keyboard Viewer است. در گزینه Menu Bar، بخش Show Keyboard & Character Viewers را فعال کنید. (اینکار را در System Preferences > Keyboard > Keyboard انجام دهید.)
حالا بر روی آیکون Character Viewer در نوار منو ضربه بزنید و گزینه Show Keyboard Viewer را انتخاب کنید. نمایش بصری از کیبورد ظاهر خواهد شد و کلیک روی هر دکمه آن را برجسته خواهد کرد. اگر کلید Alt و Shift را نگه دارید، کیبورد تمام کاراکترهای خاص هر کلید را نمایش می دهد. شما می توانید از آن برای یادگیری کاراکترهای مختلف هر کلید استفاده کنید.
ترکیبات کیبورد برای خاموش کردن یا حالت خواب مک
- Ctrl-Eject: نمایش دیالوگ ریاستارت/ حالت خواب/ خاموش کردن
- Shift-Control-Eject: نمایشگر را به حالت خواب می برد
- Command-Alt-Eject: قراردادن کامپیوتر در حالت خواب
- Command-Control-Eject: ذخیره/خروج از همه برنامه ها و سپس ریاستارت مک
- Command-Alt-Control-Eject: خروج از همه برنامه و سپس خاموش کردن مک
- Command-Shift-Q: خروج از حساب کاربری OS X (برای تایید اقدام از شما درخواست میشود)
- Command-Shift-Alt-Q: خروج بلافاصله از حساب کاربری OS X (بدون درخواست تایید)
- Command-Alt-Esc: خروج اجباری
- Command-Shift-Alt-Esc (به مئت سه ثانیه): خروج از نیروی اکثر برنامه ها
نحوه استفاده از Application Switcher
یکی دیگر از کلیدهای ترکیبی مفید Application Switcher را به ارمغان می آورد. این یک راه مفید برای حرکت بین برنامه های مختلفی است که شما باز کرده اید.
- Command-Tab: از برنامه باز کنونی به برنامه ای که اخیرا استفاده اید منتقل شود
- Command-Shift-Tab: حرکت به عقب از طریق لیست برنامه های باز (مرتب شده بر اساس استفاده اخیر)
- ~-Command (مد): حرکت به سمت عقب از طریق لیست برنامه های باز (فقط زمانیکه Application Switcher فعال است)

عالی و کاربردی بود مرسی