سرعت ریفرش، تعداد دفعاتی است که مانیتور در هر ثانیه با تصاویر جدید بروزرسانی میشود. برای مثال، سرعت ریفرش 60 هرتز یعنی صفحه نمایش در هر ثانیه، 60 بار بروزرسانی میشود. هرچه سرعت ریفرش بالاتر برود، تصاویر روان تر و هموارتر نمایش داده می شوند.
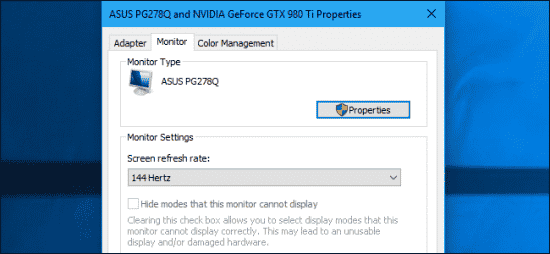
فهرست محتوا
اهمیت سرعت ریفرش
تغییر سرعت ریفرش در مانیتورهای قدیمی که لامپ اشعه کاتدی داشتند مهم تر بود. در آن نوع کامپیوترها سرعت ریفرش پایین باعث می شد هنگام بروزرسانی، شفافیت صفحه نمایش تار یا برفکی شود و سرعت ریفرش بالاتر قادر بود خرابی کیفیت صفحه نمایش را برطرف کند.
اما امروزه در مانیتورهای صفحه تخت LCD، با سرعت ریفرش پایین هم صفحه نمایش سوسو نمی زند و برفکی نمیشود. هرچند سرعت ریفرش بالا در این مانیتورها نیز کارساز خواهد بود و می تواند تصویر هموارتری به نمایش بگذارد. به همین علت است که مانیتورهای گران قیمت طراحی شده برای گیمینگ، در تبلیغات خود سرعت ریفرش بالایشان – مانند 144 Hz یا 240 Hz – را به رخ می کشند. (اگر هنوز کارت گرافیک مناسبی برای اجرای بازی ها انتخاب نکرده اید، این مطلب را مطالعه کنید.) این مانیتورها به نسبت صفحه نمایش مانیتورهای معمولی که سرعت ریفرش 60 هرتزی دارند، پیشرفت خیلی بزرگی به شمار می روند. به نظر ما، این تفاوت حتی در حرکت دادن موس در صفحه نمایش نیز ملموس و محسوس است.
بسته به مانیتور، حداکثر سرعت ریفرشی که می توان از آن استفاده کرد، متفاوت است. به طور کلی، مانیتورهای ارزان قیمت به نسبت مانیتورهای گران قیمت از سرعت ریفرش پایین تری پشتیبانی می کنند. چند مانیتور متصل به یک کامپیوتر را تصور کنید؛ هر یک از این مانیتورها، تنظیمات سرعت ریفرش مخصوص و جداگانه خود را دارند.
در خرید مانیتور، هرچند مانیتورهایی که سرعت ریفرش بالاتر دارند قطعاً گزینه های بهتری هستند، اما سرعت ریفرش، مهم ترین مشخصه برای یک انتخاب خوب به شمار نمی رود. موارد دیگری چون مقدار زمان پاسخگویی سیستم، دقت رنگ ها و زاویه نمایش مانیتور از اهمیت بالاتری برخوردار هستند. اما به طور عادی هر کاربری دوست دارد از بالاترین سرعت ریفرشی که مانیتورش توان دارد، استفاده کند.
کامپیوترهای مدرن معمولا به طور خودکار بهترین و بالاترین سرعت ریفرش روی برای مانیتورهای متصل شده به خود تنظیم می کنند. اما این تنظیمات همیشه هم به صورت خودکار اعمال نمی شوند، یعنی گاهی اوقات خود کاربر باید به صورت دستی سرعت ریفرش را تغییر دهد.
نحوه تغییر سرعت ریفرش در ویندوز 10
برای تغییر سرعت ریفرش صفحه نمایش در ویندوز 10، باید ابتدا روی دسکتاپ راست کلیک کرده و سپس دستور «Display Settings» را انتخاب کنید.
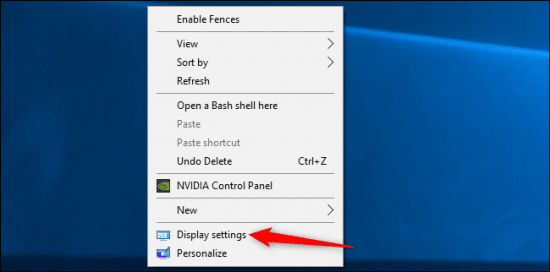
منوی سمت راست صفحه را کمی پایین بیاورید و روی لینک «Advanced Display Settings» کلیک کنید.
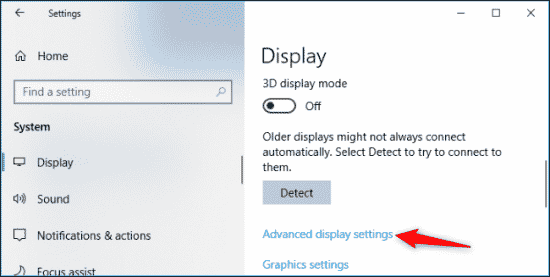
زیر بخش صفحه نمایشی که می خواهید آن را تنظیم کنید، روی لینک «Display Adapter Properties» کلیک کنید.
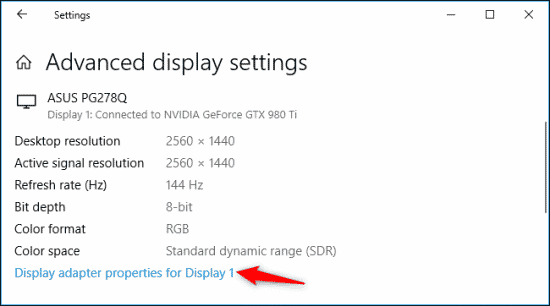
در پنجره مشخصات ظاهر شده، روی سربرگ «Monitor» کلیک کنید. سپس سرعت ریفرش دلخواهتان را از کادر «Screen Refresh Rate» انتخاب کنید. روی «OK» کلیک کنید. تنظیمات مورد نظر فوراً اعمال خواهند شد.
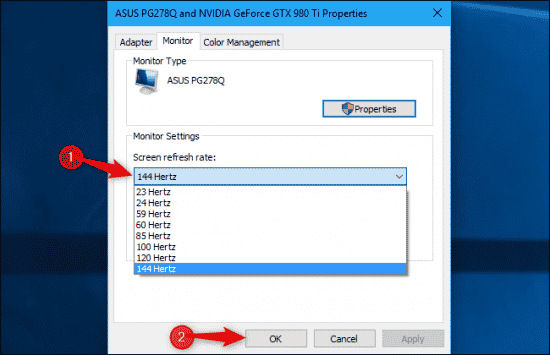
نحوه تغییر سرعت ریفرش در ویندوز 7
روی دسکتاپ راست کلیک کنید و سپس دستور «Screen Resolution» را انتخاب کنید.
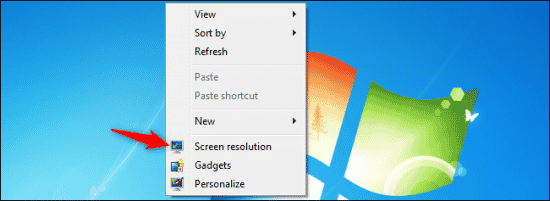
اگر صفحه نمایش های متعددی به کامپیوترتان متصل است، در این بخش، آن صفحه نمایشی که می خواهید تنظیم کنید را انتخاب کنید. سپس روی لینک «Advanced Settings» کلیک کنید تا بتوانید تنظیمات آن را تغییر دهید. در صورتی که مشتاق هستید بدانید چطور می توان چند مانیتور را به یک کامپیوتر وصل کرد، آموزش سایت مایترفند را مطالعه کنید.
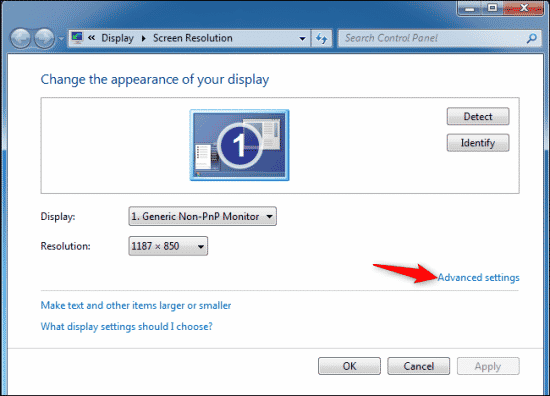
سربرگ «Monitor» را انتخاب کنید. سپس سرعت ریفرش مورد نظرتان را از کادر «Screen Refresh Rate» انتخاب کنید. روی «OK» کلیک کنید تا تنظیمات ذخیره شوند. ویندوز به محض انجام این کار به سرعت ریفرش جدید سویچ میشود.
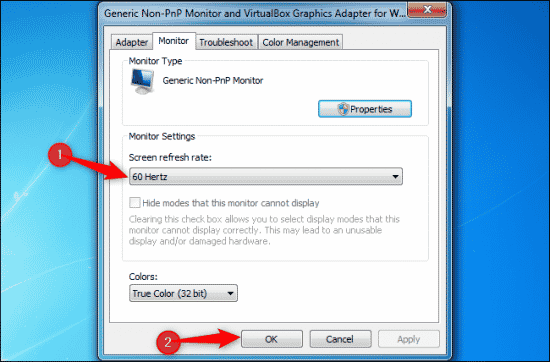
گزینه «Hide Modes That This Monitor Cannot Display»
زیر بخش «Screen Refresh Rate»، گزینه ای با عنوان «Hide Modes That This Monitor Cannot Display» یا «مخفی کردن حالت هایی که این مانیتور نمی تواند نمایش دهد» وجود دارد. در بسیاری از موارد، این گزینه به طور خودکار از دسترس خارج است و گزینه هایی که در این بخش نمایش داده شده اند، تنها گزینه هایی هستند که قادر به انتخاب آن ها هستید.
در بعضی موارد دیگر نیز گزینه در دسترس است و شما می توانید تیک آن را بردارید. با این کار موارد قابل انتخاب در بخش Screen Refresh Rate بیشتر می شوند. به عبارت دیگر، با این کار سرعت ریفرش هایی نمایش داده می شوند که مانیتور شما توان پشتیبانی از آن ها را ندارد.
گزینه های جدید به احتمال زیاد روی مانیتور شما کار نخواهند کرد. اگر آن ها را انتخاب کنید احتمالاً یا با صفحه ای خالی رو به رو می شوید یا پیام خطا روی صفحه ظاهر میشود. ویندوز هشدار می دهد که این کار حتی ممکن است باعث آسیب دیدن مانیتور بشود. تغییر این تنظیمات را مگر در شرایطی که صد درصد از کارتان مطمئن هستید، توصیه نمی کنیم.
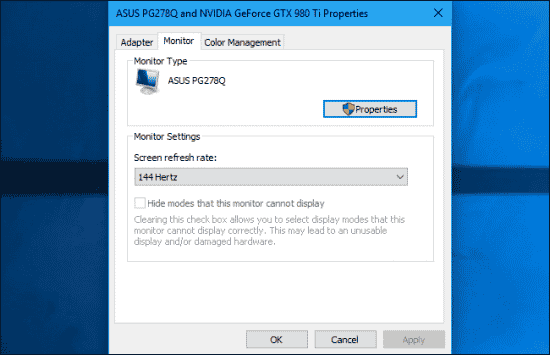
اگر نمی توانید سرعت ریفرشی که مانیتورتان از آن پشتیبانی میکند را انتخاب کنید، بخش زیر را بخوانید
ویندوز باید به طور خودکار تمام سرعت هایی را که مانیتورتان از آن ها پشتیبانی میکند نشان دهد. اگر طبق توضیحات مانیتور، سرعت ریفرشی وجود دارد که می دانید مانیتورتان توان پشتیبانی از آن را دارد ولی در گزینه های ویندوز نشان داده نمیشود، مشکلی وجود دارد که باید با عیب یابی (troubleshooting) آن را برطرف کرد.
برای مثال، شاید باید درایورهای گرافیک کامپیوتر خود را آپدیت کنید تا سرعت های بالاتر فعال شوند. یا ممکن است مشکل به خاطر استفاده از کابل صفحه نمایشی باشد که سرعت پایینی دارد؛ از آنجایی که چنین کابلی برای صفحه نمایش های با رزولوشن بالا در سرعت ریفرش های بالا داده های کافی ندارد، لازم است از کابل بهتری استفاده کنید.
