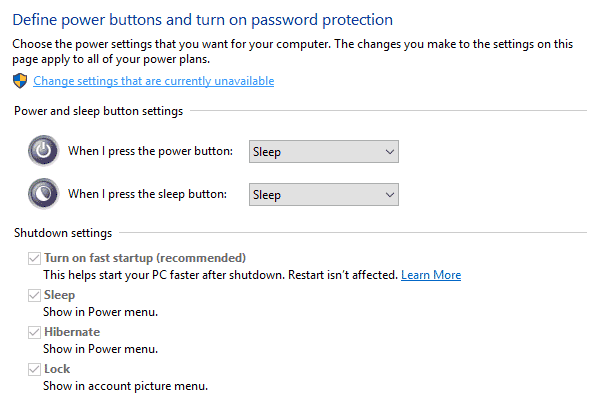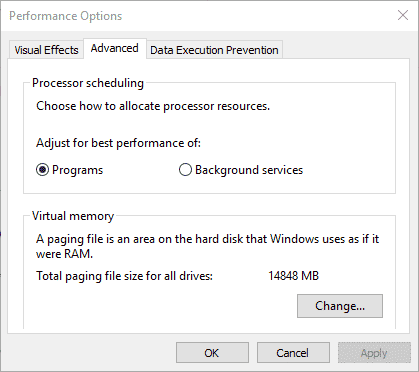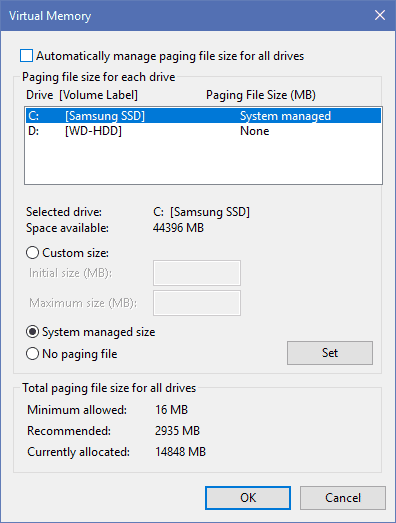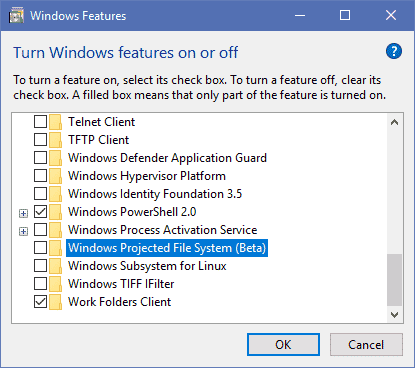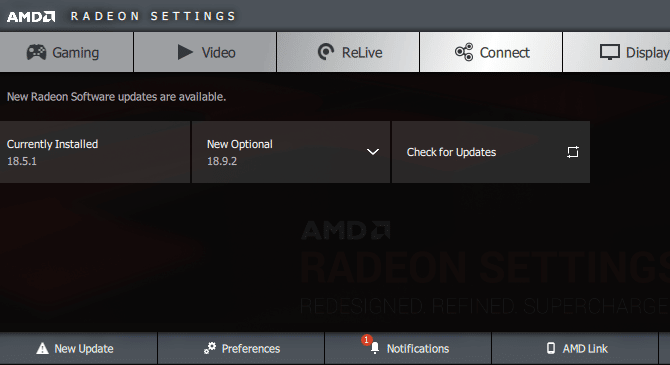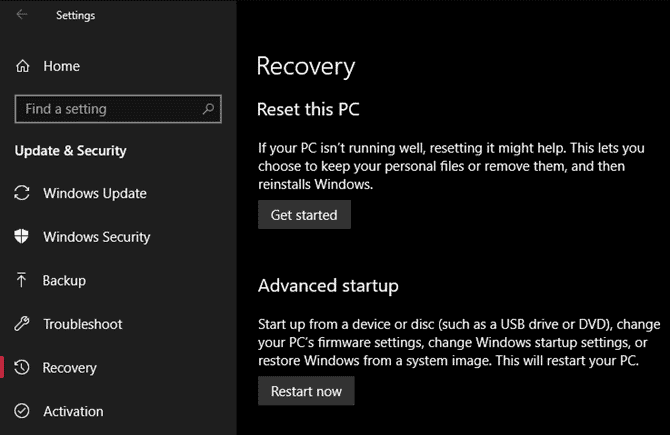یکی از آزاردهندهترین مشکلات ویندوز، سرعت پایین آغاز به کار آن (startup) است. وقتی ویندوز بوت شدن را یک قرن طول میدهد، کاربر هم سراسیمه کامپیوتر خود را دوباره روشن یا ریبوت میکند. نسخههای مشخصی از ویندوز ۱۰ به طور خاص مستعد این مشکل هستند.
خوشبختانه سرعت پایین بوت، مشکلی حلشدنی است. در این مطلب معمولترین راههای حل سرعت پایین آغاز به کار سیستم در ویندوز ۱۰ را به شما نشان میدهیم.
فهرست محتوا
غیر فعال کردن «بوت سریع»
تا کنون مسئلهدارترین تنظیمات در بحث دوره زمانی بوت سیستم در ویندوز ۱۰، گزینه Fast Startup بوده است. این گزینه به طور پیشفرض فعال است و کار آن کاهش دوره زمانی آغاز به کار سیستم به وسیله پیشبارگذاری یک سری اطلاعات بوت، قبل از خاموش شدن کامپیوتر است.
با وجود اینکه نام آن دهنپرکن به نظر میرسد، اما باعث مشکلاتی برای بسیاری از کاربران شده است. بنابراین، وقتی که با مشکلات مرتبط با سرعت پایین بوت روبهرو میشوید، اولین قدمی که باید بردارید، همین است. (توجه داشته باشید که ریاستارت کردن کامپیوتر، تحتالشعاع این قابلیت قرار نمیگیرد.)
Settings را باز کرده و به مسیر System > Power & sleep بروید. در سمت راست این صفحه، روی Additional power settings کلیک کنید تا منوی Power Options در کنترل پنل باز شود.
حالا روی گزینه «Choose what the power buttons do» واقع در نوار کناری سمت چپ کلیک کنید. برای تغییر تنظیمات موجود در این صفحه، نیاز پیدا خواهید کرد که مجوز مدیریت فراهم کنید. بدین منظور روی متن واقع در بالای صفحهنمایش که نوشته است «Change settings that are currently unavailable»، کلیک کنید.
حالا تیک گزینه «Turn on fast startup (recommended)» را بردارید و روی Save Changes (ذخیره تغییرات) کلیک کنید تا این تنظیمات غیر فعال شوند.
اگر گزینه Fast Boot را نمیبینید، پس حالت hibernation یا «خواب زمستانی» سیستمتان فعال نیست و بنا به همین دلیل است که گزینه مورد نظر ظاهر نمیشود. برای فعال کردن حالت «خواب زمستانی»، با راستکلیک کردن روی دکمه استارت و انتخاب Prompt (Admin) یا Windows PowerShell (Admin)، یک Command Prompt (صفحه دستور) مدیریتی یا یک پنجره PowerShell باز کنید.
دستور پیش رو را به منظور فعال کردن این حالت، تایپ کنید:
سپس دوباره سراغ غیر فعال کردن Fast Startup بروید.
تنظیم تنظیمات حافظه مجازی
حافظه مجازی قابلیتی است که ویندوز برای اختصاص دادن بخشی از هارد درایو دستگاه به رم از آن استفاده میکند. قطعاً هر چه رم دستگاهتان بیشتر باشد سیستمتان قادر به مدیریت کارهای بیشتری در آن واحد خواهد بود. بنابراین در صورتی که ویندوز به محدوده واقعی رم نزدیک شود، سیستم به سمت حافظه مجازی سرازیر میشود.
بعضی کاربران گزارش دادهاند که ویندوز ۱۰ قادر به تغییر تنظیمات حافظه مجازی – که سبب مشکلات مرتبط با بوت شدن میشود – است. بنابراین بهتر است نگاهی به تنظیمات حافظه مجازی دستگاه خود انداخته و بررسی کنید که آیا میتوانید آنها را به منظور حل مشکل سرعت پایین بوت، تغییر دهید یا خیر.
در منوی استارت، Performance را تایپ کرده و گزینه Adjust the appearance and performance of Windows را برگزینید.
تحت سربرگ Advanced، حجم «فایل پیجینگ» (نام دیگرِ «حافظه مجازی») را میبینید؛ به منظور ویرایش آن روی Change کلیک کنید.
در پنجره حاصله، آن چه که از اهمیت برخوردار است در پایین صفحه واقع شده است. یک مقدار حافظه پیشنهادی (Recommended) و یک شمار تخصیصدادهشدهی فعلی (Currently Allocated) میبینید. بعضیها که مشکل سرعت پایین بوت را دارند در مییابند که شمار تخصیصدادهشدی فعلی بسیار فراتر از مقدار پیشنهادی است.
اگر مورد شما نیز اینچنین است، به منظور ایجاد تغییرات، تیک گزینه «Automatically manage paging file size for all drives» را بردارید. سپس Custom Size را انتخاب کرده و Initial Size و Maximum Size را روی مقادیر پیشنهادی زیر تنظیم کنید.
سیستم را ریبوت کنید. طول دوره زمانی بوت شدن سیستمتان بهبود خواهد یافت.
ترمینال لینوکس را خاموش کنید
مدتی پیش ویندوز ۱۰ یک ترمینال لینوکس Bash کامل دریافت کرد. این برای توسعهدهندگان هیجانانگیز است، اما ممکن است مقصر مشکلات بوت کامپیوترتان نیز باشد.
این ویژگی به صورت پیشفرض فعال نیست. بنابراین اگر نمیدانید Bash چیست، به احتمال زیاد اصلا نیازی به امتحان کردن این مرحله ندارید. چراکه اگر این ویژگی فعال بود، میدانستید Bash چیست.
برای خاموش کردن Linux shell، در منوی استارت «Windows features» را تایپ کنید تا منوی Turn Windows features on or off باز شود. صفحه را پایین بکشید تا به Windows Subsystem for Linux برسید، تیک آن را برداشته و کامپیوتر را ریاستارت کنید.
اگر این روش مشکلتان را حل میکند ولی به ترمینال لینوکس هم نیاز دارید، میتوانید ابزار دیگری را برای داشتن خط فرمان لینوکس در ویندوز، دانلود کنید.
درایورهای گرافیک را بروزرسانی کنید
شهرت ویندوز ۱۰ در به هم ریختن درایورها است، متاسفانه! بروزرسانی درایورهای کارت گرافیک گاهی اوقات میتواند مشکلات بوت سیستم را حل کند. خب بیایید نگاهی به این روش بیندازیم.
با راستکلیک کردن روی دکمه استارت و انتخاب Device Manager، بخش مدیریت دستگاه سیستم را باز کنید. به قسمت Display adapters بروید تا ببینید در حال استفاده از چه کارت گرافیکی هستید (معمولاً اگر یک کارت گرافیک اختصاصی داشته باشید، Nvidia یا AMD را در حال استفاده خواهید دید).
معمولاً میتوان نرمافزار مربوطهی موجود روی کامپیوتر را نیز به منظور بررسی وجود بروزرسانیها باز کرد. اگر چنین نرمافزاری ندارید، باید به وبسایت فروشنده مورد نظر (یا اگر در لپتاپتان از یک کارت گرافیک یکپارچه با مادربورد استفاده میکنید، به وبسایت سازنده لپتاپ) بروید تا وجود بروزرسانی برای درایور را بررسی کنید. هر نسخه جدیدی که موجود بود را نصب کنید.
امیدواریم بروزرسانی مشکلتان را حل کند. احتمالاً ارزشش را داشته باشد که وجود بروزرسانی برای سایر درایورهای واقع در Device Manager را نیز بررسی کنید، منتهی ما تا کنون کسی را ندیدهایم که درباره سایر درایورها به عنوان مسبب سرعت پایین بوت بحث کند.
بعضی برنامههای startup را حفظ کنید
احتمالاً سرعت پایین بوت شدن سیستمتان به خاطر هیچ یک از این مشکلات نباشد. اگر در بین مرحله ورود به سیستم و دستیابی به استفاده واقعی از کامپیوترتان با کندی سرعت روبهرویید، تعداد بالایی از برنامههای startup میتوانند مقصر باشند.
بسیاری از نرمافزارها خودشان را روی حالتی تنظیم میکنند که در هنگام آغاز به کار سیستم، به صورت خودکار اجرا شوند. اینکه بسیاری از برنامههایتان به محض ورود به سیستم شروع به بارگذاری میکنند، میتواند واقعاً سیستمتان را بیدرنگ به گل بنشاند!
برای آگاهی از نحوه غیر فعال کردن برنامه های استارتآپ، این مطلب را مطالعه کنید.
اگر همه راه حلها شکست خوردند، یک ریست روی کامپیوتر اجرا کنید
اگر همه راه حلهای بالا را امتحان کردهاید ولی نتوانستهاید سرعت بوت شدن سیستم را بالا ببرید، شاید بهترین کار این باشد که دست نگه دارید و یک کپی تازه از ویندوز ۱۰ را دوباره نصب کنید.
برای ریست کردن کامپیوترتان آپشنهای متعددی در اختیار دارید. آپشن Refresh درونسیستمی میتواند بدون حذف هیچ یک از فایلهایتان ویندوز را دوباره نصب کند. البته هنوز هم قبل از این کار بهتر است از دادههای کامپیوترتان بکاپ بگیرید.
به مسیر Settings > Update & Security > Recovery بروید و تحت بخش Reset this PC، گزینه Get started را انتخاب کنید تا کار آغاز شود.
سرعت پایین بوت در ویندوز ۱۰، دیگر مرخصی!
امیدواریم حداقل اعمال یکی از این راه حلها برایتان عملی بوده باشد. سرعت پایین آغاز به کار سیستم درد بزرگی است اما خوشبختانه آپشنهایی برای مبارزه با آن در اختیار دارید. اگر هیچ چیز عملی نبود، تا انتشار نسخه مهم بعدی ویندوز ۱۰ منتظر بمانید. این نسخه، ویندوز را از وجود این مشکل پاکسازی خواهد کرد.