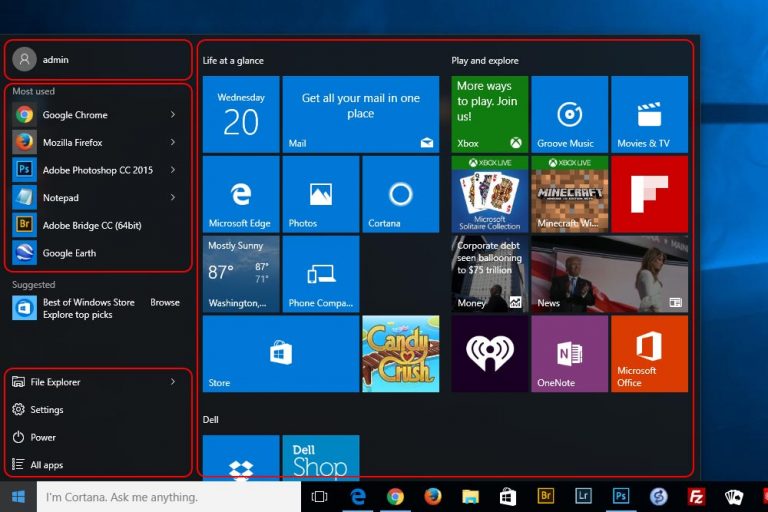اگر جز کاربران ویندوز 10 هستید به راحتی می توانید منوی استارت خود را سازماندهی کنید. برای سفارش سازی منو استارت این مطلب به شما کمک می کند.
اگر از ویندوز 10 استفاده می کنید از قابلیت های شگفت انگیز این سیستم عامل غافل نشوید. ویندوز10 دارای منوها و کاورهای رنگی است که فضای سیستم شما را زیباتر می کند. همچنین می توانید با قابلیت سفارش سازی، منو استارت (Start) سیستم را که برنامه ها مختلفی در آن وجود دارد برای خود سفارشی کنید. نحوه سفارش سازی منو استارت شامل چند بخش است که در ادامه به آنها می پردازیم.
فهرست محتوا
سفارشی کردن پنل سمت چپ
پنل سمت چپ منو استارت حداقل دو آیتم و حداکثر 12 آیکن دارد. برای سفارشی کردن این آیکن ها باید به Settings menu رفته و از آنجا وارد (Personalization > Start > Choose which folders appear on Start) شوید. در این قسمت همانطور که در تصویر پایین مشاهده می کنید آیکن ها را فعال یا غیر فعال کنید.
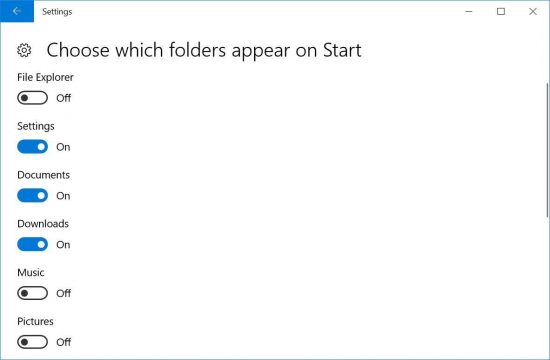
منوی Full-screen Start
اگر از تبلت استفاده می کنید می توانید منوی Full-screen Start که یک منو پیش فرض است را مشاهده کنید. این منو در دسکتاپ یا لپ تاپ با نام منوی partial-screen Start است که به طور پیش فرض عمل می کند. اگر می خواهید که در رایانه شخصی خود از منو full-screen بهره ببرید باید این مراحل
(Settings > Personalization > Start) را طی کنید و بعد گزینه Use Start full screen را در حالت on قرار دهید. در تبلت، می توانید این مراحل (Settings > System > Tablet mode) را طی کنید و هر کدام از حالت ها (تبلت یا دسکتاپ) را که می خواهید از آن استفاده کنید را انتخاب کنید.
تغییر رنگ
برای تغییر دادن رنگ منوی استارت، صفحه استارت، نوار وظیفه و حاشیه های پنجره باید این مراحل (Settings > Personalization > Colors > Show color on Start, taskbar, and action center) را طی کنید. این گزینه را فعال و رنگ مورد علاقه خود را انتخاب کنید. اگر تمایل دارید منوی استارتتان قابل انتقال باشد می توانید این موارد (Make start, taskbar, and action center transparent) را فعال کنید.
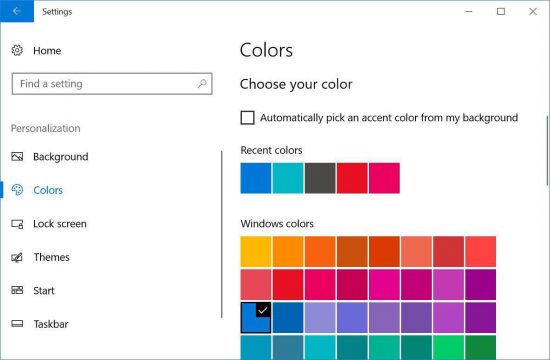
پین کردن کاشی ها
برای پین کردن یک برنامه به پنل سمت راست منوی استارت به عنوان یک کاشی، ابتدا برنامه را از پنل مرکزی سمت چپ پیدا کنید و روی آن راست کلیک و بعد روی Pin to Start کلیک کنید سپس آن را به بخش کاشی منوی استارت ببرید. برای خارج شدن از این حالت روی کاشی کلیک کنید و بعد Unpin from Start را انتخاب کنید.
حرکت دادن و تغییر اندازه کاشی ها
برای تغییر سایز کاشی ها در منوی استارت ویندوز10 باید روی آن کلیک راست کنید و از گزینه Resize برای انتخاب سایز مورد نظر (کوچک، متوسط یا بزرگ) استفاده کنید. اندازه بیشتر کاشی ها معمولا کوچک یا متوسط است. برای جا به جا کردن کاشی ها روی آنها کلیک کنید یا ضربه بزنید و نگه دارید سپس آن را به بخش دیگری از منوی استارت انتقال دهید.
Go wide یا وسیع کردن فضا منوی استارت
اگر زمانی که منوی استارت خود را باز می کنید احساس می کنید فضای آن شلوغ است می توانید آن را با طی کردن این مراحل (Settings > Personalization > Start) را طی کنید سپس Show more tiles را روشن کنید.
ایجاد پوشه در منوی استارت
در منوی استارت ویندوز10 این امکان را دارید که کاشی ها را فولدر های مختلف سازماندهی کنید. برای اینکار باید یک کاشی را بروی کاشی دیگر که می خواهید با آن در یک پوشه باشد بکشید و آن را بر روی همان کاشی رها کنید.
ویرایش کاشی ها
در ویندوز 10 برای سفارش سازی منوی استارت، می توانید کاشی های زنده خود را در دسته های متفاوت تقسیم کنید. برای ایجاد یک دسته جدید روی یک کاشی کلیک کنید و نگه دارید و بعد آن را به پایین منوی استارت بکشید تا یک نوار نشان دهد. کاشی را در زیر این نوار رها کنید پس از آن کاشی شما در قسمت کوچک خود قرار می گیرد که می توانید برای آن نام انتخاب کنید.