در برنامههای Adobe Acrobat Pro، Standard و Reader DC نمایش صفحهای یا tabbed-view به یک جعبه میکسشده گفته میشود. این نوع نمایش از طرفی، یک درجه راحتی مشخصی در مقوله راههای مدیریت فایلهای PDF مختلف آن هم فقط در یک پنجره، فراهم میکند. از طرفی دیگر، وقتی که بخواهید فایلها را در کنار یکدیگر نمایش داده یا در دو مانیتور تقسیمشان کنید، این نوع نمایش بسیار آزاردهنده میشود.
هیچ راه مشخصی برای باز کردن فایلهای PDF در پنجرههای جدا وجود ندارد. البته روشهایی وجود دارند که میتوانید از طریق آنها عملکرد مورد نظرتان را به سادگی تمام اجرا کنید؛ فقط باید از نحوه انجامشان اطلاع پیدا کنید.
فهرست محتوا
کشیدن تبها رو به بیرون
روش اول بسیار سر راست است. منتهی سندتان را فوراً در یک پنجره جدید باز نمیکند. بعد از اینکه چند فایل PDF باز کردید، روی تب فایل کلیک کرده، آن را نگه دارید و سپس از پنجرهی برنامه به بیرون بکشید. برای هر سه برنامه Acrobat Pro، Standard و Reader DC به همین شکل است.
این کار باید فایل PDF را به صورت خودکار در یک پنجره جدا باز کند. اگر با تبهای مروگرهایی چون کروم و فایرفاکس ور رفته باشید، به احتمال زیاد با این فرایند خیلی آشنا هستید.
با وجود اینکه بیرون کشیدن تبها در موقعیتهای یکدفعهای کارآمد است، اما وقتی که مجبور باشید همیشه با فایلهای PDF زیادی سر و کله بزنید، این روش واقعاً کمی حوصلهسر بر میشود. اگر میخواهید کاری کنید این اتفاق به صورت خودکار بیفتد، ادامه مطلب را مطالعه کنید.
استفاده از تنظیمات درونسیستمی
شاید برایتان غافلگیرکننده باشد اما باید بگوییم همه نسخههای Acrobat DC یک تنظیمات درونسیستمیای دارند که به شما امکان میدهد کاملا از شر تبها خلاص شوید. سؤال این است که این تنظیمات کجا هستند؟ کاملا واقفیم که تیکزدن و برداشتن و سر و کله زدن با سایر تنظیمات اینچنینی ممکن است خیلی طاقتفرسا باشد، بنابراین بیایید سریع شرش را بکنیم.
کار را با کلیک کردن روی «Edit» واقع در نوار منوی برنامه شروع کنید. در منویی که ظاهر میشود، روی «Preferences» کلیک کنید.
در صفحه Preferences، روی سربرگ کناری General کلیک کرده و سپس تیک خانه کنار گزینه « Open Documents as New Tabs in the Same Window» را بردارید.
بعد روی OK کلیک کرده و برنامه را بسته و دوباره باز کنید تا تغییرات اعمال شوند.
حالا دیگر بخش مخصوص تبها را زیر نوار منو مشاهده نخواهید کرد؛ یک چنین چیزی را میتوان به «داشتن فضای صفحهی بیشتر» هم تعبیر کرد، پوئن اضافی خوبی است. حالا دیگر فایلهای PDF باید در پنجرههای جدا باز شوند.
تنظیم کلید رجیستری
روشی دیگر برای خلاصی از شر نمایش صفحهای برنامههای Acrobat Pro، Standard و Reader DC اعمال یک تنظیم ساده روی رجیستری سیستم است. با وجود اینکه همان تنظیمات درونسیستمی برای ناپدید کردن آن تبهای اعصابخردکن کافی میباشند، منتهی مراحل زیر را نیز بررسی کنید شاید روزی خواستید با تواناییهای فنی خود دوستانتان را تحت تاثیر قرار دهید.
مرحله ۱- فرآیند را با باز کردن Registry Editor آغاز کنید. برای انجام این کار، روی Windows-R کلیک کنید (یا در نوار جستجوی بخش استارت، واژه Run را سرچ کنید) تا کادر Run باز شود. سپس در نوار جستجو واژهی «regedit» را تایپ کرده و روی OK کلیک کنید.
مرحله ۲- مطابق با نسخه Acrobat DC خود، مسیر درست را کپی کرده و در نوار آدرس واقع در بالای پنجره Registry Editor جایگذاری کنید. سپس روی اینتر کلیک کنید.
در Adobe Acrobat Pro و Standard
در Adobe Acrobat Reader DC
مرحله ۳- در فهرست کلیدهای رجیستری ظاهرشده در سمت راست پنجره، روی bSDIMode راستکلیک کرده و سپس Modify را انتخاب کنید.
مرحله ۴- در کادر زیر عنوان Value Data مقدار ۱ را وارد کرده و سپس روی OK کلیک کنید.
مرحله ۵- منوی File را باز کرده و سپس روی Exit کلیک کنید تا Registry Editor را ببندید.
اگر حالا Acrobat DC را باز کنید آن را کاملاً خالی از تب خواهید یافت. همچنین پس از اعمال این تغییر، فایلهای PDFتان در پنجرههای جداگانه باز خواهند شد.
به همین سادگی تمام شد!
تبها چیز مفیدی هستند اما وقتی پای بهرهوری در میان باشد میتوانند دست و پا گیر باشند. منتهای مراتب شما همین چند لحظه پیش راه خلاصی از شر آنها را یاد گرفتید. حالا دیگر میتوانید بدون نگرانی از اینکه باید مداوماً بین تبهای مختلف رفت و آمد کنید، روی اسنادتان کار کنید.
جدای از اینها، خود
[tabs]
[tab title=”Tab 1″]Tab 1 content…[/tab]
[tab title=”Tab 2″]Tab 2 content…[/tab]
[/tabs]
رگردانی و عصبانیت هنگام سر و کله زدن با فایلهای PDF متعدد باز میداشت.
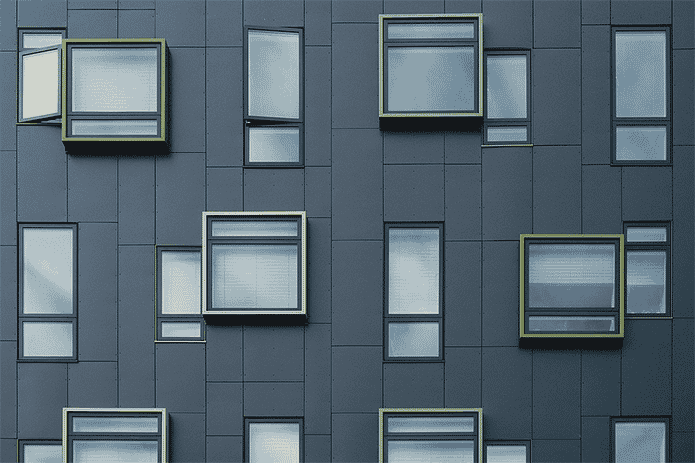

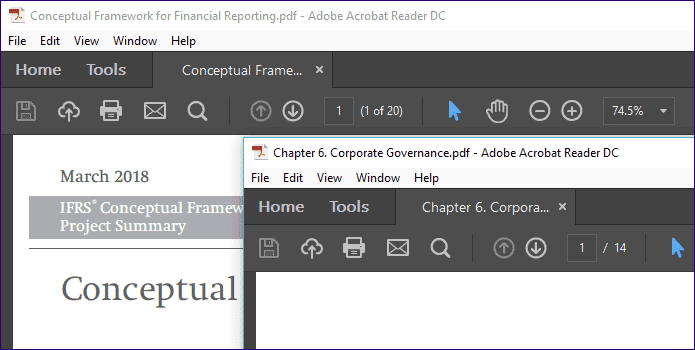
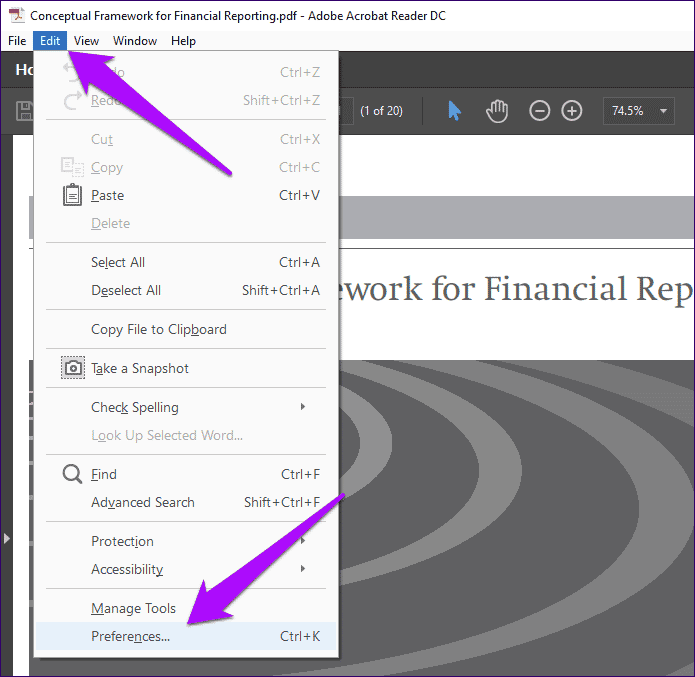
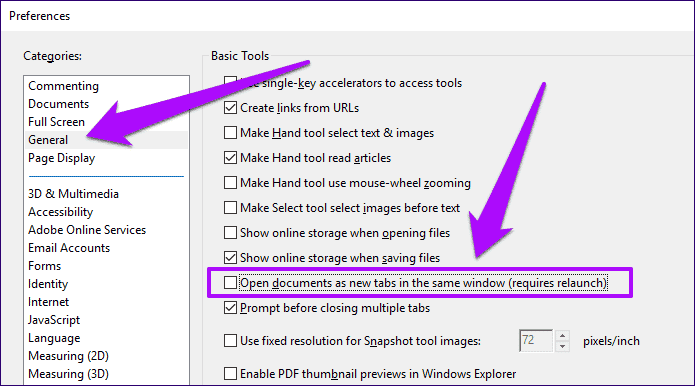
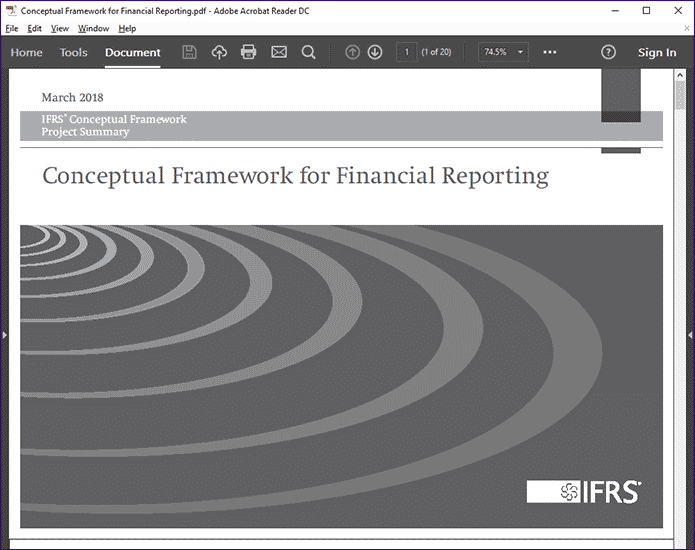
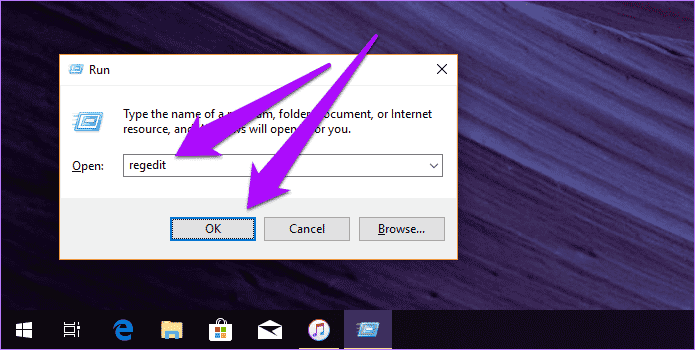
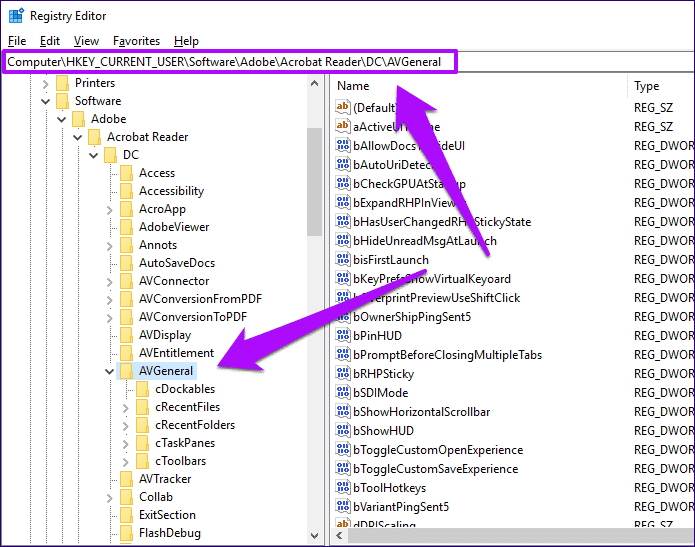
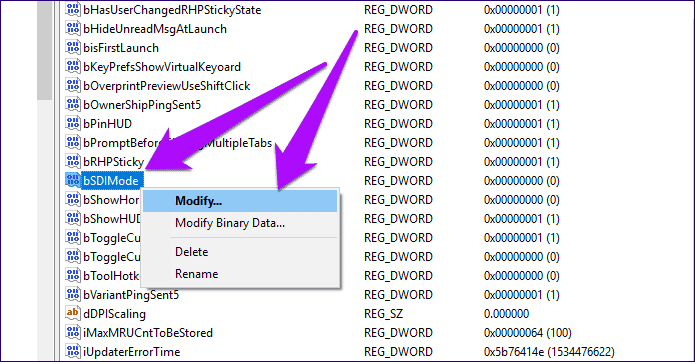
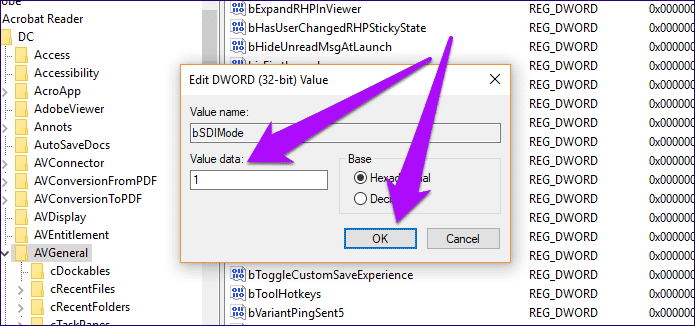
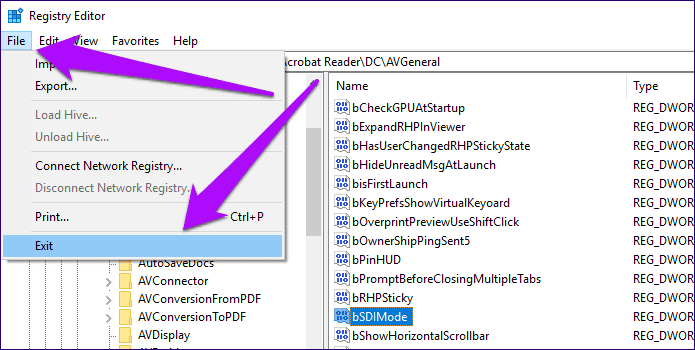
سپاس فراوان خیلی ساده و کاربردی