تنظیم روشنایی صفحه نمایش شاید در نظر شما چندان چیز پر اهمیتی نباشد، در حالی که این یک نکته مهم برای حفظ سلامتی چشمان شماست. ما در اینجا قصد داریم نشان دهیم که چگونه میتوانید میزان روشنایی صفحه نمایش را در ویندوز 10 شخصی سازی کنید.
تنظیم اصولی نور صفحه نمایش بر روی یک کامپیوتر جدید، یک کار مهم است. اگر هنگام کار با رایانه به طور مداوم دچار فشار خون یا سردرد میشوید، ممکن است روشنایی صفحه نمایش مقصر باشد. تنظیم نور کاری بسیار آسان است که به سه روش خودکار و بر اساس تنظیمات ذخیره باتری، قدرت برنامه یا در صورت وجود حسگر امکان پذیر است.
فهرست محتوا
تنظیم روشنایی به صورت دستی در ویندوز 10
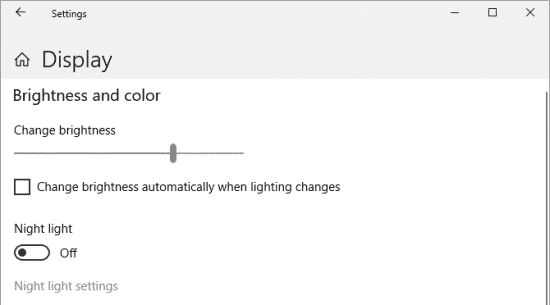
کلید ویندوز را زده و سپس وارد تنظیمات شوید. از منو تنظیمات به مسیر System> Display بروید. حالا میتوانید با جابجا کردن نوار لغزنده به سطح مطلوب روشنایی برسید.
اگر نوار لغزنده را نمیبینید، احتمالا از یک نمایشگر خارجی (از یک کامپیوتر و نه یک لپ تاپ یا تبلت) استفاده میکنید. در چنین شرایطی نور را باید از طریق دکمههای سخت افزاری مانیتور تنظیم کنید. در غیر این صورت ممکن است مشکل از بروز نبودن درایورها باشد.
اگر درایورهای مربوط به نمایشگر بروز نباشند، شما نمیتوانید برخی از تنظیمات مانند روشنایی را انجام دهید. اما راه حل چیست؟
برای بروزرسانی درایور، کلید ویندوز + X را فشار دهید و سپس Device Manager را انتخاب کنید. در لیست بدنبال Display Adapter بگردید و سپس آن را باز کنید. حالا بر روی عنوان کارت گرافیک خود راست کلیک کرده و بر روی Update Driver کلیک کنید. تمامی مراحل را طی کنید تا بروزرسانی انجام شود.
تنظیم خودکار روشنایی برای ذخیره باتری
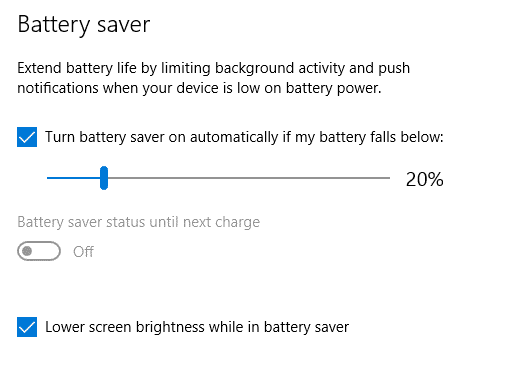
کاهش میزان روشنایی صفحه نمایش، کاهش مصرف انرژی باتری را به همراه دارد. ویندوز 10 دارای قابلیت مفید صرفه جویی در مصرف باتری است که میتواند به طور خودکار میزان روشنایی را در زمانهای مختلف تغییر دهد.
برای تنظیم این ویژگی وارد تنظیمات ویندوز شوید و سپس به مسیر System > Battery saver > Battery saver settings بروید.
اگر شارژ باتری من کم شود، برنامه صرفه جویی برای حفظ شارژ باقی مانده، نور صفحه نمایش را به صورت خودکار کاهش میدهد.
برنامه روشنایی برای اتصال به برق یا باتری
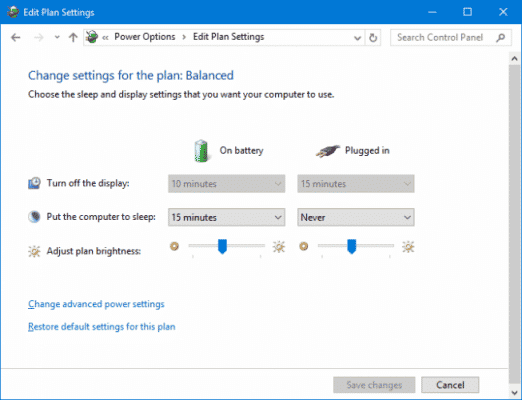
بسته به اینکه در حال استفاده از باتری هستید یا اینکه سیستم را به برق وصل کردهاید، میتوانید درجه روشنایی متفاوتی را تنظیم کنید. شما میتوانید برای کاهش مصرف انرژی، هنگامی که از باتری استفاده میکنید، نور صفحه نمایش را کمتر کنید، در حالی که هنگام استفاده از برق، میتوانید از حداکثر نور صفحه نمایش لذت ببرید.
برای انجام این کار کلید ویندوز + R را فشار داده و عبارت control panel را وارد و سپس بر روی Ok کلیک کنید. حالا مسیر Hardware and Sound > Power Options را طی کرده و وارد Change plan settings شده و پنل خود را تنظیم کنید.
تنظیم خودکار روشنایی بر حسب نور محیط
در حالت ایده آل روشنایی مانیتور باید با نور محیط هماهنگ باشد. ویندوز 10 از چنین قابلیتی بهره میبرد، به شرطی که سخت افزار مربوطه در سیستم شما وجود داشته باشد.
این ویژگی تنها در صورتی فعال میشود که در دستگاه شما سنسور نور سنج وجود داشته باشد. برای فعال کردن آن وارد تنظیمات ویندوز شوید. سپس به System> Display بروید. اگر گزینه Change brightness automatically when lighting changes را میبینید، آن را روشن کنید. در غیر این صورت سیستم شما از این سنسور بی بهره است.
میانبرهای تنظیم روشنایی در ویندوز 10
در ویندوز 10، سه میانبر سریع برای تنظیمات نور وجود دارد:
- اگر از یک لپ تاپ استفاده میکنید، احتمالا میانبرهایی بر روی صفحه کلید دستگاه مشاهده کردهاید. با استفاده از این میانبرها به سادگی میتوانید نور صفحه نمایش را تنظیم کنید. غالبا این کلیدها با استفاده از نماد خورشید مشخص میشوند.
- راه دیگر برای تنظیم سریع نور، استفاده از اکشن سنتر است. اکشن سنتر را از طریق نوار وظیفه ( یا با استفاده از کلید ترکیبی ویندوز و A) باز کنید. با هر بار کلیک بر روی کاشی نور میتوانید 25% روشنایی بیشتری داشته باشید. اگر نماد را نمیبینید، وارد تنظیمات شده و به System> Notifications & Actions بروید. حالا میتوانید کاشیهای اکشن سنتر را مطابق میل خود تنظیم کنید.
- هنوزم به دنبال یک ابزار دیگر هستید؟ Windows 10 Brightness Slider را امتحان کنید. این یک ابزار سبک و ساده است که به سیستم شما اضافه خواهد شد.
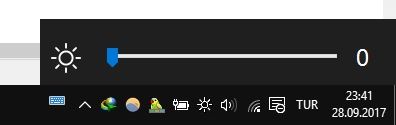
بهینه سازی صفحه نمایش برای سلامتی و راحتی چشم
امیدوارم در مورد نحوه کنترل و تنظیم روشنایی ویندوز 10 چیزهای جدید و مفیدی یاد گرفته باشید. به خاطر داشته باشید که تنظیمات روشنایی نمایشگر میتواند به سلامت چشمان و ذهن شما کمک کند.

بعد آپدیت ویندو ۱۰ قابلیت تنظیم روشنایی از دست رفت و از mobility center تنظیم نمیشه در حالیکه قبلن تنظیم میشد کل درایور ها رو برگردوندم به حالت قدیمی ولی درست نشد
لپ تاپتون چیه؟
سلام، برای ماهم همین مشکل رو داره بعد از ویندوز۱۰
مدل لپتاپ: hp۱۵
سلام من تو power option که میرم adjust plan brightness نداره اصلا…
از mobility center هم کم و زیاد میکنم تغییری ایجاد نمیشه
درایو ها رو هم چک کردم