فلش مموری یک ابزار بسیار پر کاربرد و پر طرفدار در میان کاربران کامپیوتری است. نصب ویندوز از روی فلش یکی از کارهایی است که توسط این قطعه الکترونیکی قابل انجام است. با توجه به کاهش استفاده از دیسک ها (سی دی و دی وی دی) نصب نرم افزارها مانند نصب ویندوز از روی فلش بسیار رایج شده است. با توجه به آن که بسیاری از افراد به دنبال یادگیری این کار هستند، تصمیم گرفتیم آموزش نصب ویندوز به وسیله فلش مموری را برای شما آماده کنیم.
چگونه نصب ویندوز از روی فلش را انجام دهیم؟
برا نصب ویندوز از طریق درگاه یو اس بی شما احتیاج به یک نسخه کپی از دیسک ویندوز دارید. این کار به طور عادی ساده نیست اما می توانید نرم افزار WinToFlash Personal Edition را دانلود و نصب کنید و این کار را به سادگی انجام دهید. برای دانلود میتوانید نام این برنامه را در گوگل جستجو کنید.
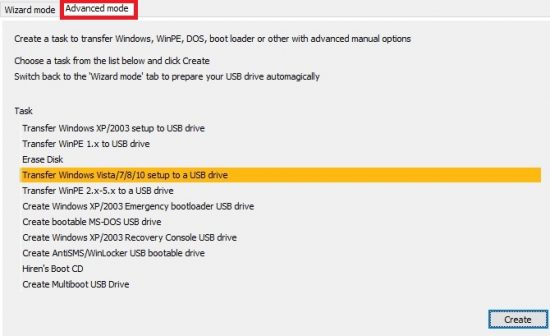
پس از آن که نرم افزار فوق را نصب کردید آن را باز کنید و وارد تب Advanced mode شوید. در این قسمت گزینه Transfer Windows Vista/7/8/10 setup to a USB drive را بزنید و بر روی دکمه Create کلیک کنید. در ادامه مسیری که می خواهید فایل نصبی ویندوز در آن ذخیره شود را انتخاب خواهید کرد و Run را بزنید.
تذکر: به یاد داشته باشید که فلش شما فرمت می شود پس اگر اطلاعات مهمی بر روی آن دارید حتما آن ها را برای خود در جای دیگری ذخیره کنید.
حالا شما فایل نصبی ویندوز را بر روی فلش خود دارید و می توانید به نصب ویندوز از روی فلش بپردازید. برای این کار باید بوت کامپیوتر و یا لپتاپ شما بر روی یو اس بی باشد و پس از آن که فلش را به دستگاه متصل کردید آن را ری استارت کنید. (برای تنظیم بوت سیستم و یا همان بایوس می توانید پس از ری استارت کردن کامپیوتر از کلید F8 استفاده کنید البته ممکن است این کلید در سیستمهای مختلف متفاوت باشد و البته باید در نظر داشته باشید که میبایست مادربورد شما از ویژگی بوت کردن فلش پشتیبانی کند) حالا صفحه ابتدایی نصب ویندوز بالا می آید و شما می توانید همانند مسیری که از طریق دیسک ویندوز طی می کردید، اقدام به نصب ویندوز از روی فلش کنید. در ادامه برای نمونه اقدامات لازم برای نصب ویندوز ۱۰ را آورده ایم.
نصب ویندوز ۱۰ از روی فلش
پس از آن که صفحه نصب ویندوز بالا آمد شما باید زبان، زمان و زبان صفحه کلید را انتخاب کنید. سپس ویندوز با توجه به تنظیمات شما شروع به نصب می کند.
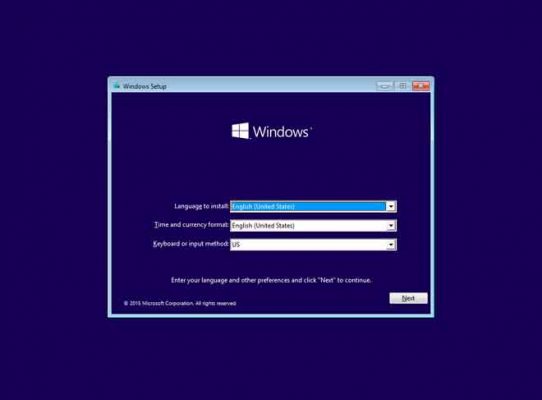 در ادامه اگر ممکن است با دو گزینه زیر روبرو شوید! اگر می خواهید ویندوز خود را به روز رسانی کنید باید گزینه اول را انتخاب کنید. در این حالت ویندوز شما آپدیت می شود و تمامی برنامه ها و تنظیمات و اطلاعات به صورت دست نخورده باقی می مانند. اگر می خواهید ویندوز را از ابتدا نصب کنید نیز باید گزینه دوم را انتخاب کنید.
در ادامه اگر ممکن است با دو گزینه زیر روبرو شوید! اگر می خواهید ویندوز خود را به روز رسانی کنید باید گزینه اول را انتخاب کنید. در این حالت ویندوز شما آپدیت می شود و تمامی برنامه ها و تنظیمات و اطلاعات به صورت دست نخورده باقی می مانند. اگر می خواهید ویندوز را از ابتدا نصب کنید نیز باید گزینه دوم را انتخاب کنید.
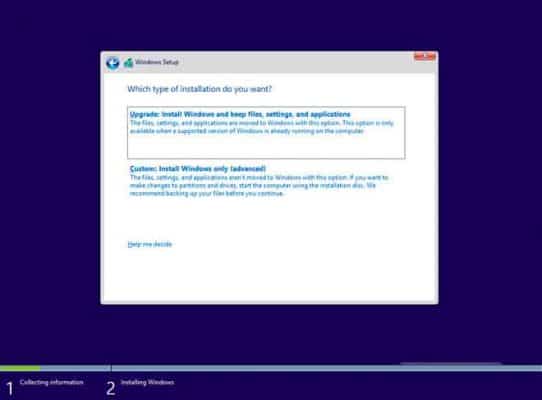 در مرحله بعدی صفحه نمایش داده می شود که درایوها و پارتیشن بندی های کامپیوتر در آن نمایش داده می شود. شما می توانید آن ها را فرمت کنید. همچنین امکان پاک کردن پارتیشن بندی ها و تنظیم آن ها از ابتدا نیز وجود دارد.
در مرحله بعدی صفحه نمایش داده می شود که درایوها و پارتیشن بندی های کامپیوتر در آن نمایش داده می شود. شما می توانید آن ها را فرمت کنید. همچنین امکان پاک کردن پارتیشن بندی ها و تنظیم آن ها از ابتدا نیز وجود دارد.
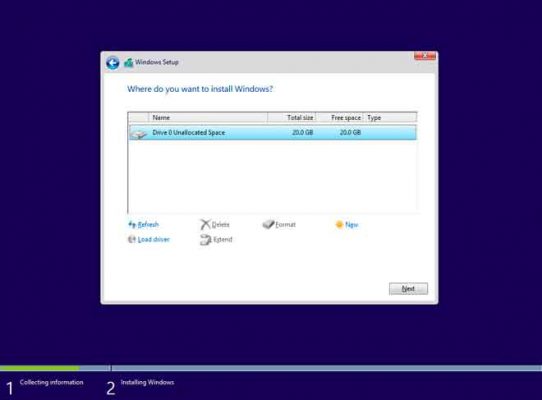 در انتها درایو مورد نظرتان را انتخاب کنید و کلید Next را بزنید تا مراحل نصب ویندوز یکی پس از دیگری طی شوند.
در انتها درایو مورد نظرتان را انتخاب کنید و کلید Next را بزنید تا مراحل نصب ویندوز یکی پس از دیگری طی شوند.
در صورتی که پیشنهاد بهترین دارید و یا اینکه در هر یک از بخشها به مشکل خوردید میتوانید در بخش نظرات همین پست با ما در میان بگذارید.
