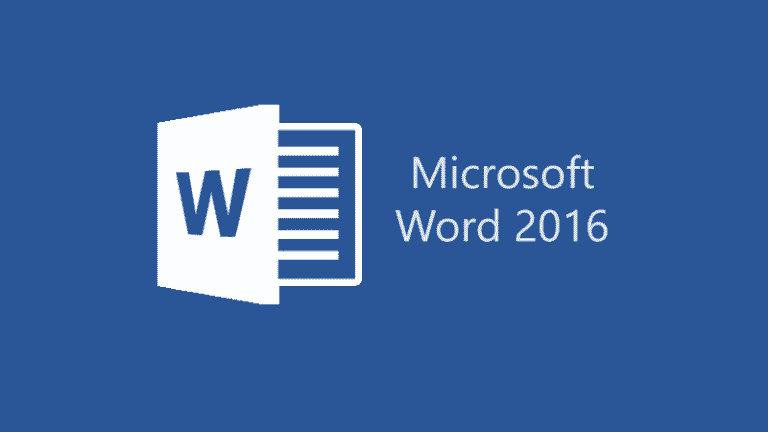امروز می خواهیم درباره اعداد فارسی در ورد ۲۰۱۶ با شما صحبت کنیم. بسیاری از کاربران می خواهند اعداد را به صورت فارسی در نرم افزار ورد وارد کنند اما روش این کار را نمی دانند! فارسی بودن اعداد در متن می تواند تاثیر مثبت و خوبی بر روی ذهنیت کاربران بگذارد و باعث می شود آن ها ارتباط بهتری با متن برقرار کنند، به همین دلیل افراد زیادی هستند که می خواهند اعداد فارسی در Word 2016 را یاد بگیرند. همچنین فارسی بودن اعداد شاید در متن های عادی و مطالب سایت ها زیاد مهم نباشد اما در مدارک و اسناد اداری بسیار مهم است که عددها به صورت فارسی درج شوند و این یک دلیل دیگر برای مهم بودن این مسئله می باشد. در ادامه با آموزش فارسی کردن اعداد در ورد با ما همراه باشید.
چگونگی وارد کردن اعداد فارسی در ورد ۲۰۱۶
برای آن که اعداد را به صورت فارسی تایپ کنید و متن خود را یک دست تر کنید، نیاز دارید تا یک سری اقدامات ساده انجام دهید. البته لازم به ذکر است که ویندوز هم تنظیماتی برای فارسی سازی زبان و اعداد دارد که این کار را از بخش Region and Language انجام دهید اما این کار تاثیری بر اعداد در ورد ندارد! برای آن که اعداد فارسی در ورد ۲۰۱۶ را اشته باشید ابتدا باید این نرم افزار را اجرا کنید. بعد از باز کردن نرم افزار Word، باید از منوی بالایی، سربرگ File را انتخاب کنید و بعد از آن گزینه Option را انتخاب کنید. پنجره ای برای شما باز می شود که باید ازمیان گزینه های سمت چپ، گزینه Advanced را برگزینید. در میان موارد و گزینه هایی که به نمایش در می آیند، به دنبال بخش Numeral بگردید و بر روی منوی روبروی آن کلیک کنید. در میان گزینه های موجود، Context را انتخاب کنید. در پایان دکمه Ok را از پایین صفحه انتخاب کنید تا تنظیمات شما اعمال شود.
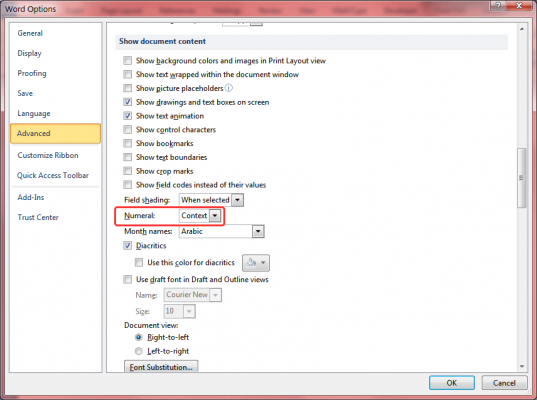 این تمام کاری بود که شما برای فارسی کردن اعداد در نرم افزار ورد به آن احتیاج داشتید! اکنون اگر زبان کیبورد خود را بر روی فارسی قرار دهید و در ورد تایپ کنید، خواهید دید که اعداد فارسی در ورد ۲۰۱۶ تایپ می شوند و متن و اعداد به صورت هماهنگ و یک دست خواهند بود.
این تمام کاری بود که شما برای فارسی کردن اعداد در نرم افزار ورد به آن احتیاج داشتید! اکنون اگر زبان کیبورد خود را بر روی فارسی قرار دهید و در ورد تایپ کنید، خواهید دید که اعداد فارسی در ورد ۲۰۱۶ تایپ می شوند و متن و اعداد به صورت هماهنگ و یک دست خواهند بود.
در این مقاله از وب سایت مای ترفند تلاش کردیم آموزش فارسی کردن اعداد در ورد را به شما آموزش دهیم و امیدواریم این مطلب مورد توجه و استفاده شما قرار گرفته باشد. همچنین در صورتی که در هر یک از بخشها سؤالی داشتید، میتوانید در بخش نظرات همین پست با ما در میان بگذارید.