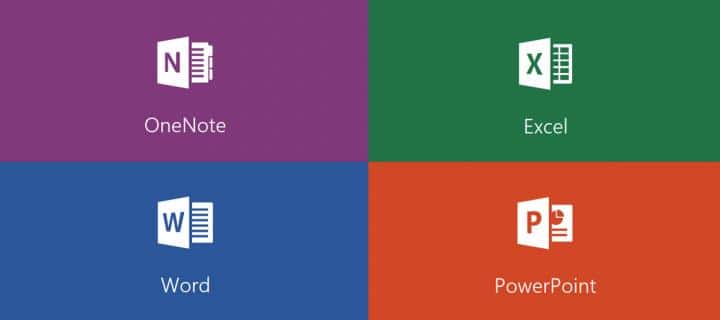آیا شما هم دوست دارید بدون نصب نرم افزار آفیس از طریق اپلیکیشن های نسخه وب از آن ها استفاده کنید؟
پیش از این، این اپلیکیشن های نسخه وب با عنوان Office Online شناخته می شدند و حال نام ساده آفیس برای آن ها انتخاب شده است. اپلیکیشن های مباتی بر وب که به صورت آن لاین وجود دارند و از طریق مرورگر به سادگی در دسترس هستند. به جای نصب ورد، اکسل و پاور پوینت روی کامپیوترتان، روی نسخه های مبتنی بر cloudبرنامه های مختلف مانند Google docs ضربه بزنید و تمام چیزی که نیاز دارید، یک مرورگر مانند کروم، فایرفاکس، اج و سایر برنامه های مشابه است.
به جای ذخیره سازی فایل ها و سندها روی کامپیوترتان، آن ها روی Microsoft OneDrive که سرویس ذخیره سازی ابری شرکت مایکروسافت است، ذخیره نمایید. تنها نکته منفی این است که برنامه های آفیس مبتنی بر وب، به اندازه نسخه های دسکتاپ آن ها قابلیت ندارند. قابلیت های ساده ویرایش و فرمت دهی را در آن ها خواهید یافت، اما خیلی زیاد نیستند. به هر حال اگر فقط به موارد ساده نیاز دارید، امتحان کردن این گزینه و استفاده از اپلیکیشن های مبتنی بر وب بسیار خوب است.
آفیس نسخه وب چهار برنامه اصلی را ارائه می دهد که شامل: ورد، اکسل، پاورپوینت و OneNote هستند. اما شما می توانید برنامه های دیگر مانند Outlook، Calendar، Skype و OneDrive را هم انتخاب کنید. اپلیکیشن دیگری که Sway نامیده می شود هم چنین به شما این امکان را می دهدگزارش ها و ارائه های جالب هم تهیه کنید.
در ادامه با ما همراه باشید تا چگونگی استفاده از برنامه های آفیس مبتنی بر وب برای ویرایش و فرمت دهی اسناد را بررسی کنیم.
فهرست محتوا
چگونگی استفاده از نسخه وب آفیس
از طریق وب وارد آفیس شوید.
در ابتدا لازم است که یک حساب کاربری مایکروسافت داشته باشید. اگر حساب کاربری ندارید، از طریق وبسایت مایکروسافت (Microsoft’s Account website) یک حساب کاربری ایجاد کنید.حساب کاربری مایکروسافت ۵ گیگابایت فضای ذخیره سازی رایگان OneDrive دارد. اگر شما به فضای بیشتری احتیاج داشته باشید، می توانید با پرداخت ۱.۹۹ دلار در ماه ۱۰۰ گیگابیت فضای ذخیره سازی بخرید.
ورد برای ساختن سندتان باز می شود. همه موارد اساسی برای ویرایش از جمله: تنظیم فونت، اندازه اشاره گر و سایر ویژگی های متن با قابلیت اعمال استایل های مختلف، وارد کردن جدول ها، تصاویر، شماره اعداد ، هدر و فوتر، تنظیم اندازه صفحه، حاشیه ها و جهت گیری صفحه ، بزرگنمایی یا کوچک نمایی صفحه و اجرای spell check (بررسی صحت املایی کلمات) در آن وجود دارند.
به سند شما یک نام پیش فرض مانند Document 1, Document 2 و … داده می شود. برای تغییر نام روی نام فایل در بالای سند کلیک کنید و یک نام جدید بنویسید. سند شما به صورت خودکار مرتبا ذخیره می شود اما ممکن است شما بخواهید به صورت دستی آن را در یک مکان مشخصی در OneDrive ذخیره کنید.
بازکردن فایلی که پیش از این ساخته اید
برای باز کردن فایلی که پیش از این ساخته اید، روی دستور Open کلیک کنید و فایل مورد نظرتان را از recent documents انتخاب کنید. نسخه آنلاین ورد، اکسل، پاورپوینت و OneNote دقیقا مشابه ورد کار می کنند و همان امکانات مشابه را فراهم می کنند. شما می توانید بدون نیاز به بستن یک مورد، به سایر اپلیکیشن های آفیس دسترسی داشته باشید.
برای انجام این کار، روی دکمه “List of Microsoft Services” در گوشه بالای سمت چپ کلیک کنید و سپس اپلیکیشن مورد نظرتان را از این قسمت انتخاب کنید و آن را باز کنید. از آن جایی که برنامه ها و فایل های شما آنلاین هستند می توانید با هر دستگاهی که به اینترنت متصل است به آن ها دسترسی داشته باشید.
آیا شما تا کنون از نسخه های آنلاین و مبتنی بر وب آفیس استفاده کرده اید؟ نظرات و تجربیات خود را با ما در میان بگذارید.