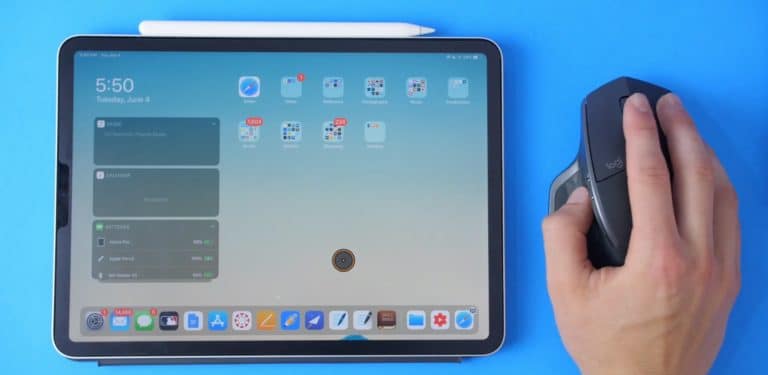iPadOS قابلیت پشتیبانی از ماوس و trackpad را به عنوان قابلیت دسترسی، به آیپد اضافه کرده است. پشتیبانی از ماوس در سیستم عامل iPadOS جدید معرفی شد. نسخه بتای این نرم افزار هم اکنون در دسترس است اما آپدیت سیستم عامل در پاییز ۲۰۱۹ عرضه می شود.
اپل این ویژگی را در جلو و مرکز توجه قرار نمی دهد، و به راحتی می توان دید که علت این کار چیست. اگرچه پشتیبانی از موس نسبتا فراگیر است، اما به کار بیشتری نیاز دارد. به عنوان مثال، کاربران دوست ندارند که اشاره گر iPadOS به طور مضحکی بزرگ باشد و حرکت آن روی مک آرام نباشد.
هم چنین این ویژگی در آیفون و آیپد تاچ با سیستم عامل iOS 13 هم پشتیبانی نشده است.
واضح است که پشتیبانی ماوس بر روی آی پد برای افرادی که دارای مشکلات بینایی و یا دیگر مشکلاتی هستند که آن ها را از استفاده از iOS به شیوه ای که ترجیح می دهند، منع می کند، مناسب است. برای کاربران عادی، اتصال یک موس به یک آی پد ممکن است زمانی منطقی باشد که از برنامه های سنگین خلاقانه و بهره وری مثل نرم افزار آفیس، ویرایش تصویر در Pixelmator یا Pixelmator، ساخت جلوه های هنری در اپلیکیشن های illustration استفاده شود.
در ادامه با ما همراه باشید تا چگونگی استفاده از ماوس روی آیپد با iPadOS را اموزش دهیم:
فهرست محتوا
چگونه از ماوس روی آیپد با iPadOS استفاده کنیم؟
از آنجا که این یک ویژگی کمکی است، باید در تنظیمات قابلیت دسترسی به آن اضافه شود.
۱) Settings را روی آیپد با iPadOS خود باز کنید.
۲) Accessibility را از منو اصلی انتخاب کنید.
۳) از زیر سرتیتر Physical and Motor روی Touch ضربه بزنید.
۴) در بالای واسط روی AssistiveTouch ضربه بزنید .
۵) Pointing Devices را انتخاب کنید.
۶) حال به سادگی USB ماوس/trackpad با سیم خود را از لیستی که اتصال آن را به پورت USB-C آیپد پرو شما فراهم می کند،انتخاب کنید.
برای اتصال Magic Trackpad 2 اپل به آیپد خود، از یک USB-C برای روشن کردن کابل به عنوان Magic Trackpad 2 که یک پورت روشن دارد استفاده کنید این در حالی است که آیپد پرو چراغ USB-C را کنار گذاشته است.
اگر از ماوس بی سیم استفاده می کنید، روی Bluetooth Devices ضربه بزنید، سپس ماوس بی سیم خود را از لیست انتخاب کنید(فراموش نکنید که بلوتوث را در حالت pairing قرار دهید) و درخواست pairing یا جفت سازی خود را ارسال نمایید.
هم چنین از روشن بودن بلوتوث هم اطمینان حاصل کنید.Settings → Bluetooth
حال شما می توانید یک اشاره گر دایره ای را با ماوس خود حرکت دهید، روی دکمه چپ ماوس کلیک کنید تا ضربه بزنید و یا روی دکمه راست ماوس کلیک کنید تا به صورت دابل کلیک برایتان عمل کند، هم چنین برای انجام کارهای دیگر از غلتک ماوس هم می توانید استفاده کنید.
۷) به صورت اختیاری می توانید طرح دکمه ها را بر اساس سلیقه خود با ضربه زدن روی “i” در کنار نام mouse/trackpad سفارشی سازی کنید. سپس Button 1, Button 2 … Button x را بسته به دکمه ماوسی که می خواهید به آن کار تخصیص دهید، روی لیست انتخاب کنید یا روی Customize Additional Buttons ضربه بزنید و سپس یکی از دکمه های ماوس را برای انتخاب فعالیت مورد نظر انتخاب کنید.
در اپامه لیستی از مواردی که می توانید به دکمه ماوس نسبت دهید را مشاهده می کنید:
- هیچ چیز
- تک ضربه
- منو باز
- میانبر دسترسی
- تحلیل
- تغییر اپلیکیشن
- مرکز کنترل
- Dock
- دو ضربه
- Home
- چرخش قفل
- Lock Screen
- اعلان ها
- Pinch
- ری استارت
- اسکرین شات
- تکان دادن
- سیری
- صفحه مکالمه
- کنترل صدا
- کاهش صدا
- افزایش صدا
جدا از این کاربردهای مفید، یک دکم هماوس می تواند به یه میانبر سیری نگاشت شود.
۸) برای بزرگ کردن اندازه نمایشگر ماوس، به Settings → Accessibility → Touch → AssistiveTouch بروید و Large Cursor را به on تغییر حالت دهید.
۹) برای تغییر رنگ اشاره گر به Settings → Accessibility → Touch → AssistiveTouch → Cursor → Color, بروید و سپس بین خاکستری ، سفید، آبی، قرمز، سبز، زرد و نارنجی یکی را انتخاب کنید.
۱۰) سرعت حرکت ماوسرا با کشیدن اسلاید زیر سر تیتر Tracking Speed به سمت چپ برای کاهش سرعت حرکت و یا با کشیدن به سمت راست برای افزایش سرعت حرکت، تنظیم کنید.
۱۱) حال می توانید با مخفی کردن دکمه AssistiveTouch’s virtual Home با کشیدن سوئیچ Always Show Menu in Settings → Accessibility → Touch → AssistiveTouch به off آن را غیر فعال کنید.
برای کار کردن با ماوس/trackpad باید AssistiveTouch را فعال نگه دارید.
سازگاری های iOS 13
iOS 13 با مدل های زیر از گوشی های اپل سازگار است:
- iPhone XS
- iPhone XS Max
- iPhone XR
- iPhone X
- iPhone 8
- iPhone 8 Plus
- iPhone 7
- iPhone 7 Plus
- iPhone 6s
- iPhone 6s Plus
- iPhone SE
- iPod touch
سازگاری iPadOS
iPadOS با آیپد های زیر سازگار است:
- ۱۲٫۹-inch iPad Pro
- ۱۱-inch iPad Pro
- ۱۰٫۵-inch iPad Pro
- ۹٫۷-inch iPad Pro
- iPad (نسل ششم)
- iPad (نسل پنجم)
- iPad mini (نسل پنجم)
- iPad mini 4
- iPad Air (نسل سوم)
- iPad Air 2