هارد درایوها روز به روز بزرگ و بزرگتر میشوند، اما به نظر میرسد همیشه یک طوری پر میشوند! در صورتی که از درایوهای سختحالت (SSD) استفاده کنید، به این دلیل که به نسبت هارد درایوهای مکانیکی معمولی، فضای بسیار کمتری ارائه میهند، این قضیه شدیدتر هم میشود.
اگر به خاطر فضای کم هارد درایو مدام با مشکل مواجه میشوید، ترفندهایی که در این مطلب جمع آوردهایم، با حذف آت و آشغالهای بیاهمیتی که هارد دیسکتان را شلوغ کردهاند، در جا باز کردن برای فایلها و برنامههای با اهمیت، به کمک شما خواهند آمد.
فهرست محتوا
اسفتاده از Disk Cleanup
ویندوز یک ابزار درونسیتمی در خود دارد که فایلهای موقتی و سایر دادههای بیاهمیت را حذف میکند. برای دسترسی به این ابزار، روی یکی از هارد درایوهای موجود در پنجره Computer (یا مایکامپیوتر) راستکلیک کرده و Properties را انتخاب کنید.
(یا میتوانید در منوی استارت، عبارت Disk Cleanup را جستجو کنید.)
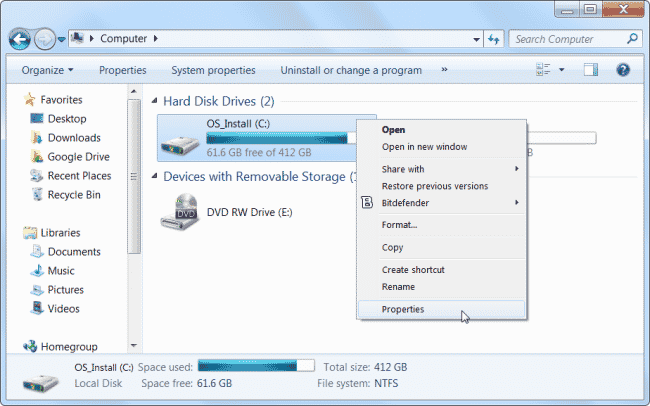
در پنجره مشخصات دیسک، روی دکمه Disk Cleanup کلیک کنید.

نوع فایلهایی که میخواهید حذف شوند را انتخاب کنید و روی «OK» کلیک کنید. این انتخابها شامل فایلهای موقتی، فایلهای Log یا ورودی، فایلهای موجود در سطل زباله سیستم و سایر فایلهای بیاهمیت میشوند.
ضمناً میتوانید فایلهای سیستمی را نیز پاک کنید، که البته در این فهرست نمایش داده نمیشوند. اگر میخواهید فایلهای سیستمی را نیز حذف کنید، روی دکمه Clean Up system files کلیک کنید.
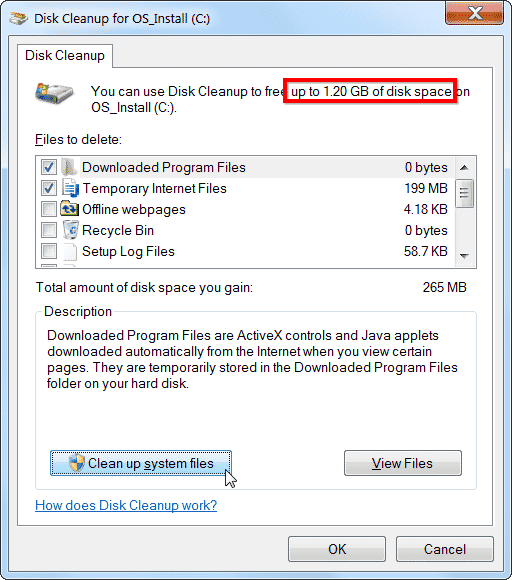
پس از این کار، میتوانید روی سربرگ More Options کلیک کرده و سپس از دکمه Clean up موجود در بخش «System Restore and Shadow Copies » برای حذف کردن دادههای System Restore (بازیابی سیستمی) استفاده کنید. این دکمه تمام نقاط قابلبازیابی به جز جدیدترینهای آنها را حذف میکند. بنابراین قبل از آنکه از این دکمه استفاده کنید، اطمینان حاصل کنید کامپیوترتان درست و صحیح کار میکند؛ پس از آن دیگر قادر به استفاده از نقاط بازیابی سیستمی قدیمی نخواهید بود.
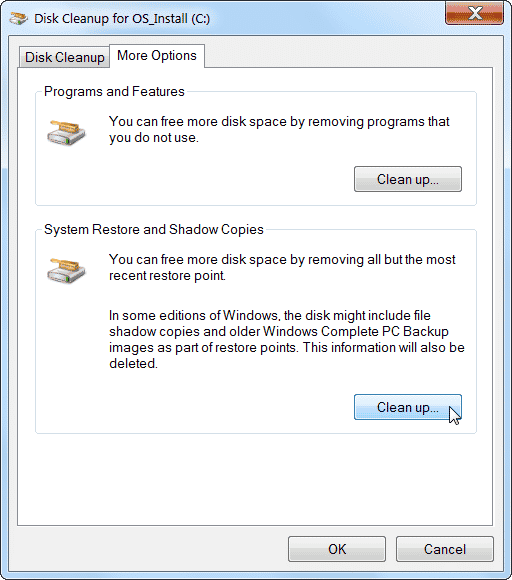
حذف کردن برنامههای جاگیر
حذف کردن برنامهها قطعا حافظه دستگاه را آزاد میکند، منتهی بعضی برنامهها فضای بسیار کمی اشغال میکنند. در بخش «Programs and Features» کنترل پنل سیستم، میتوانید برای مشاهده مقدار حافظهای که هر برنامه نصبشده روی کامپیوترتان استفاده میکند، روی ستون Size (حجم) کلیک کنید. راحتترین راه رسیدن به این بخش، سرچ عبارت «Uninstall Programs» در منوی استارت است.
اگر چنین ستونی مشاهده نمیکنید، روی منوی گزینهها واقع در گوشه سمت راست بالای فهرست کلیک کنید. سپس نوع نمایش Details (با جزئیات) را انتخاب کنید. توجه داشته باشید که اعداد این ستون همیشه هم دقیق نیستند؛ بعضی برنامهها مقدار فضایی را که استفاده میکنند، به اطلاع نمیرسانند. ممکن است برنامهای در حال استفاده از فضای بسیار زیادی باشد اما هیچگونه اطلاعاتی در ستون Size نشان ندهد.
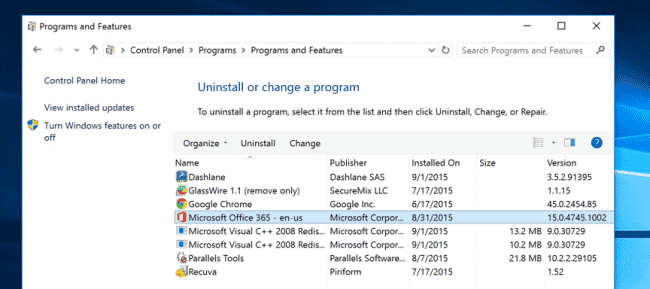
حتی شاید بخواهید برای اطمینان پیدا کردن از اینکه برنامههای جا مانده از روش قبلی نیز حذف خواهند شد و فضایی هدر نخواهند داد، از یک برنامه حذفکنندهی فرعی استفاده کنید. پیشنهاد ما استفاده از Revo Uninstaller است.
اگر از ویندوز 10 استفاده میکنید، میتوانید PC Settings نو را باز کنید و به مسیر System -> Apps & features بروید.
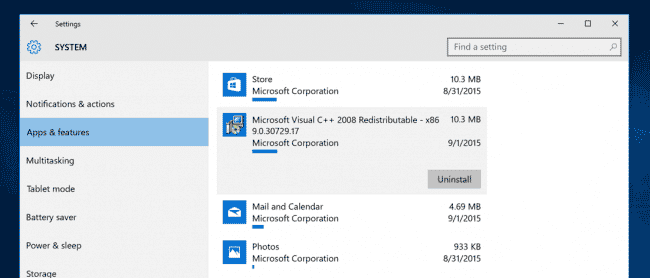
این کار به شما امکان میدهد هم برنامههای معمولی و هم برنامههای Windows Store را حذف کنید. ضمناً این روش روی تبلتها هم عملی است. البته قطعاً اگر بخواهید هنوز هم میشود با باز کردن بخش Uninstall Programs از کنترل پنل، این کار را انجام دهید.
آنالیز کردن فضای دیسک
برای اینکه متوجه شوید دقیقاً چه چیزی در هارد درایوتان فضا را پر کرده است، میتوانید از یک برنامه آنالیزگر هارد دیسک استفاده کنید. این دست برنامهها هارد درایوتان را اسکن میکنند و نشان میدهند که دقیقاً چه فایلها و پوشههایی بیشترین فضا را اشغال کردهاند. برای این کار، برنامه WinDirStat را امتحان کنید.
دانلود WinDirStat از سایت Ninite
WinDirStat پس از اسکن کردن سیستمتان به شما نشان خواهد داد دقیقاً چه پوشهها، نوع فایل و فایلهایی بیشترین فضا را اشغال کردهاند. حواستان را جمع کنید که فایلهای سیستمی با اهمیت را حذف نکنید؛ فقط فایلهایی که دادههای شخصیتان هستند را حذف کنید. اگر در پوشه Program Files، پوشهی برنامهای را مشاهده میکنید که فضای زیادی اشغال کرده است، میتوانید آن برنامه را حذف کنید. حتی اگر Programs and Features کنترل پنل نتواند، WinDirStat میتواند بگوید هر برنامهای چه مقدار فضایی اشغال کرده است.
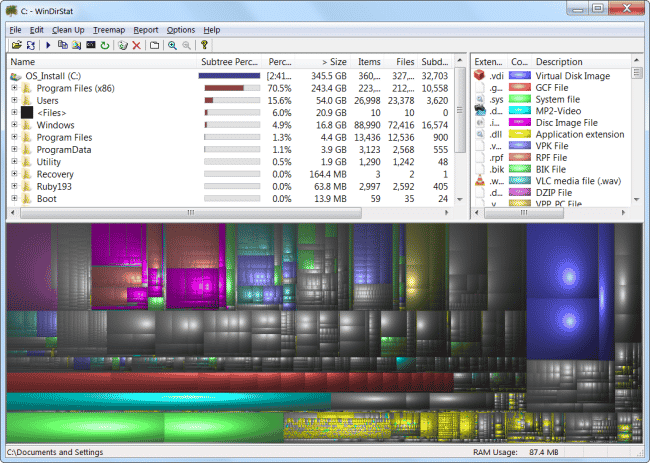
پاک کردن فایلهای موقتی
ابزار Disk Cleanup ویندوز، ابزاری سودمند است، اما فایلهای موقتیای را که توسط برنامههای دیگر استفاده میشوند، حذف نمیکند. برای مثال، Disk Cleanup حافظه پنهان (کش) مرورگرهای کروم یا فایرفاکس را که ممکن است چندین گیگابایت از فضای هارد دیسک را اشغال کرده باشند، حذف نمیکند. حافظه پنهان یک مرورگر از فضای هارد دیسک استفاده میکند تا بعداً هر وقت که خواستید به وبسایتی دسترسی پیدا کنید، در زمانتان صرفهجویی شود. منتهی وقتی که به حافظه هارد دیسکتان نیاز داشته باشید، صرفهجویی در زمان آنچنان عامل راحتی مهمی به نظر نمیرسد!
برای پاک کردن فایلهای موقتی سمجتر و سایر فایلهای بهدرد نخور، برنامه CCleaner را امتحان کنید. CCleaner میتواند فایلهای بهدرد نخور مربوط به برنامههای شخص ثالث بسیاری را پاک کند. ضمناً میتواند فایلهای ویندوز را که Disk Cleanup نمیتواند بهشان دست بزند، حذف کند.
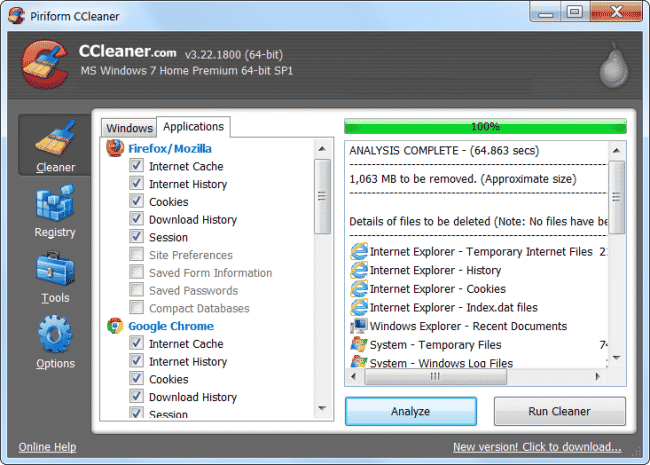
پیدا کردن فایلهای تکراری
میتوانید از یک برنامه فایل تکرارییاب استفاده کنید و هارد درایوتان را به دنبال فایلهای تکراریای که غیر ضروری هستند و میشود حذفشان کرد، اسکن کنید. در سایت مایترفند راهنمایی جامع برای پیدا و حذف کردن فایلهای تکراری در ویندوز، آن هم با استفاده از ابزارهای رایگان، تهیه کردهایم. میتوانید برای اطلاعات جزئیتر، آن مطلب را با کلیک روی لینک بالا مطالعه کنید.
منتهی اگر مشکلی با هزینه کردن کمی پول ندارید، پیشنهاد ما استفاده از برنامه Duplicate Cleaner Pro است. این برنامه نه تنها رابط کاربری بهتری دارد، بلکه ویژگیهای فراوان اضافهای نیز دارد که در پیدا و حذف کردن فایلهای تکراری به کمکتان خواهند آمد.
دانلود/خرید برنامه Duplicate Cleaner
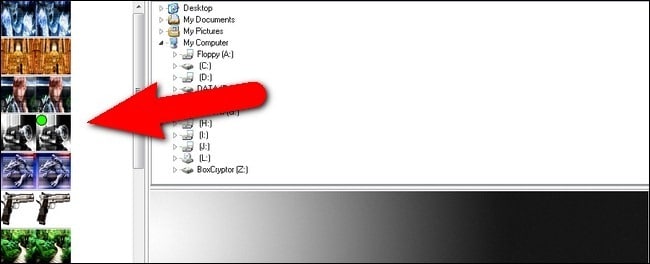
کاهش مقدار فضای مورد استفادهی System Restore
اگر System Restore (بازیابی سیستمی) برای نقاط بازیابی حافظه بسیار زیادی از هارد درایوتان را اشغال میکند، میتوانید مقدار فضای هارد درایو تخصیص دادهشده به System Restore را کاهش دهید. تعادل ایجاد شده از این کار بدین گونه است که نقاط بازیابی کمتری خواهید داشت که بتوانید سیستمتان را به آنجا بازیابی کنید و در نتیجه کپیهای کمتری از فایلهای قابلبازیابی نیز خواهید داشت. اگر چنین ویژگیای نسبت به فضایی که اشغال میکند، برایتان از اهمیت کمتری برخوردار است، پس راحت باشید و با کاهش مقدار فضایی که System Restore استفاده میکند، چند گیگابایت از حافظه هارد درایوتان را آزاد کنید.

راه حلهای مخرب!
این چند ترفند قطعاً حافظه هارد درایوتان را آزاد خواهند کرد، منتهی ویژگیهای با اهمیتی از ویندوز را نیز غیرفعال خواهند کرد! به هیچ وجه استفاده از هیچکدام از این ترفندها را توصیه نمیکنیم، اما اگر بینهایت نیازمند خالی کردن حافظه دیسک دستگاهتان هستید، این روشها کارآمد خواهند بود:
- غیر فعال کردن Hibernation یا «حالت خواب زمستانی» – وقتی سیستمتان را به خواب زسمتانی میفرستید (یا اصطلاحاً سیستم را هایبرنیت میکنید)، سیستم محتویات رم (RAM؛ حافظه دسترسی تصادفی) را در هارد درایو دستگاهتان ذخیره میکند. این کار به سیستم امکان میدهد حالت خود را بدون استفاده از هیچ انرژیای، حفظ کند؛ وقتی کامپیوترتان را روشن کنید، به همان جایی هدایت خواهید شد که سیستم را در آنجا، رها کرده بودید. ویندوز محتویات رم دستگاهتان را در مسیر C:\hiberfil.sys file ذخیره میکند. برای آزاد کردن حافظه هارد درایو، میتوانید این ویژگی را به طور کلی غیر فعال کنید. با این کار فایلی که مسیر آن را ذکر کردیم، حذف خواهد شد.
- غیر فعال کردن System Restore یا بازیابی سیستمی – در صورتی که کاهش مقدار فضایی که System Restore استفاده میکند به اندازه کافی جوابگو نبود، میتوانید System Restore را به طور کلی غیر فعال کنید. پس از آن اگر احیانا خواستید از System Restore برای بازیابی تنظیمات سیستمتان به یک حالت قدیمیتر استفاده کنید، کوچکترین شانسی برای انجام این کار نخواهید داشت. بنابراین هشیار باشید که چه کار میکنید.
