لپ تاپ بدون صفحه کلید عملا بی استفاده خواهد بود. در PC به راحتی می توان صفحه کلید را جایگزین کرد اما در لپ تاپ موضوع کمی پیچیده تر است. معمولا ۵ دلیل برای کارنکردن صفحه کلید لپ تاپ وجود دارد که عبارتند از :
- درایور سخت افزار نامناسب: راه حل آن نصب مجدد یا آپدیت است.
- گرد و غبار: راه حل آن پاک کردن صفحه کلید لپ تاپ است.
- اتصال بد: در برخی موارد ممکن است لپ تاپ شما باز شده باد و اتصال صفحه کلید دچار مشکل شده باشد. در این حالت احتمالا صفحه کلید دچار آسیب شده است و یک جایگزینی می تواند کمک کننده باشد.
- تنظیمات محلی اشتباه: علت کار نکردن برخی کاراکترها این است که تنظیمات صفحه کلید برای منطقه یا زبان اشتباه تنظیم شده اند.
همانطور که مشخص است، دو مورد از مشکلات به سادگی قابل حل هستند، در حالی که دو مشکل دیگر کمی حاد هستند. برای تعمیرات سخت افزاری و باز کردن لپ تاپ بسته به شرکت سازنده، می توانند متفاوت باشند. حتی ممکن است نوع این تعمیرات برای مدل های مخلف یک شرکت هم متفاوت باشند.
فهرست محتوا
۱. درایورهای صفحه کلید لپ تاپ را آپدیت یا حذف کنید.
ساده ترین راه برای حل مشکل کار نکردن صفحه کلید لپ تاپ، آپدیت کردن درایور آن است. برای انجام این کار روی Start کلیک کنید و وارد device manager شوید. آیکون device manager در نتایج نمایش داده می شود، کافی است روی آن کلیک کنید. حال لیست دستگاه ها را مشاهده کنید تا به Keyboards برسید و لیست را باز کنید. روی دستگاه صفحه کلید(معمولا Standard PS/2 Keyboard) کلیک راست کنید و Properties > Driver را انتخاب کنید.
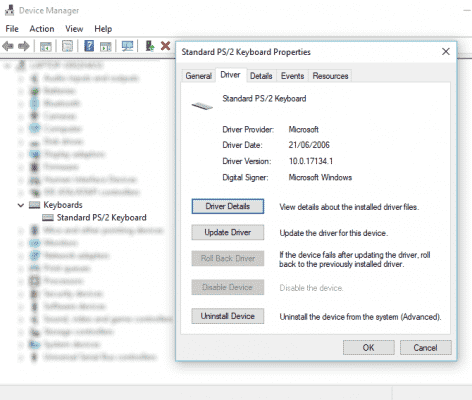
در این قسمت روی Update Driver کلیک کنید و تا زمانی که ویندوز یک درایور جدید پیدا و نصب می کند، منتظر بمانید. صفحه کلید را با یک پردازشگر متن مثل ورد امتحان کنید.
۲. تمیز کردن صفحه کلید لپ تاپ
تمیز کردن صفحه کلید لپ تاپ کار ساده ای نیست. نمی توان به سادگی با تکان دادن یا برگرداندن صفحه کلید آن را پاک کرد. برای پاک کردن صفحه کلید می توانید در ابتدا دستگاه را خاموش کنید و به آرامی آن را برگردانید و بسیار آهسته به زیر آن ضربه بزنید تا گرد و غبار باقی مانده پاک شوند.
۳. جایگزین کردن صفحه کلید لپ تاپ
اگر صفحه کلید لپ تاپ آسیب فیزیکی دیده است یا اتصالش از ماردبورد قطع شده است،باید زمانی را صرف جدا کردن آن از لپ تاپ و اتصال مجددش به لپ تاپ کنید یا اینکه کل صفحه کلید را جایگزین کنید.
شرکت های مختلف لپ تاپ های خود را در مدل های مختلف می سازند و همین کار را برای یافتن مشکل دشوار می سازد و نمی توان برای همه یک راه حل صادر کرد.
اگرچه بازکردن لپ تاپ های مختلف یک شرکت به صورت کلی مانند هم است و این یک مقدار جایگزینی صفحه کلید را ساده تر می سازد. توجه داشته باشید که صفحه کلید لپ تاپ ها معمولا به صورت واحدهای جدا فروخته می شوند بنابراین احتمالا وقتی آن ها را جدا می کنید می توانید به سادگی سیستم داخلی آن ها را بررسی کنید.
با جدا کردن صفحه کلید قادر خواهید بود شماره سریال آن را چک کنید. با داشتن شماره سریال می توانید نسبت به خرید آن اقدام کنید. خرید صفحه کلید لپ تاپ معمولا هزینه بر است.
۴. اگر یکی از کلیدهای صفحه کلید لپ تاپ کار نکند چاره چیست؟
اگر با کلیدهای خاصی از صفحه کلید مشکل داشتید و کار نمی کردند، شاید دلیل آن تنظیمات زبان باشد. پس از اینکه متوجه شدید مشکل از سخت افزار نیست، اولین گام چک کردن تنظیمات زبان است.
برای بررسی آن، یک ویرایشگر متن باز کنید و کلیدی که کار نمی کند را در آن فشار دهید. آیا خروجی چیزی را نشان می دهد؟ اگر در خروجی یک علامت اشتباه را مشاهده می کنید، احتمالا مشکل از تنظیمات اشتباه زبان است. مناطق مختلف بر اساس چگونگی استفاده از کاراکترها، از قالب های مختلفی برای صفحه کلید استفاده می کنند.
احتمالا نیاز باشد که تنظیمات محلی خود را مجددا پیکربندی کنید تا با صفحه کلید شما مطابقت پیدا کند. در ویندوز ۱۰ این کار را با فشاردادن کلیدهای Windows + I و انتخاب گزینه Time & language > Region & language انجام دهید. در این قسمت، روی Add a language کلیک کرده و بهترین گزینه را برای صفحه کلید خود انتخاب کنید.
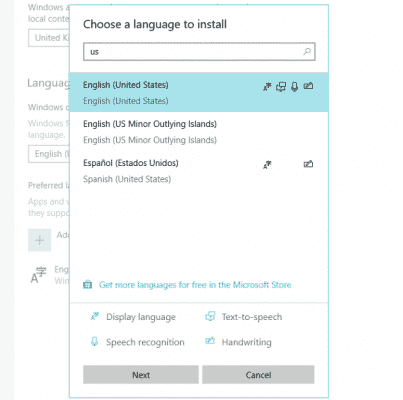
روی Next و سپس Install کلیک کنید و چند لحظه صبر کنید تا زبان مورد نظر شما نصب شود. در صفحه Region & language، از منو کشویی Languages برای انتخاب زبان جدید استفاده کنید.
مجددا ورودی صفحه کلید خود را بررسی کنید، حال باید کاراکترها به صورت صحیح در خروجی نمایش داده شوند. تنظیمات مشابهی برای لینوکس و macOS هم وجود دارند.
اگر لپ تاپ شما گارانتی دارد می توانید آن را برای تعمیر یا جایگزینی به دست تعمیرات بسپارید.
