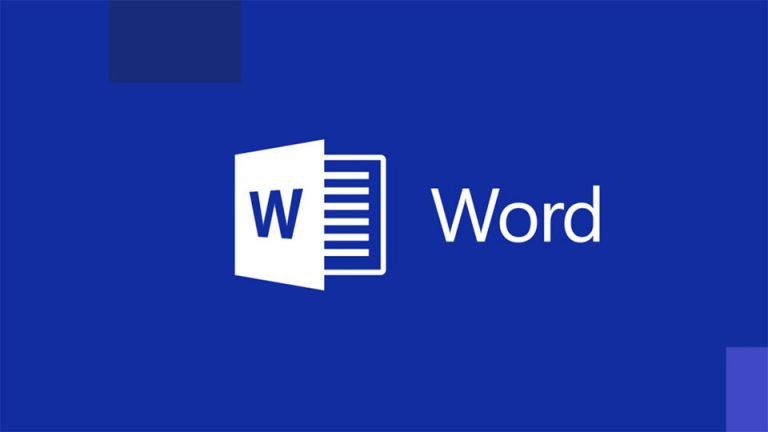در قسمت قبلی به بررسی برخی از مواردی که در ورد باید سفارشی سازی شوند پرداختیم، حال در قسمت دوم به بررسی سایر موارد می پردازیم.
فهرست محتوا
نوار ابزار دسترسی سریع
نوار ابزار دسترسی سریع در گوشه سمت چپ بالای پنجره ورد قرار دارد و همانگونه که از نامش پیدا است، ابزاری برای دسترسی سریع به موارد مورد نیاز شما است. بنابراین وقت گذاشتن برای سفارشی ساختن این نوار ابزار وقت بسیار زیادی را در آینده برای شما ذخیره خواهد کرد.
به صورت پیش فرض، این نوار ابزار شامل دکمه های Save، Undo و Redo است اما اگر از ابزارهای متفاوت تری استفاده کنید، بهتر است آن ها را در این محل برای دسترسی سریع تر و راحت تر قرار دهید. این برنامه های سریع را می توانید تنها با یک کلیک اجرا کنید.
در سیستم عامل ویندوز، از قسمت منو File را انتخاب کنید سپس روی Options کلیک کرده و از آن جا Quick Access Toolbar را انتخاب کنید.
در سیستم عامل مک، از قسمت منو Word را انتخاب کنید سپس از آن جا Preferences را انتخاب کنید و روی Ribbon & Toolbar کلیک کنید. در نهایت روی دکمه Quick Access Toolbar button کلیک کنید.
در قسمت تنظیمات نوار ابزار دسترسی سریع، مواردی که در سمت چپ قرار دارند، دستوراتی هستند که شما می توانید استفاده کنید و مواردی که در سمت راست هستند، آن ها یی هستند که در حال حاضر در نوار ابزار وجود دارند. هم چنین شما می توانید یک رخداد را از نوار ابزار با انتخاب آن و کلیک روی Remove در مرکز حذف کنید. برای افزودن یک رویداد هم در سمت چپ آن را انتخاب کنید و روی Add در مرکز کلیک کنید.
هم چنین شما می توانید از قسمت Popular Commands یا کلیک کردن روی جعبه کشویی لیست کاملی از رخدادها را مشاهده کنید که در سربرگ های ورد وجود دارند. بنابراین ممکن است از Find، Open، Save As استفاده کنید و یا حتی یک ابزار ابرلینک اضافه کنید. روی هرکدام از آن ها در سمت چپ کلیک کنید و آن ها را به سمت راست اضافه کنید. در نهایت برای اتمام انجام کار روی OK کلیک کنید.
حتی اگر شما بخواهید به دستورات پیش فرض بازگردید، یکبار دیگر به تنظیمات نوار ابزار دسترسی سریع بروید. در ویندوز در قسمت پایین پنجره زیر Customizations روی Reset کلیک کنید و پس از آن Reset only Quick Access Toolbar را انتخاب کنید. در سیستم عامل مک هم روی Settings کلیک کنید و Reset only Quick Access Toolbar را انتخاب کنید.
Ribbon
Ribbon در ورد قسمت دیگری است که حتما باید آن را سفارشی سازی کنید. مشابه نوار ابزار دسترسی سریع، اینجا هم رخدادهایی را می خواهید که بیشتر با آن ها سروکار دارید. به صورت پیش فرض، ورد سربرگ هایی در قسمت بالا مانند Home, Insert, Draw, Design وView دارد. اما اگر هیچ گاه از سربرگ هایی مانند Draw یا Design استفاده نکنید، پس چرا این سربرگ ها در ورد تعبیه شده اند و کارایی آن ها چیست؟
هم چنین ممکن است دستوراتی در سربرگ Home باشند که شما بخواهید به ترتیب کارآمد تری آن ها را بچینید. این نوع از سفارشی سازی ها منجر به تجربه استفاده کارآمدتری از ورد می شوند.
در ویندوز، از قسمت منو File را انتخاب کنید و روی Options کلیک کنید سپس Customize Ribbon را انتخاب کنید.
در سیستم عامل مک هم از قسمت منو Word را انتخاب کنید و به قسمت Preferences بروید و Ribbon & Toolbar را از بالای پنجره انتخاب کنید. مانند تنظیمات نوار ابزار دسترسی سریع تنظیمات Ribbon هم دستوراتی در چپ دارد و مواردی هم که اخیرا استفاده شده در سمت راست وجود دارند. با استفاده از Add یا Remove در مرکز آن ها را به داخل یا خارج ribbon ببرید.
برای تنظیم سربرگ هایی که در قسمت بالای پنجره ورد می بینید، به سادگی می توانید آن ها را در سمت راست تیک بزنید یا تیک آن ها را بردارید.
برای مشاهده دستورات در هر سربرگ، علامت + در ویندوز یا فلش در مک را در کنار سربرگ انتخاب کنید و سپس زیر مجموعه های هر دستور را می توانید مشاهده کنید.
برای مرتب سازی مجدد سربرگ ها یا دستورات، آن ها را انتخاب کنید و از فلش های سمت راست برای انتقال آن ها به بالا یا پایین در لیست موجود در ویندوز استفاده کنید. در سیستم عامل مک هم فقط باید آن ها را انتخاب کنید و برای مرتب سازی مجدد آن ها را بکشید.
نوار وضعیت
نوار وضعیت که در پایین پنجره ورد قرار دارد یکی از مکان هایی است که احتمالا برای سفارشی سازی خیلی وقت است که به سراغ آن نرفته اید. اگرچه این نوار ابزار اطلاعات ارزشمند و کمک کننده بسیاری دارد و بنابراین وقت گذاشتن برای تنظیم آن بسیار مفید و ارزشمند خواهد بود. به عنوان مثال، به صورت مداوم تعداد واژگان ورد را چک کنید یا بین دیدهای layout ورد حرکت کنید، می خواهید مطمئن شوید که این ابزار در دسترس هستند. هم چنین شما ممکن است هرگز نیاز به یک ابزار ضبط ماکرو یا موقعیت صفحه عمودی نداشته باشید بنابراین می توانید در صورت عدم نیاز آن ها را حذف کنید.
برای این کار کافی است در ویندوز روی نوار وضعیت کلیک راست کنید در مک هم کلیک راست کنید یا کلید CTRL را نگه دارید و روی آن کلیک کنید.
هنگامی که منو نمایش داده میشود، به سادگی می توانید مواردی که می خواهید در نوار وضعیت نمایش داده شوند را بررسی کنید. این نوار ابزار هنگام علامت دار کردن یا برداشتن علامت انتخاب های مختلف به صورت خودکار آپدیت میشود.
تغییردادن تنظیمات پیش فرض ورد خوب خواهد بود
وقتی که برای بررسی تنظیمات نرم افزاری که به صورت مرتب از آن استفاده می کنید، زمان می گذارید، ممکن است از بهبود کارایی آن بسیار شگفت زده شوید. با تغییر موارد کوچک شما می توانید به کارایی و اثر بخشی بسیار بالاتری دست پیدا کنید.
به نظر شما چه تنظیمات دیگری در ورد نیاز به سفارشی سازی شدن دارند و کدام تنظیمات باید به صئرت پیش فرض باقی بمانند؟ نظرات خود را با ما در میان بگذارید.