Apple AirPlay فوق العاده مفید است ، اما گاهی اوقات می تواند دمدمی مزاج باشد. اجازه دهید به شما نشان دهیم که چگونه AirPlay کار نمی کند ، آن را برطرف کنیم.
آیا AirPlay کار با دستگاه های اپل شما را متوقف کرده است؟
دلایل زیادی وجود دارد که AirPlay محتوای صوتی یا تصویری را از دستگاه های شما پخش نمی کند. گاهی اوقات ، این اتصال شبکه شما است که دارای مشکل است ، در حالی که بار دیگر این دستگاه Apple شما است که محتوای شما را به درستی به مقصد مورد نظر شما ارسال نمی کند.
صرف نظر از این ، می توانید بیشتر مشکلات AirPlay را با استفاده از چند روش آسان و سریع برطرف کنید. این راهنما نگاهی به برخی از روش های ممکن برای تعمیر AirPlay در هنگام کار نمی اندازد.
فهرست محتوا
سازگاری AirPlay را بررسی کنید
AirPlay در همه دستگاه های موجود کار نمی کند و بنابراین اولین کاری که باید انجام دهید این است که بررسی کنید دستگاه شما از این ویژگی پشتیبانی می کند یا خیر. اپل لیستی از دستگاه هایی را که می توانید از AirPlay در آنها استفاده کنید منتشر کرده است و این دستگاه ها به شرح زیر است.
- iPhone ، iPad یا iPod touch با سیستم عامل iOS 11.4 یا بالاتر
- Apple TV HD یا Apple TV 4K دارای tvOS 11.4 یا بالاتر
- HomePod دارای iOS 11.4 یا بالاتر است
- Mac با iTunes 12.8 یا بالاتر یا macOS Catalina یا بالاتر
- ویندوز PC با iTunes 12.8 یا بالاتر
دستگاه هایی که می توانید ویدیو را از طریق AirPlay پخش کنید:
- iPhone ، iPad یا iPod touch با سیستم عامل iOS 12.3 یا بالاتر
- Mac دارای macOS Mojave 10.14.5 یا بالاتر است
ناگفته نماند که دستگاهی که در آن محتوای جریانی را پخش می کنید ، باید با AirPlay نیز سازگار باشد. بسیاری از دستگاه های سازگار دارای برچسب فعال AirPlay هستند بنابراین می دانید که با این ویژگی کار می کنند.
روتر خود را دوباره راه اندازی کنید
یکی از دلایلی که AirPlay نمی تواند محتوای شما را پخش کند این است که روتر شما با مشکل روبرو شده است. ممکن است به دلیل مشکل جزئی در میان افزار روتر ، روتر شما محتوا را محدود کند.
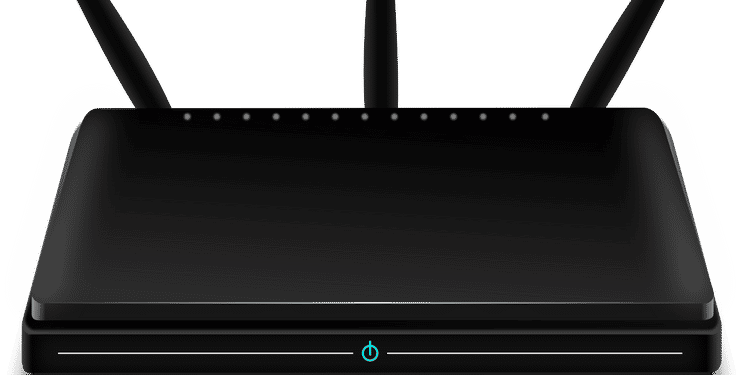
در اکثر موارد ، با راه اندازی مجدد روتر به سادگی می توانید این مشکل را برطرف کنید. روتر خود را خاموش و سپس دوباره روشن کنید ، و این باید برخی از مشکلات جزئی شبکه شما را برطرف کند.
دستگاه های خود را نزدیک تر بیاورید
برای استفاده از AirPlay ، باید همه دستگاه های شما روشن و قفل آن باز شود.
اگر از AirPlay در Apple TV خود استفاده می کنید ، اطمینان حاصل کنید که در حالت خواب نیست. با استفاده از کنترل از راه دور تلویزیون را از حالت خواب خارج کنید.
همچنین ، اپل به شما توصیه می کند دستگاه های مجهز به AirPlay خود را تا حد ممکن به یکدیگر نزدیک کنید. اگر دستگاههایتان دور هستند ، سعی کنید آنها را نزدیک کنید تا قدرت اتصال بیشتر شود.
دستگاه های خود را به روز کنید
اطمینان حاصل کنید که تمام دستگاه های شما که می خواهید با آنها از AirPlay استفاده کنید آخرین نسخه نرم افزار موجود را برای آنها اجرا می کنند. این شامل Apple TV ، دستگاه های iOS مانند iPhone و iPad و حتی macOS است.
اگر مطمئن نیستید ، در اینجا نحوه بررسی و به روزرسانی دستگاه های Apple شما را نشان می دهیم.
برای به روزرسانی دستگاه های iOS خود مانند iPhone یا iPad:
- برنامه Settings را در دستگاه خود راه اندازی کنید.
- روی General و به دنبال آن Software Update ضربه بزنید.
- به دستگاه خود اجازه دهید به روزرسانی های موجود را بررسی کند.
- اگر به روزرسانی در دسترس است ، برای بارگیری دستگاه خود روی Download and Install ضربه بزنید. اگر به روزرسانی قبلاً در دستگاه شما بارگیری شده باشد ، Install Now را مشاهده خواهید کرد.
برای به روزرسانی Apple TV 4K یا HD:
- وارد Settings > System > Software Update در تلویزیون خود شوید و Update Software را انتخاب کنید.
- اگر به روزرسانی در دسترس است ، روی Download and Install ضربه بزنید.
برای به روزرسانی macOS:
- روی نماد Apple در گوشه بالا سمت چپ کلیک کنید.
- About This Mac را انتخاب کنید.
- روی دکمه Software Update کلیک کنید.
اطمینان حاصل کنید که هر دو دستگاه در یک شبکه Wi-Fi یکسان هستند
برای استفاده از AirPlay ، هر دو دستگاه گیرنده و فرستنده باید در یک شبکه Wi-Fi باشند. این امکان را به این ویژگی می دهد تا تمام دستگاههای دارای AirPlay را در شبکه شناسایی کند.
برای بررسی اینکه از چه شبکه ای در دستگاه iOS استفاده می کنید ، به Settings > Wi-Fi بروید و نام شبکه فعلی خود را مشاهده خواهید کرد.
برای بررسی شبکه فعلی در Mac ، روی نماد Wi-Fi در نوار منو کلیک کنید و نام شبکه مورد استفاده شما را به شما می گوید.
کاربران Apple TV می توانند شبکه فعلی خود را در منوی تنظیمات> شبکه بررسی کنند. اگر از اتصال اترنت با تلویزیون خود استفاده می کنید ، مطمئن شوید که تلویزیون شما به همان روتر اتصال Wi-Fi متصل است.
بلوتوث را در دستگاه های iOS خود فعال کنید
اپل توصیه می کند بلوتوث را برای استفاده از AirPlay در دستگاه های مبتنی بر iOS خود فعال کنید. می توانید بلوتوث را با استفاده از چند روش در iPhone و iPad خود روشن کنید.
یک راه این است که از پایین صفحه خود را بالا بکشید و روی نماد بلوتوث ضربه بزنید. با این کار بلوتوث روشن می شود.
روش دیگر باز کردن منوی Settings ، ضربه زدن روی Bluetooth و روشن کردن ضامن بلوتوث به وضعیت ON است.
فایروال Mac خود را بهینه کنید
اگر Mac شماست که AirPlay در آن کار نمی کند ، مطمئن شوید که دیوار آتش اتصال شما را محدود نمی کند. ممکن است قانونی در فایروال شما وجود داشته باشد که اتصال AirPlay را مسدود کند ، که همه مشکلات را برای شما ایجاد می کند.
خوشبختانه ، شما می توانید تمام گزینه های فایروال macOS را با چند کلیک مشاهده و اصلاح کنید. نحوه کار:
- روی آرم Apple در گوشه بالا سمت چپ کلیک کرده و System Preferences را انتخاب کنید.
- Security & Privacy را در پانل زیر انتخاب کنید.
- به تب Firewall بروید.
- روی گزینه های Firewall کلیک کنید.
- مطمئن شوید که گزینه Block all ورودی های ورودی برداشته نشده است.
- Automatically allow downloaded signed software to receive incoming connections را تیک بزنید.
- برای ذخیره تغییرات ، OK را کلیک کنید.
نماد AirPlay را در Mac خود فعال کنید
Mac شما معمولاً هنگامی که دستگاهی با قابلیت AirPlay را در شبکه شناسایی می کند ، نماد AirPlay را در نوار منو نشان می دهد. اگر این مورد با Mac شما اتفاق نمی افتد و هیچ نمادی نمی بینید ، ممکن است نماد را در تنظیمات غیرفعال کرده باشید.
برای فعال کردن نماد ، تنها کاری که باید انجام دهید این است:
- روی آرم Apple در بالا سمت چپ کلیک کرده و System Preferences را انتخاب کنید.
- Displays در صفحه نمایش را انتخاب کنید.
- در صورت وجود گزینه های Show mirroring را در نوار منو انتخاب کنید.
- macOS تغییرات شما را به صورت خودکار ذخیره می کند.
سایر گزینه ها را برای اتصال دستگاه های Apple خود در نظر بگیرید
افرادی هستند که برای کارهای روزمره خود به AirPlay اعتماد می کنند و اگر شما هم یکی از آن ها باشید ، وقتی ویژگی برای شما کار نمی کند واقعاً ناامید کننده است. روش های ذکر شده در بالا را امتحان کنید و احتمالاً می توانید مشکلات AirPlay خود را برطرف کنید.
AirPlay تنها راه اتصال iPhone یا iPad به تلویزیون های هوشمند شما نیست. روش های دیگری نیز وجود دارد که به شما امکان می دهد محتوای دستگاه خود را به تلویزیون وارد کنید و اگر AirPlay به کار خود ادامه می دهد ، باید این راه ها را جستجو کنید.
