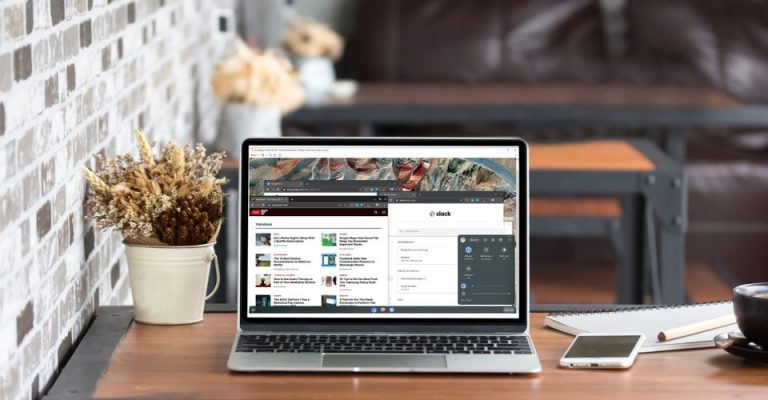در این برنامه قصد داریم یاد بگیریم چگونه Chrome OS را روی یک ماشین مجازی در ویندوز، macOS یا Linux نصب کنیم. احتمالاً قبلاً همه چیز درباره کروم بوک و Chrome OS را شنیده اید. سیستم عامل کروم گوگل نیروی محرکه موفقیت کروم بوک است. این سیستم به کاربران یک سیستم عامل کم دردسر می دهد که روی گوگل کروم تمرکز دارد و همچنین برنامه های وب و برنامه های الحاقی متعددی که با آن سازگار هستند. سیستم عامل کروم موفقیت بزرگی است. اگر علاقه مند به تعویض آن هستید اما می خواهید قبل از خرید آن را امتحان کنید، می توانید سیستم عامل کروم را در یک ماشین مجازی بوت کنید.
آیا می توانید Chrome OS را در یک ماشین مجازی بوت کنید؟ راه اندازی Chrome OS یک روش عالی برای آزمایش سیستم عامل قبل از خرید است. می توانید بفهمید که آیا کمبود برنامه های سنتی بر شما تأثیر می گذارد ، آیا گردش کار مناسب شماست و آیا احساس سیستم عامل را دوست دارید یا خیر. با این حال، سیستم عامل کروم مانند سایر سیستم عامل ها در یک ماشین مجازی راه اندازی نمی شود. ویندوز یا لینوکس به طور معمول، شما فقط می توانید از سیستم عامل کروم در سخت افزار خاص کروم بوک استفاده کنید. Google نسخه سیستم عامل کروم مناسب برای استفاده از ماشین مجازی را ارائه نمی دهد.
فهرست محتوا
1. نحوه نصب Chrome OS در یک ماشین مجازی
در اینجا نحوه نصب Chrome OS در یک ماشین مجازی آورده شده است. Neverware CloudReady در حال حاضر تصویر نرم افزار ماشین مجازی سیستم عامل کروم رایگان را برای VMware ارائه می دهد. پیش از این، یک تصویر کروم VirtualBox نیز وجود داشت ، اما این دیگر در دسترس نیست.
VMware را دانلود و نصب کنید: در ابتدا ، شما به یک نسخه از VMware Workstation Player نیاز دارید.
VMware Workstation Player ابزار ماشین مجازی رایگان VMware است. قبل از ادامه آموزش ، بارگیری و نصب کنید.
دانلود : VMware Workstation Player for Windows (رایگان)
2. Neverware CloudReady کروم OS را بارگیری کنید
سپس به تصویر برنامه ماشین مجازی کروم OS نیاز دارید.
دانلود: Chrome OS CloudReady Image for VMware (رایگان)
3.وارد کردن Chrome OSبه VMware
اکنون ، ماشین مجازی کروم OS را به VMware وارد کنید. پخش کننده ایستگاه کاری VMware را باز کنید. به Player> File> Open بروید ، سپس به تصویر سیستم عامل کروم بروید. پنجره وارد کردن ماشین مجازی باز می شود. گزینه های پیش فرض را نگه دارید و Import را فشار دهید.
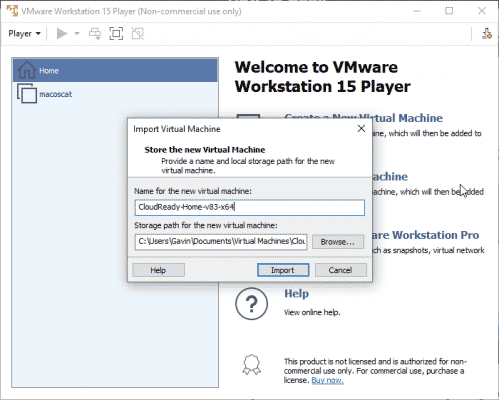
پس از وارد کردن ، ورودی در لیست ماشین های مجازی پیدا خواهید کرد.
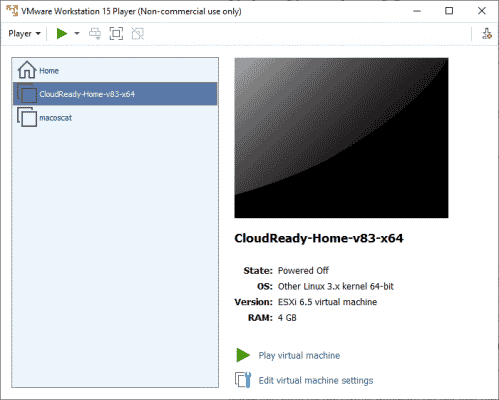
4- سیستم Chrome OS را بوت کنید
روی ماشین مجازی CloudReady-Home در VMware دوبار کلیک کنید. دستگاه مجازی Chrome OS راه اندازی می شود. خیلی هم نباید طول بکشد.
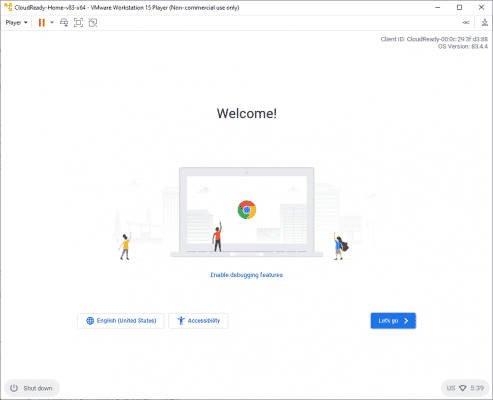
Disable Device/Credential Guard
یک خطای رایج در هنگام فرایند راه اندازی این است: “VMware Workstation and Device / Credential Guard سازگار نیستند.” این یک خطای رایج است و معمولاً مربوط به Windows Hyper-V است. ویژگی های windows را در نوار جستجوی منوی شروع تایپ کنید و بهترین تطبیق را انتخاب کنید. به پایین بروید و علامت Hyper-V را بردارید، سپس تأیید را فشار دهید. برای اینکه تغییرات اعمال شود باید سیستم خود را دوباره راه اندازی کنید. خاموش کردن پشتیبانی از Hyper-V تصاویر موجود در ماشین مجازی Hyper-V شما را از بین نمی برد. اگر خطا همچنان ادامه داشت، خط فرمان ورودی را در نوار جستجوی منوی شروع خود قرار دهید ، سپس Open as Administrator را انتخاب کنید. اکنون ، دستورات زیر را کپی و paste کنید:
bcdedit /enum {current}
bcdedit /set hypervisorlaunchtype off
با این کار تداخل Hyper-V hypervisor در Disable Device/Credential Guard متوقف می شود.
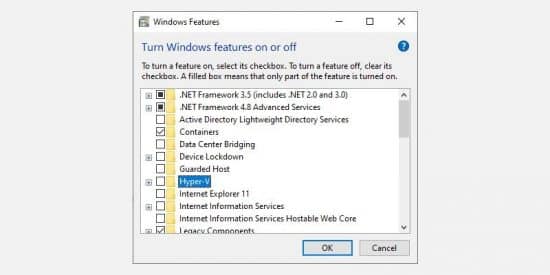
برای برگرداندن تغییر ، Command Prompt را با امتیاز Administrator باز کنید ، سپس وارد کنید:
bcdedit /set hypervisorlaunchtype auto5- تنظیمات ماشین مجازی Chrome OS خود را پیکربندی کنید
روند ورود به Chrome OS به اتصال اینترنت فعال نیاز دارد. ماشین مجازی باید اتصال اینترنتی دستگاه میزبان را به اشتراک بگذارد ، اما پیکربندی آن ممکن است لحظه ای طول بکشد.
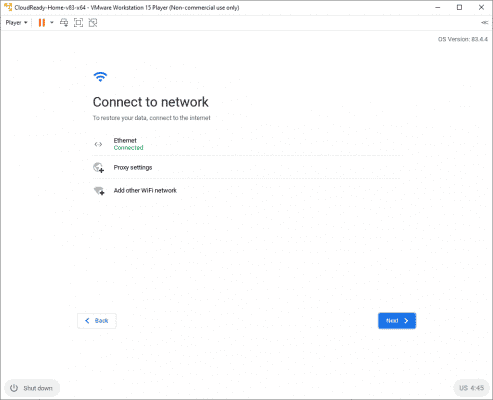
اگر بلافاصله اتفاقی نیفتاد، نماد خاکستری زمان را در گوشه پایین سمت راست انتخاب کنید ، سپس نماد پیکربندی Wi-Fi را انتخاب کنید. Ethernet را انتخاب کنید ، زیرا آداپتور مجازی به این طریق کار می کند. گزینه Next را انتخاب کنید. فرم جمع آوری اطلاعات CloudReady Neverware را بخوانید، سپس ادامه دهید. اکنون می توانید از آدرس Gmail خود برای ورود به سیستم عامل کروم استفاده کنید. بسته به تنظیمات امنیتی، ممکن است مجبور شوید هویت خود را از طریق 2FA در یک دستگاه جداگانه تأیید کنید.
پس از ورود به سیستم ، به صفحه اصلی سیستم عامل کروم خواهید رسید. از اینجا می توانید سیستم عامل را کاوش کنید.
محدودیت های ماشین مجازی سیستم عامل کروم
ماشین مجازی سیستم عامل کروم محدودیت هایی دارد. به عنوان مثال ، این دسترسی به Google Play ندارد، جایی که می توانید برنامه های معمولی Android را در کرومbook خود بارگیری و نصب کنید. پشتیبانی از برنامه Android یک ویژگی تقریباً استاندارد برای جدیدترین مدل های کروم بوک است که فقط عملکرد آن ها را افزایش می دهد. این بدون ذکر این نکته است که شما می توانید کروم بوک را با Linux نیز بوت کنید. این در Neverware کم نیست. بلکه به دلیل محدودیت های فنی و قانونی است. به روزرسانی ماشین مجازی سیستم عامل کروم Neverware به طور مرتب نسخه های به روز را برای ماشین های مجازی سیستم عامل کروم خود منتشر نمی کند. آن ها طبق برنامه استاندارد سیستم عامل کروم پیروی می کنند ، اما به روزرسانی ها کمی بیشتر طول می کشد تا به ماشین های مجازی برسند زیرا Neverware مجبور است آن ها را قبل از انتشار پیکربندی کند. حتی با کمی تأخیر ، هرگز از برنامه رسمی بروزرسانی سیستم عامل کروم عقب نمی افتید. مطمئناً، اگر ماشین مجازی را برای مدت طولانی خاموش بگذارید ، عقب می افتید. اما وقتی دوباره آن را روشن کنید ، به روزرسانی ها منتظر می مانند!
با ماشین مجازی Chrome OS خود چه کاری می توانید انجام دهید؟
بهترین کار در مورد ماشین مجازی جدید Chrome OS این است که مانند یک سیستم عامل عادی با آن رفتار کنید و ببینید که چگونه با شما متناسب است. مهم نیست که از کدام سیستم عامل اصلی می آیید (Windows ، macOS ، Linux) محدودیت هایی در عملکردها یا در دسترس بودن برنامه ها پیدا خواهید کرد. اما تقریباً برای هر مسئله ای که با آن روبرو هستید راه حل هایی وجود دارد. به علاوه ، اگر از کروم بوک معمولی استفاده می کردید، احتمالاً به میلیون ها برنامه در Google Play نیز دسترسی خواهید داشت. Chrome OS یک سیستم عامل عالی برای دستگاه های قابل حمل مانند کروم بوک است. یک سیستم عامل نسبتاً اساسی از سیستم عامل کروم و کروم بوک برای طیف عظیمی از کاربران یک ترکیب قدرتمند ساخته است.