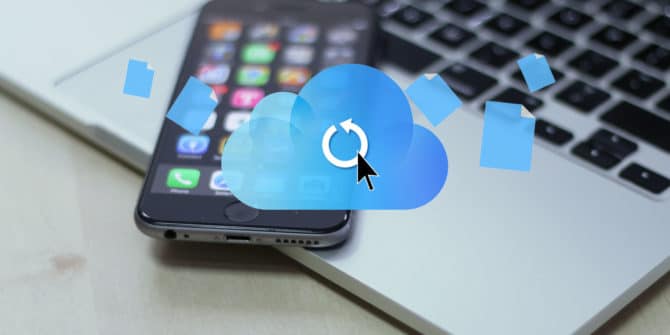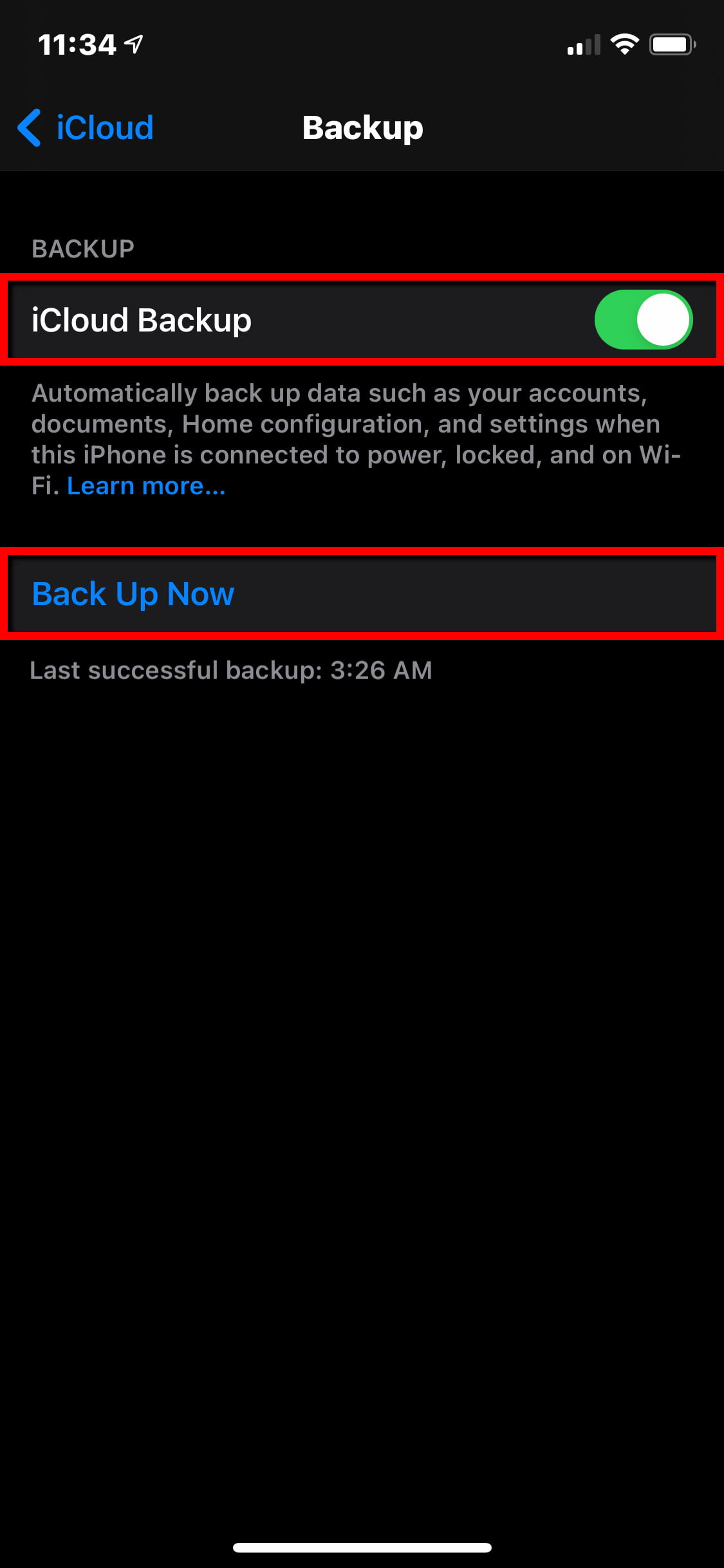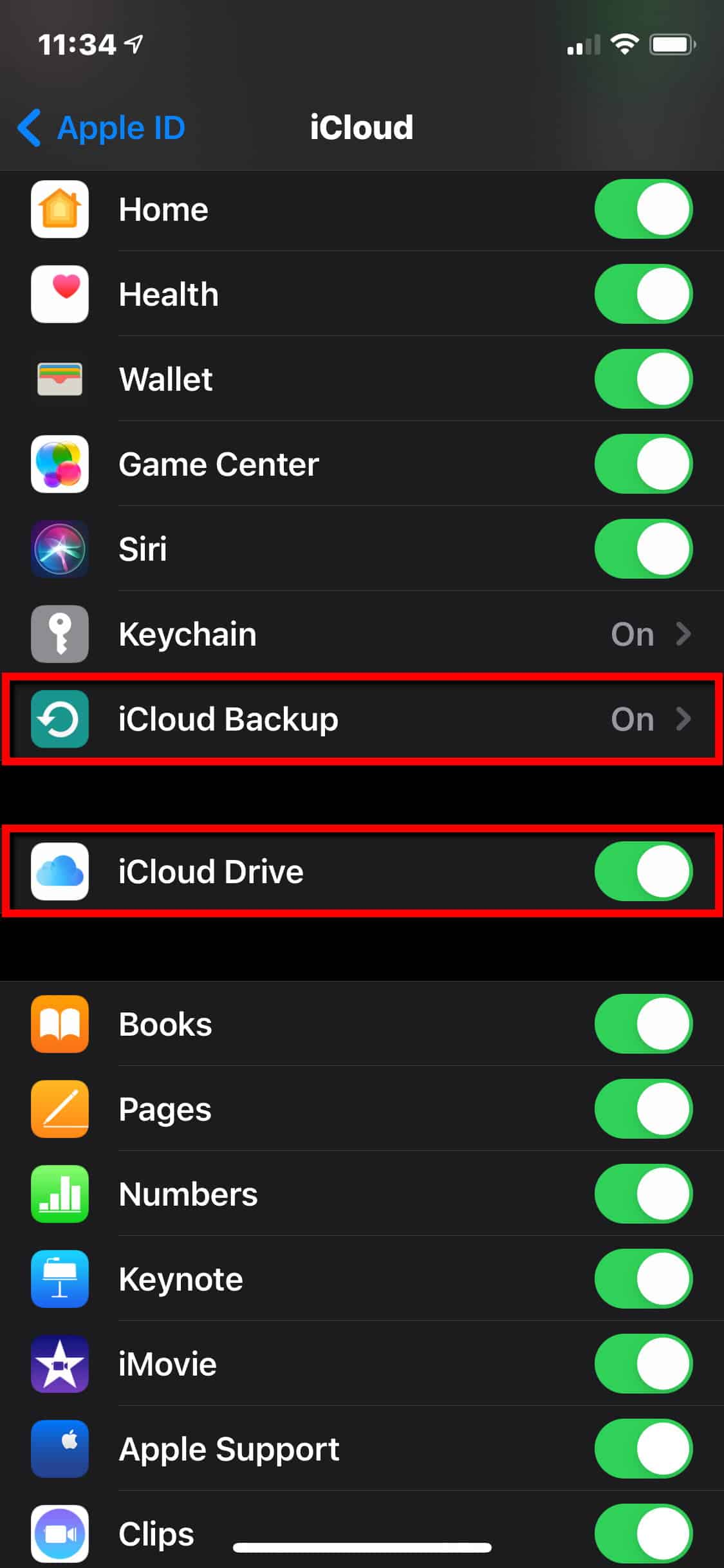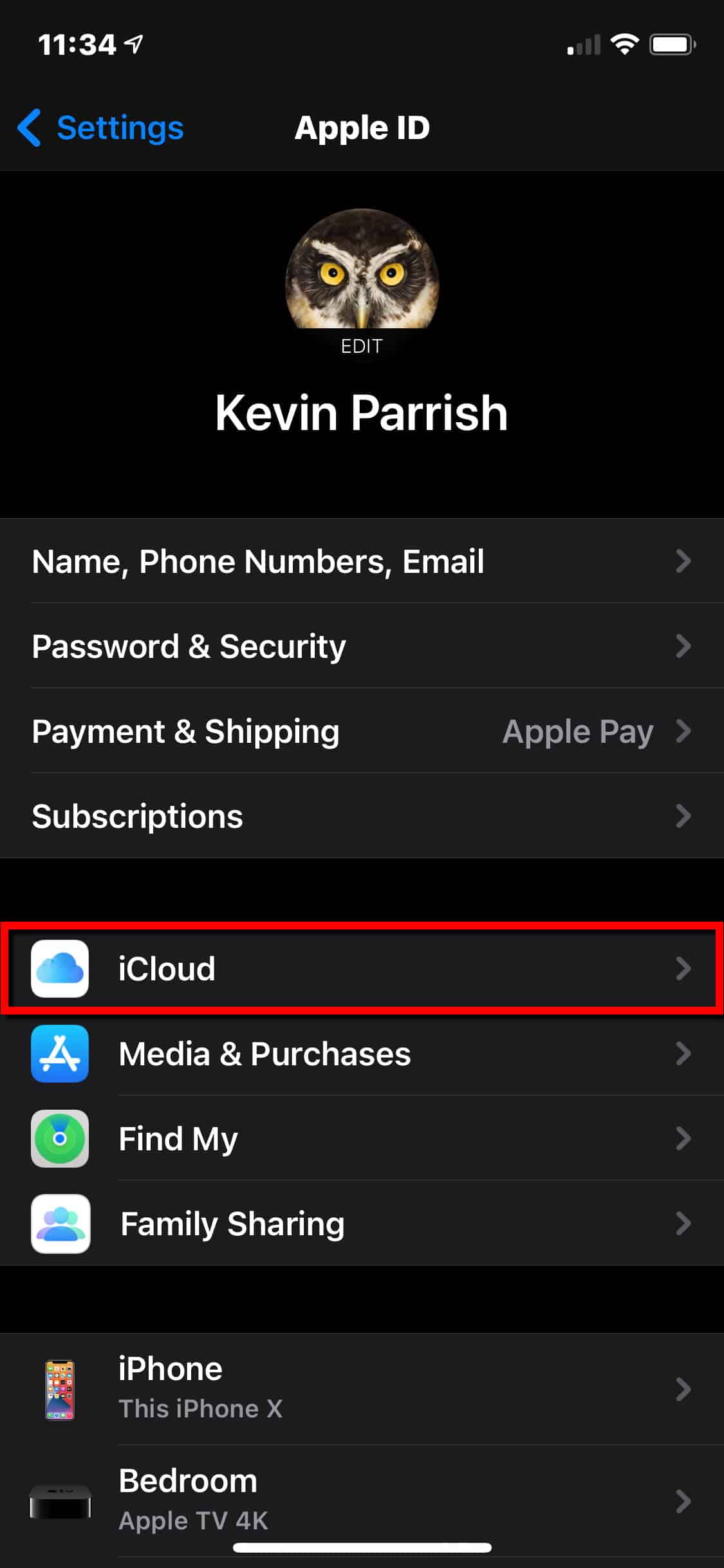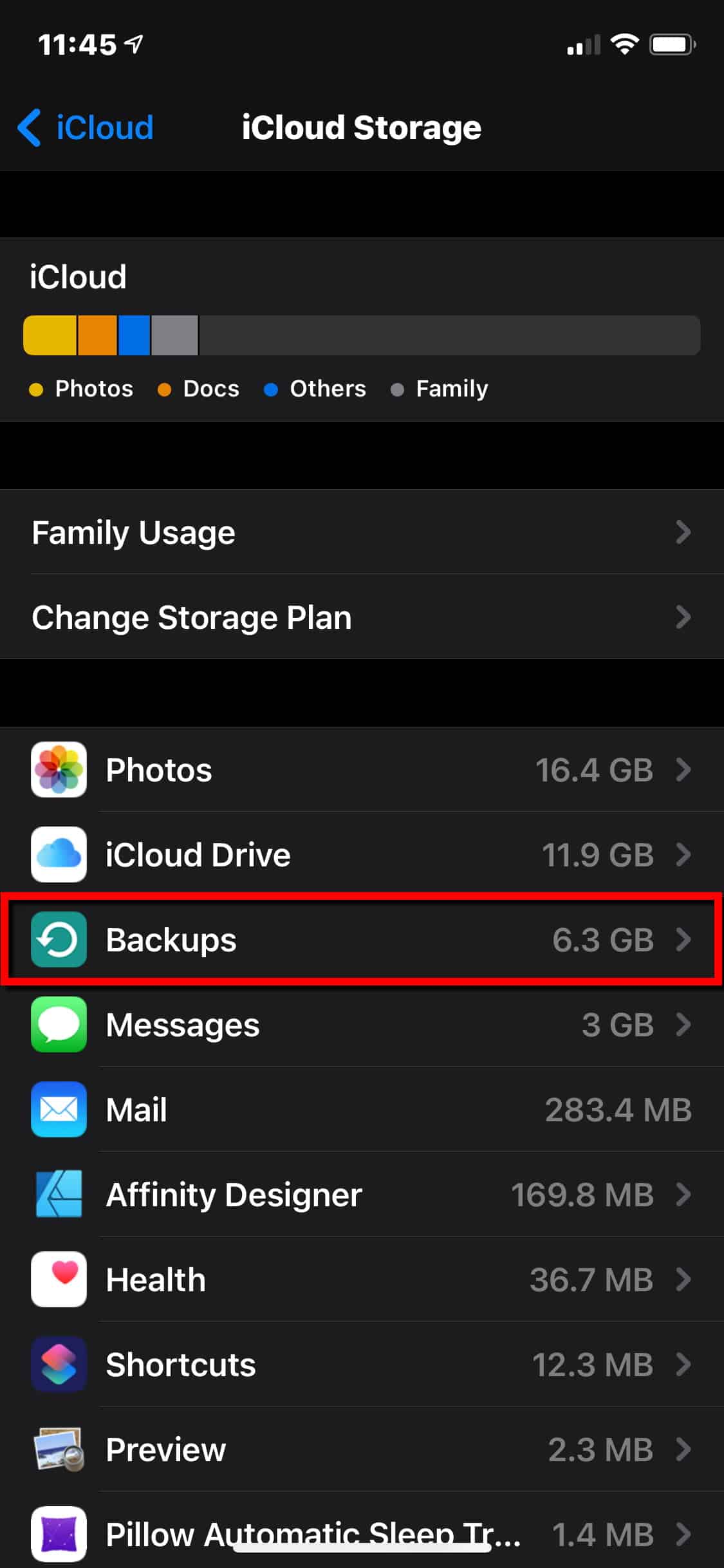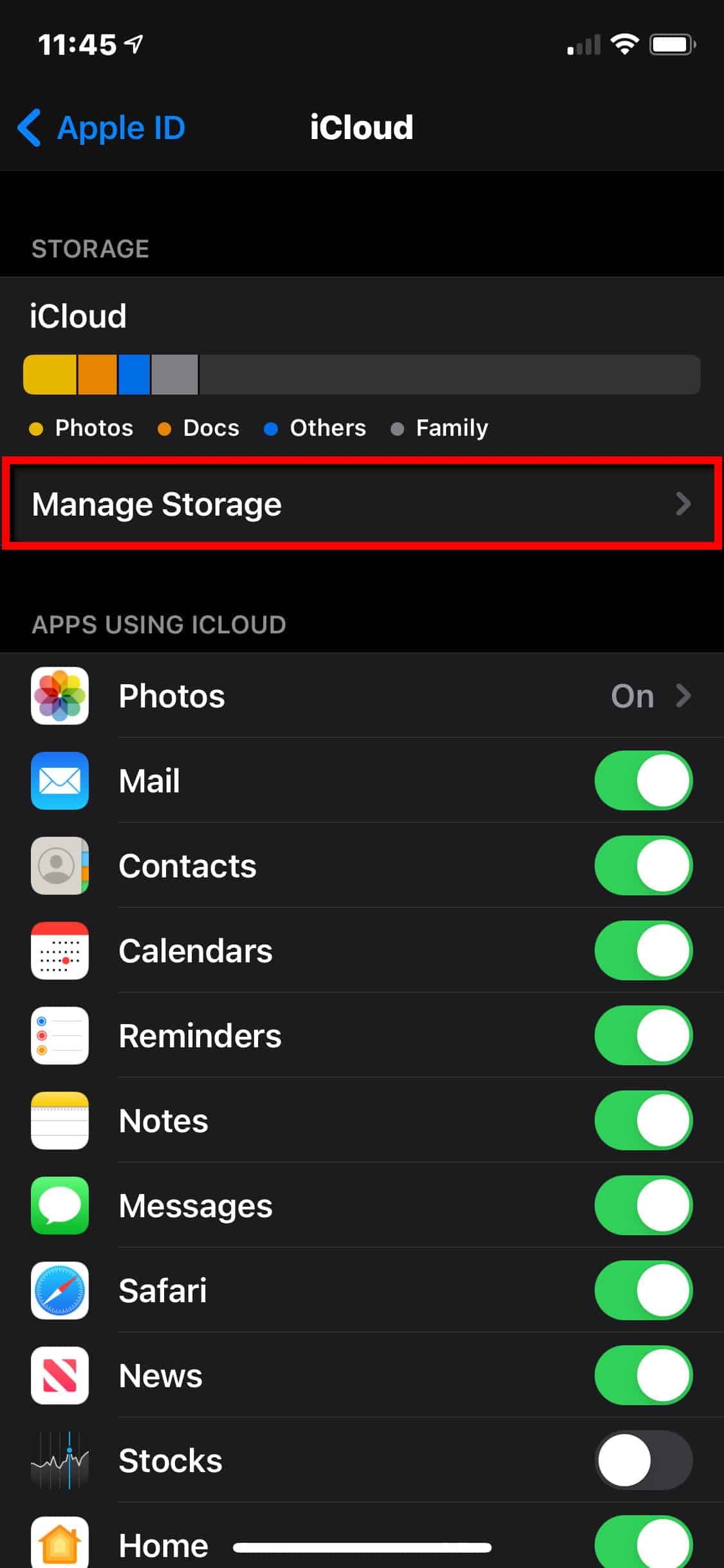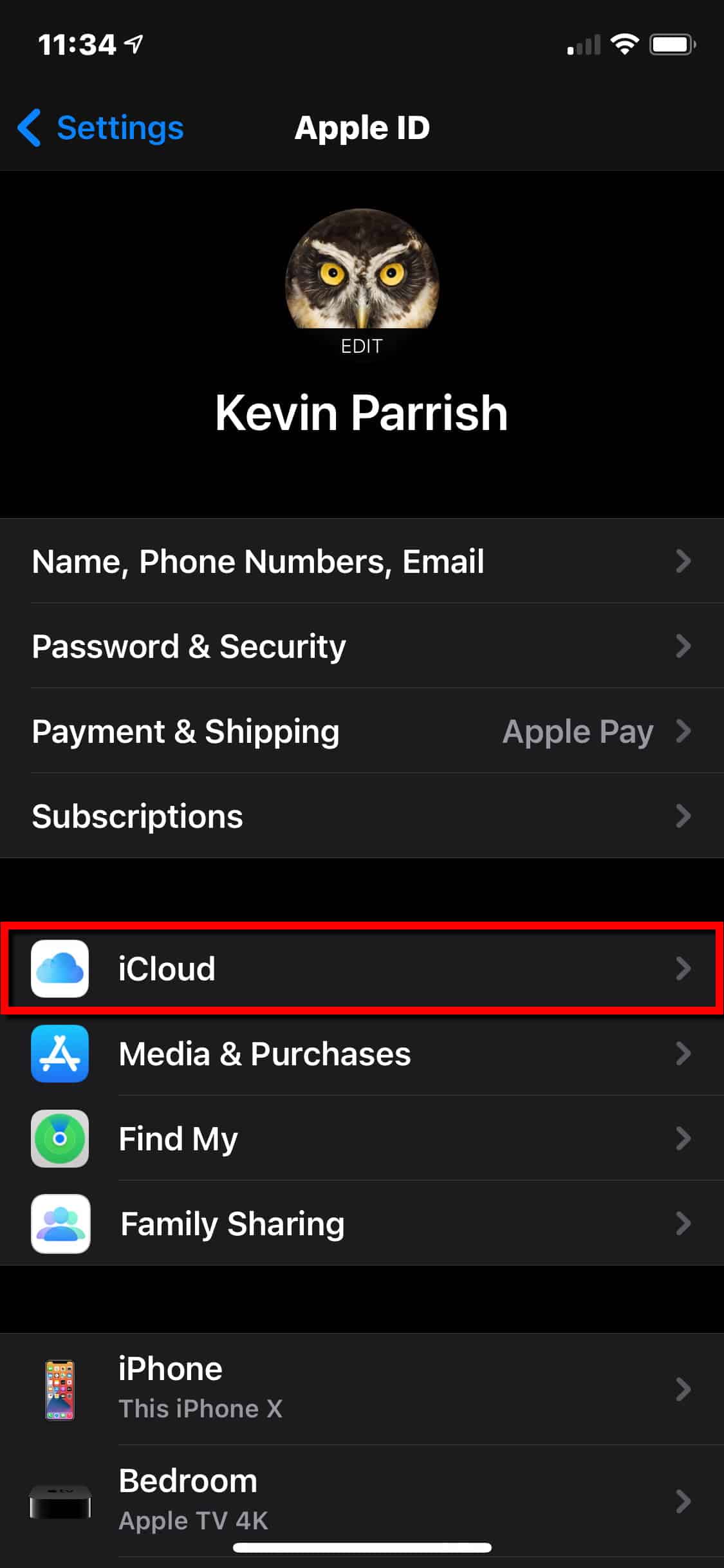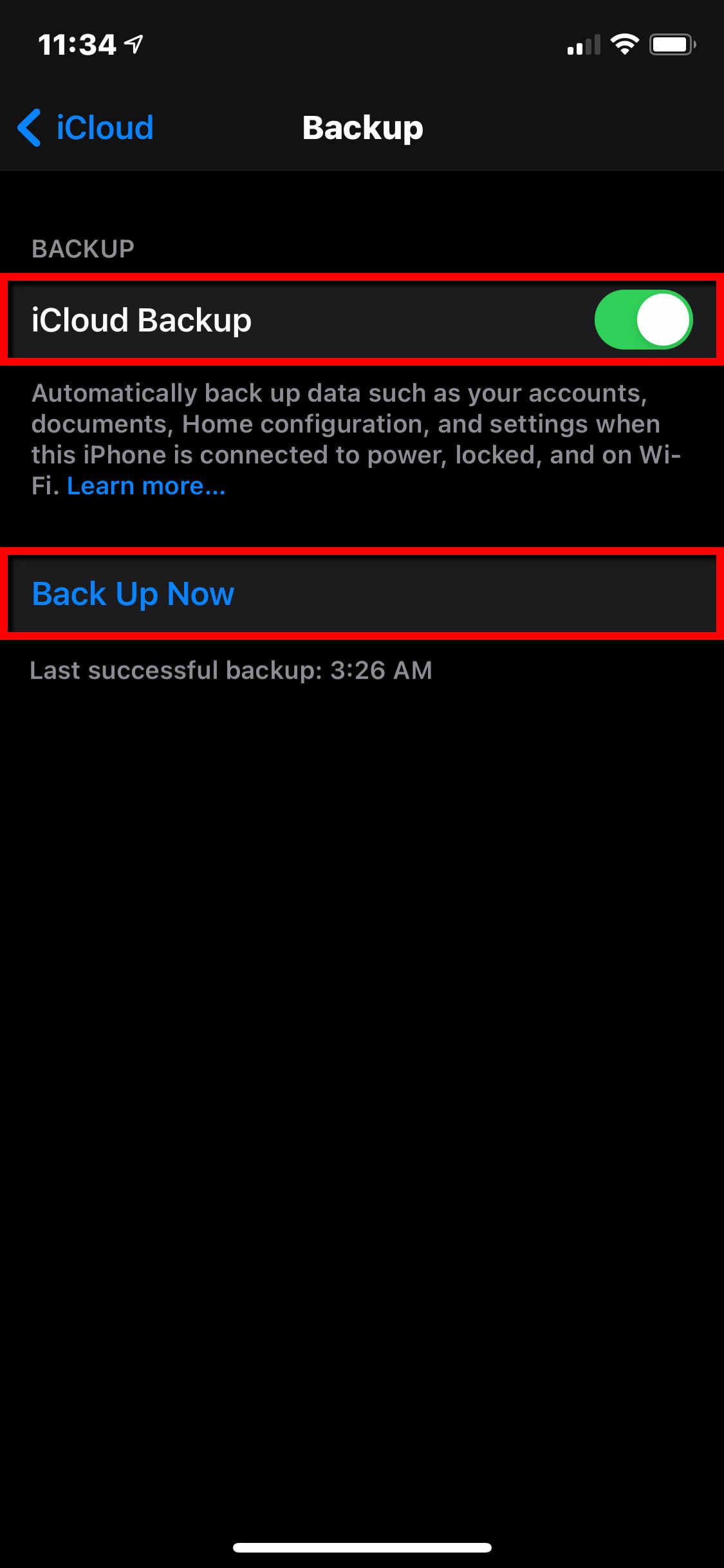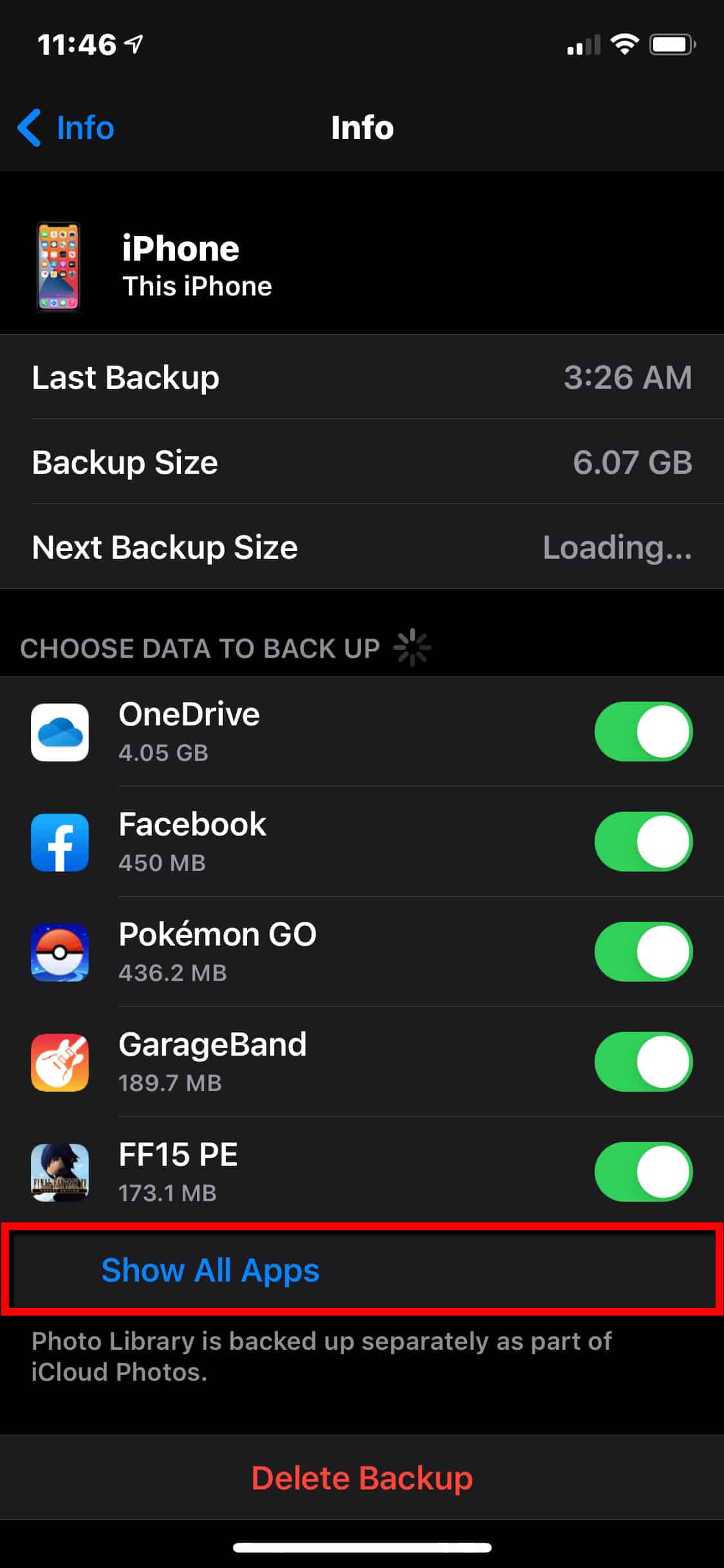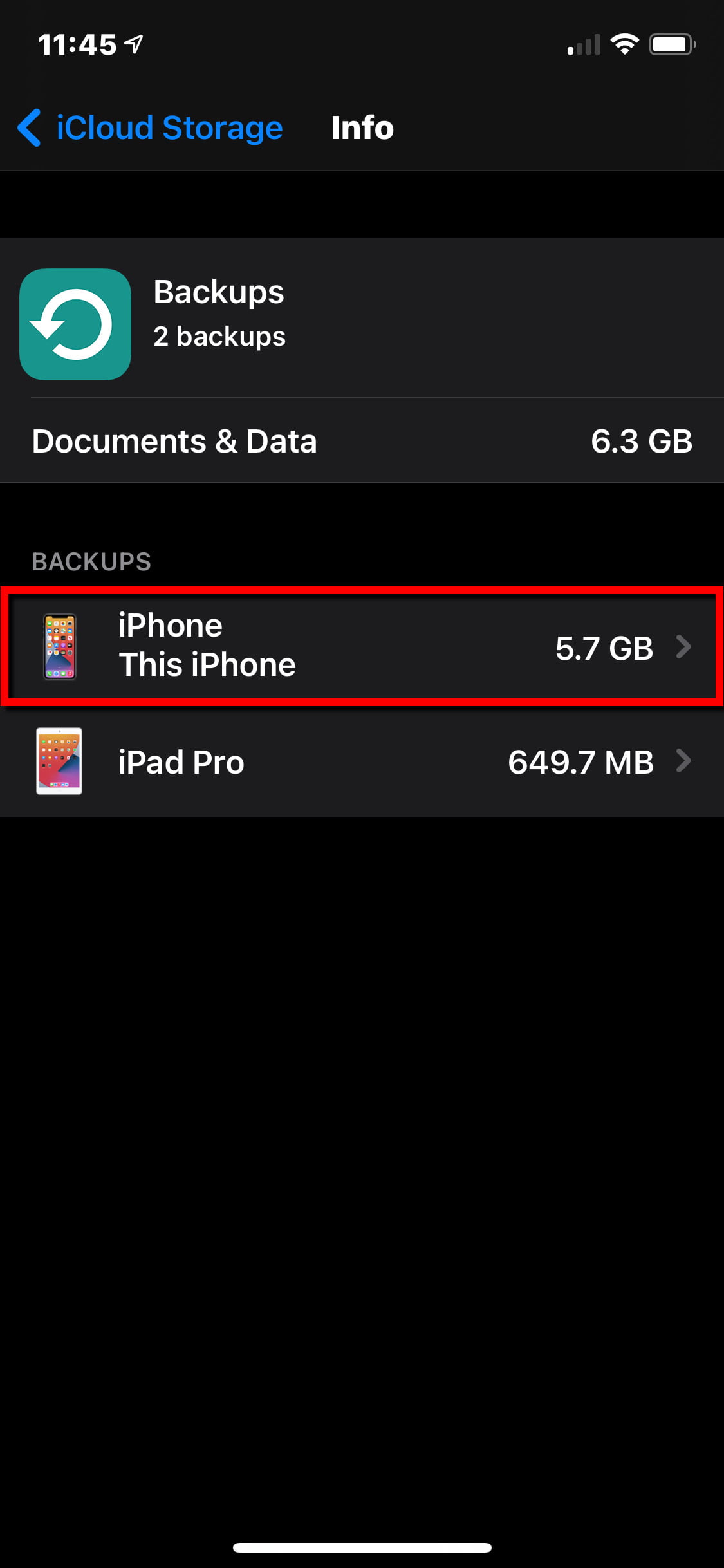بک آپ گیری از iPhone یا iPad ضروری است زیرا نمی دانید در آینده چه اتفاقی خواهد افتاد؟. شاید آیفون شما آسیب دیده باشد و شما باید یک آیفون جدید بگیرید. به طور معمول، دارندگان آیفون می توانند با استفاده از iTunes (سابق) یا Finder / iTunes (دومی) از آیفون یا iPad خود در رایانه های شخصی و رایانه های Windows 10 نسخه پشتیبان تهیه کنند. مالکان همچنین می توانند از دستگاه خود در iCloud اپل پشتیبان تهیه کنند ، حتی اگر از طرح رایگان 5 گیگابایتی استفاده می کنند.
راهنمای زیر نحوه فعال سازی بک آپ در iCloud را نشان می دهد و سپس پشتیبان خود را متناسب با برنامه ذخیره سازی رایگان 5 گیگابایتی تنظیم می کنید. این راهنما هم برای iPhone و iPad کاربرد دارد. این راهنما مبتنی بر iOS 14.2 است، نسخه های قبلی iOS باید جریان مشابهی را دنبال کنند.
iCloud Backup را فعال کنید
ابتدا باید iCloud Backup را فعال کنیم. مطمئن شوید که iPhone یا iPad شما به شبکه بی سیم محلی متصل است ، زیرا نمی خواهید همه این داده ها را از طریق اتصال شرکت مخابراتی خود ارسال کنید. با این کار نه تنها می توانید از دستگاه Apple خود پشتیبان تهیه کنید، بلکه می توانید عکس ها، اسناد و سایر فایل ها را نیز در cloud Apple ذخیره کنید.
مرحله 1: برنامه Settings را باز کنید و روی Apple ID خود ضربه بزنید.
مرحله 2: روی iCloud ضربه بزنید.
مرحله 3: به پایین پیمایش کنید و روی Toggle کنار iCloud Drive ضربه بزنید تا این ویژگی فعال شود (اگر این ویژگی در حال حاضر فعال نیست).
مرحله 4: روی iCloud backup ضربه بزنید.
مرحله 5: روی Toggle کنار iCloud Backup ضربه بزنید تا این ویژگی فعال شود.
مرحله 6: اگر از طرح iCloud پولی استفاده می کنید ، پیش بروید و روی «backup now» ضربه بزنید.
بک آپ گیری با حداکثر 5 گیگابایت
شما باید فضای کافی برای نگهداری داده هایی که می خواهید از آن ها پشتیبان تهیه کنید داشته باشید. اگر داده بیش از حد برای محدودیت 5 گیگابایت دارید، می توانید اطلاعات بیشتری خریداری کنید ، اما همچنین یک راه آسان برای تهیه نسخه پشتیبان برای هدف قرار دادن مهمترین داده ها بدون پرداخت هزینه اضافی وجود دارد.
به طور کلی ، پشتیبان گیری iCloud شامل داده های برنامه ، پشتیبان گیری Apple Watch ، تنظیمات دستگاه ، صفحه اصلی و سازمان برنامه ، iMessage ، پیام کوتاه (SMS) و پیام های MMS ، عکس و فیلم و سابقه خرید اپل برای سرویس هایی مانند موسیقی ، فیلم ، نمایش تلویزیونی ، برنامه ، کتاب و موارد دیگر است.
مرحله 1: برنامه Settings را باز کنید و روی Apple ID خود ضربه بزنید.
مرحله 2: روی iCloud ضربه بزنید. یک نمودار تصویری در صفحه زیر ظاهر می شود. در اینجا خواهید دید که iCloud دقیقاً از چه محتوایی پشتیبان تهیه می کند. اغلب اوقات ، بیشتر آن به عکس اختصاص دارد.
مرحله 3: روی Manage Storage ضربه بزنید. صفحه نمایش تمام برنامه هایی که در iCloud پشتیبان تهیه شده اند و میزان فضای استفاده از آن ها را به شما نشان می دهد.
مرحله 4: روی Backups در لیست زیر نمودار ضربه بزنید. صفحه زیر مقدار کل فضای مورد استفاده پشتیبان شما را نشان می دهد.
مرحله 5: اگر بیش از یک دستگاه Apple دارید ، همانطور که در بالا نشان داده شده است ، روی دستگاه ضربه بزنید. در این مثال ، این تلفن را انتخاب می کنیم.
در صفحه زیر ، زمان و اندازه آخرین نسخه پشتیبان را مشاهده خواهید کرد. اینجا جایی است که می توانید دقیقاً چه چیزی را برای تهیه نسخه پشتیبان انتخاب و انتخاب کنید. بسیاری از موارد پشتیبان تهیه شده ممکن است حیاتی نباشند یا از راه های دیگر قابل تهیه نسخه پشتیبان باشند. می توانید پشتیبان گیری را برای مرورگر یا Google Photos خود خاموش کنید (که این خود نسخه پشتیبان از Photo Library شما است که از قبل به طور جداگانه توسط iCloud Photos پشتیبان تهیه شده است) یا کتابها یا Twitter دانلود شده را خاموش کنید. در اینجا ، فقط می خواهید از داده های مهم برای صرفه جویی در هزینه و هزینه پشتیبان تهیه کنید.
مرحله 6: منتظر بمانید تا لیست برنامه در قسمت Select Data to Back Up ظاهر شود و روی Show All Apps ضربه بزنید.
مرحله 7: روی Toggle کنار هر برنامه یا خدماتی که نیازی به پشتیبان گیری ندارید، ضربه بزنید.
توجه: پشتیبان گیری از دستگاه شما فقط شامل داده ها و تنظیمات دستگاه شما است. آنها شامل مواردی نیستند که قبلاً در iCloud ذخیره شده اند ، مانند مخاطبین ، تقویم ها ، نشانک ها ، یادداشت ها ، پیام ها در iCloud ، عکس های iCloud یا عکس های مشترک.
مرحله 8: به صفحه iCloud برگردید و روی iCloud Backup ضربه بزنید.
مرحله 9: روی «Back Up Now» ضربه بزنید.