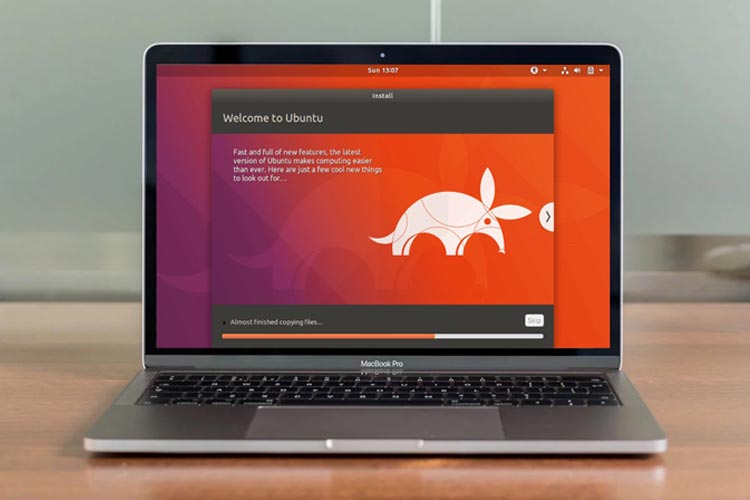اوبونتو محبوب ترین سیستم عامل لینوکس است. این شرکت در سراسر جهان به کسب و کارها متکی است و معمولا اولین تجربه افراد دراستفاده از لینوکس است. این که آیا شما به دنبال تغییر سیستم عامل ویندوز به اوبونتو، راهاندازی رایانه جدید یا ایجاد یک ماشین مجازی هستید، تفاوتی ندارد و در ابتدا باید اوبونتو را نصب کنید. ساده ترین راه برای شروع نصب اوبونتو استفاده از یک USB است. در این مطلب به شرح روش نصب اوبونتو با استفاده از USB می پردازیم.
فهرست محتوا
1. دانلود اوبونتو
لینوکس بخشی از جامعه منبع باز است به این معنی که هرکسی می تواند به توسعه نرم افزار و بهبود کد کمک کند. سیستم عامل های لینوکس مانند اوبونتو به صورت رایگان در دسترس هستند.
این بدان معنی است که می توانید یک نسخه از اوبونتو را برای استفاده در رایانه شخصی، لپ تاپ یا سرور بصورت رایگان از وب سایت اوبونتو دریافت کنید و به شما گزینه های مختلفی ارائه می شود، اما برای مصارف خانگی می توانید Ubuntu Desktop را دانلود کنید.
انتخاب دیگری نیز وجود دارد. دو نسخه از اوبونتو دسک تاپ وجود دارد. آخرین نسخه و نسخه پشتیبانی بلند مدت (LTS).
نسخه های جدید اوبونتو هر شش ماه منتشر شده و به مدت نه ماه پشتیبانی می شوند. نسخه های LTS سیستم عامل هر دو سال یکبار منتشر شده و به مدت پنج سال پشتیبانی می شوند.
نسخه های LTS برای محیط های حرفه ای یا سرور مناسب تر هستند، جایی که خطر تغییر بالاتر است. برای مصارف خانگی می توانید نسخه استاندارد اوبونتو را استفاده کنید.
با کلیک بر روی نسخه انتخابی خود، یک پرونده ISO حاوی سیستم عامل اوبونتو را دانلود کنید.
دانلود: Ubuntu (رایگان)
هم چنین بخوانید: آموزش پارتیشن بندی لینوکس برای نصب اوبونتو
2. balenaEtcher را نصب کنید
برنامه های بسیاری برای ویندوز 10، macOS و Ubuntu برای ایجاد درایوهای USB قابل بوت وجود دارد. اوبونتو حتی یک گزینه داخلی، Startup Disk Creator نیز دارد. با این حال، یکی از ساده ترین گزینه ها استفاده از یک نرم افزار cross-platform مانند balenaEtcher است.
این برنامه برای macOS، ویندوز و لینوکس در دسترس است و برای دانلود و استفاده، متن باز و رایگان است. نسخه macOS نیاز به نصب دارد. با این حال، balena یک نسخه قابل حمل را برای ویندوز ارائه می دهد. برنامه لینوکس به عنوان یک AppImage در دسترس است، که نیازی به نصب ندارد.
برخلاف بسیاری از گزینه های شخص ثالث موجود، BalenaEtcher بسیار آسان است و دارای رابط کاربری ساده ای می باشد.
دانلود: balenaEtcher (رایگان)
3. رسانه نصب را ایجاد کنید
پس از نصب balenaEtcher، باید installation USB stick را ایجاد کنید. برای انجام این کار، برای نصب اوبونتو به دستگاهی با حداقل 4 گیگابایت فضای ذخیره سازی نیاز دارید. به منظور انجام این کار، درایو فلش انتخابی خود را در رایانه وارد کنید و balenaEtcher را باز کنید. روند ایجاد درایو USB شما را فرمت خواهد کرد، بنابراین قبل از ادامه حتما از داده های موجود در دیسک پشتیبان تهیه کرده یا آن ها را کپی کنید.
balenaEtcher را روی رایانه خود راه اندازی کنید. با این کار، یک صفحه گفتگو باز خواهد شد که یک روند سه بخشی را نشان می دهد. اولین قدم کلیک بر روی Select image و حرکت به جایی است که Ubuntu ISO را ذخیره کرده اید و آن را انتخاب می کنید. مرحله بعدی انتخاب هدف است. از منوی کشویی، درایو USB مورد نظر خود را انتخاب کنید.
پس از انجام این دو مرحله، مرحله سوم در دسترس خواهد بود. Flash را انتخاب کنید و برای شروع عملیات، گزینه های روی صفحه را دنبال کنید.
به طور کلی، فرایند همان است که شما از یک Windows ، macOS یا PC Linux استفاده می کنید. اما اگر رسانه نصب را در دستگاه macOS ایجاد می کنید، ابتدا باید درایو USB را با استفاده از Disk Utility Apple قالب بندی کنید.
قبل از باز کردن Etcher، به Applications > Utilities > Disk Utility بروید. درایو USB خود را وارد کرده و آن را در Disk Utility انتخاب کنید. سپس از نوار ابزار، Erase را انتخاب کنید.
با استفاده از این روش می توانید گفتگو را در آنجا تنظیم کنید تا قالب را روی (MS-DOS (FAT و scheme را روی در GUID Partition Map تنظیم کنید. پس از انتخاب، روی Erase کلیک کنید. سپس می توانید Etcher را باز کنید و مراحل نصب را که قبلاً به تفصیل انجام شده است، را ادامه دهید.
4. راه اندازی مجدد به رسانه نصب
یک دستگاه USB را برای بوت کردن رایانه شخصی خود انتخاب کنید. پس از اتمام balenaEtcher عملیات چشمک زن، زمان آن رسیده است تا نصب اوبونتو را از درایو USB خود انجام دهید. برای انجام این کار، باید رایانه خود را در رسانه نصب تازه تاسیس خود راه اندازی مجدد کنید.
در تمام سیستم عامل ها، این بدان معناست که برای اولویت بندی درایو Ubuntu USB هنگام راه اندازی، باید از bootloader رایانه یا BIOS خود استفاده کنید.
ساده ترین گزینه برای کاربران Windows استفاده از صفحه BIOS رایانه شما برای بوت شدن از درایو USB شما است. برای این کار می خواهید ترتیب بوت را در رایانه شخصی خود تغییر دهید. اگر Ubuntu سیستم عامل فعلی شماست ، می توانید در عوض از درایو USB از GRUB Boot Loader استفاده کنید. اگر از دستگاه macOS استفاده می کنید ، فرایند کمی متفاوت است. برای اجرای همه کارها ، مک خود را با درایو USB درج شده دوباره راه اندازی کنید. با روشن شدن رایانه، کلید Option/Alt اپل را فشار دهید. از این صفحه، USB Ubuntu خود را انتخاب کنید.
هنگامی که رایانه شما از درایو USB بوت شد، می توانید نصب اوبونتو را شروع کنید.
5- راه اندازی اوبونتو را دنبال کنید
اوبونتو را از USB نصب کنید. پس از دانلود برنامه نصب اوبونتو، شما باید انتخاب کنید. با کلیک روی Install Ubuntu، نصب شروع می شود. با این وجود، همچنین می توانید Ubuntu را انتخاب کنید تا در نسخه زنده سیستم عامل بوت شوید.
این به شما امکان می دهد از نسخه محبوب Linux بدون نصب آن، استفاده کنید. اما اگر کامپیوتر را خاموش کنید، در این حالت داده ذخیره نمی شود، بنابراین فقط برای تست کردن اوبونتو قبل از نصب است.
پس از انتخاب Ubuntu، باید اعلان های روی صفحه را برای نصب دنبال کنید. این شما را از طریق نوع نصب مورد نظر (استاندارد یا مینیمال)، اینکه از کجا سیستم عامل را نصب می کند و … راهنمایی می کند.
علاوه بر این ، شما می توانید فرمت کردن دیسک سخت یا نصب اوبونتو را در کنار سیستم عامل دیگری انتخاب کنید. اگر مورد دوم را انتخاب کنید، باید فضای مورد نظر برای نصب لینوکس یا ایجاد پارتیشن جدید، انتخاب کنید.
پس از اتمام کپی کردن فایل از درایو USB، نصب شما را از طریق ایجاد نام کاربری، از جمله نامگذاری رایانه شخصی و تنظیم گذرواژه راهنمایی می کند. پس از اتمام نصب، از شما خواسته می شود کامپیوتر خود را مجدداً راه اندازی کنید.
از آن جا، وارد نصب جدید اوبونتو شوید و از تجربه لینوکس لذت ببرید.
نصب لینوکس از طریق USB Stick
در سال های گذشته، نصب اوبونتو به تجربه فنی و دانش فنی ترمینال لینوکس نیاز داشت. با این حال، فرایند نصب اکنون بسیار ساده تر شده است ، بنابراین می توانید دستگاه Linux خود را بدون تأخیر راه بیاندازید.
نصب نرم افزار بر روی دستگاه شما همیشه ممکن نیست، به ویژه اگر از سخت افزار متعلق به شرکت استفاده می کنید. در این حالت، ممکن است بخواهید از یکی از بهترین راه حله ای لینوکس برای نصب یعنی استفاده از USB stick را در نظر بگیرید.