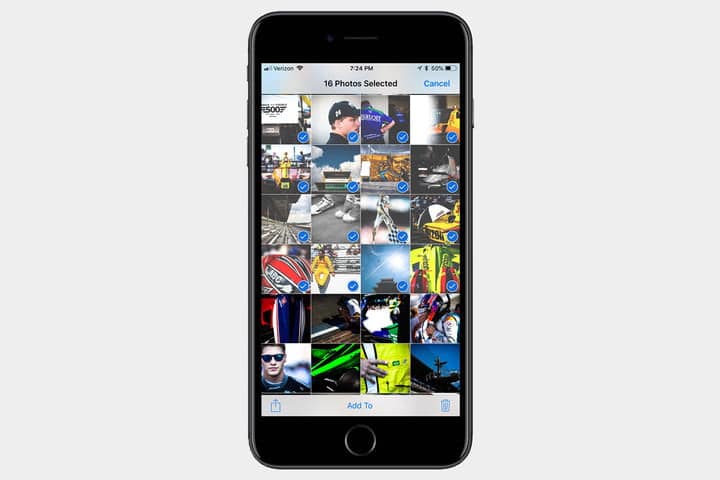یکی از مزایای داشتن چندین دستگاه با مارک اپل، امکان انجام تجربه اشتراک گذاری با Airdrop است. عکس هایی که با iPhone می گیرید در Mac یا iPad متصل نشان داده می شوند. حتی می توانید بدون برداشتن تلفن پیامک ارسال کنید. به اشتراک گذاری فایل ها بین این دستگاه ها به همین راحتی است و شما به ابر یا درایو خارجی احتیاج ندارید. این راهنما به شما نشان می دهد که چگونه از iPhone به Mac ، تجربه Airdrop داشته باشید.
اگر در اکوسیستم اپل تازه وارد هستید ، AirDrop پلتفرم اختصاصی این شرکت برای انتقال بی سیم داده ها بین دستگاه های پشتیبانی کننده است. شما می توانید هر نوع فایلی را در هر اندازه ای ارسال کنید.
در اینجا الزامات ذکر شده است:
- Wi-Fi یا بلوتوث در هر دو دستگاه فعال باشد.
- فاصله هر دو دستگاه باید 30 فوت از یکدیگر باشد.
- آیفون باید از iOS 7 یا نسخه جدیدتر استفاده کند.
- Hotspot شخصی آیفون خاموش باشد.
- مک (2012 یا جدیدتر) باید دارای MacOS 10.10.5 Yosemite یا نسخه جدیدتر باشد (Mac Pro 2012 مستثنی است).
فهرست محتوا
AirDrop را در MacOS فعال کنید
ابتدا باید مطمئن شوید AirDrop برای کار در Mac آماده است. از آنجا که در سمت دریافت کننده است ، باید قابل کشف باشد.
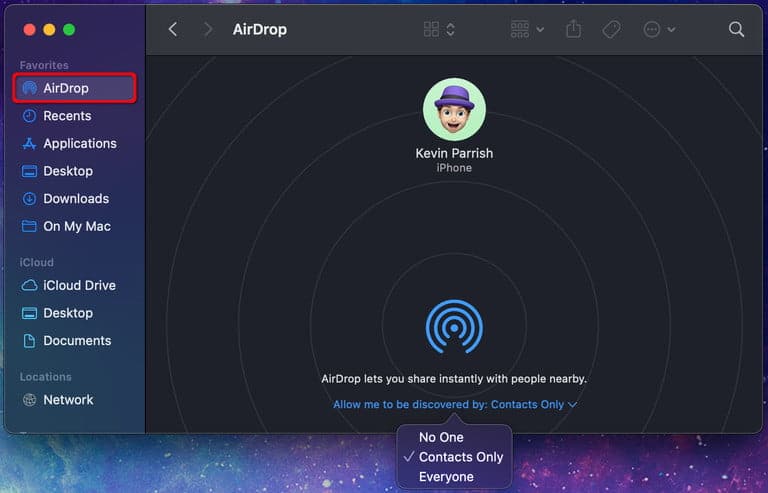
مرحله 1: Finder را باز کرده و AirDrop لیست شده در سمت چپ را انتخاب کنید.
مرحله 2: بر روی گزینه Allow me to be کشف شده توسط (واقع در پایین) در متن کوچک کلیک کنید.
مرحله 3: از منوی کشویی یکی از دو گزینه را انتخاب کنید: Contacts Only or Everyone.
توجه: برای گزینه Only Contact ، هر دو دستگاه باید به سیستم iCloud وارد شوند. همچنین ، Mac باید دارای آدرس ایمیل یا شماره تلفنی باشد که با حساب iCloud فرستنده در برنامه مخاطبین ذخیره شده است.
به طور کلی ، اگر فایل هایی را بین iPhone و Mac خود ارسال می کنید ، برای پذیرش فایل (های) ورودی پیام فوری نمایش داده نمی شود. با این حال ، اگر دوستان و خانواده در حال تلاش برای AirDrop فایل ها هستند ، به احتمال زیاد برای تأیید انتقال اطلاعات فوری مشاهده خواهید کرد. هنگام انتخاب همه در تنظیمات AirDrop نیز همه موارد به همین صورت است.
حالا بیایید مطمئن شویم که Firewall مانع از اتصال های ورودی نمی شود.
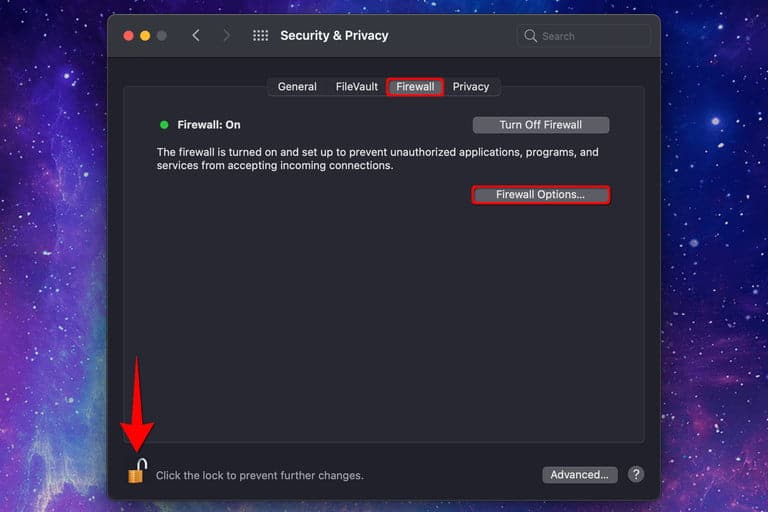
مرحله 4: System Preferences را باز کنید.
مرحله 5: Security & Privacy را انتخاب کنید.
مرحله 6: روی تب Firewall کلیک کنید.
اگر فایروال خاموش است ، می توانید در اینجا متوقف شوید. اگر روشن است ، به مرحله بعدی بروید.
مرحله 7: روی قفل در گوشه پایین سمت چپ کلیک کنید و رمز ورود خود را وارد کنید تا تنظیمات باز شود.
مرحله 8: روی دکمه Firewall Options کلیک کنید.
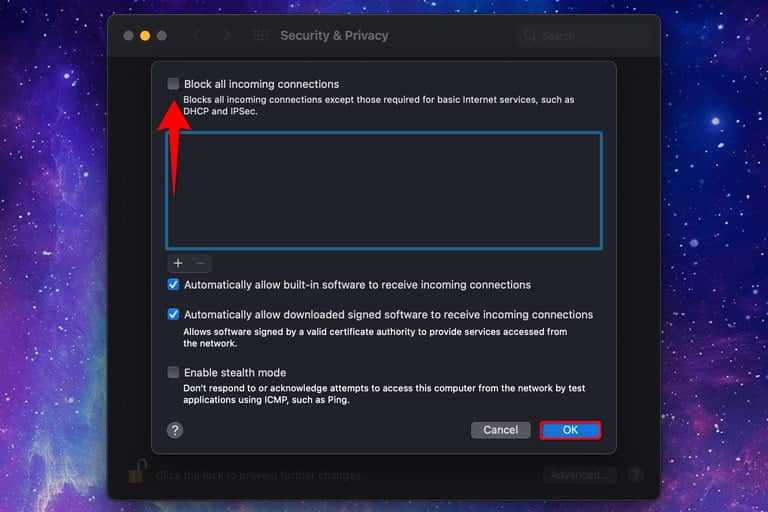
مرحله 9: لغو انتخاب Block All Incoming Connections.
مرحله 10: برای پایان دادن به OK کلیک کنید.
AirDrop را در iOS 14 فعال کنید
اگر می خواهید فایل ها را از Mac به iPhone خود بفرستید ، دستگاه دوم قابل کشف است.
مرحله 1: تنظیمات را باز کنید و روی General ضربه بزنید.
مرحله 2: روی AirDrop ضربه بزنید.
مرحله 3: روی یکی از دو گزینه ضربه بزنید: Contacts Only or Everyone.
توجه: برای گزینه Only Contact ، هر دو دستگاه باید به سیستم iCloud وارد شوند. همچنین ، آیفون باید دارای آدرس ایمیل یا شماره تلفنی باشد که با حساب iCloud فرستنده در برنامه مخاطبین ذخیره شده است.
به طور کلی ، اگر فایل هایی را بین iPhone و Mac خود ارسال می کنید ، برای پذیرش فایل (های) ورودی پیام فوری نمایش داده نمی شود. با این حال ، اگر دوستان و خانواده در حال تلاش برای AirDrop فایل ها هستند ، به احتمال زیاد برای تأیید انتقال اطلاعات فوری مشاهده خواهید کرد. هنگام انتخاب همه در تنظیمات AirDrop نیز همه موارد به همین صورت است.
AirDrop از آیفون به مک
در اینجا نحوه ارسال پرونده از iPhone به Mac وجود دارد.
مرحله 1: موردی را که می خواهید برای Mac ارسال کنید پیدا کنید.
مرحله 2: روی دکمه Share ضربه بزنید. شبیه جعبه ای با یک پیکان بالا است.
مرحله 3: روی نماد AirDrop در صفحه زیر ضربه بزنید. این یک نماد رادار مانند آبی است که در پس زمینه سفید تنظیم شده است. در صورت وجود ، فقط می توانید بر روی نماد مک کشف شده که در ردیف اول نشان داده شده است ضربه بزنید.
مرحله 4: در صفحه زیر ، روی دستگاه گیرنده ضربه بزنید.
مرحله 5: برای خارج شدن از AirDrop روی گزینه Done در گوشه بالا سمت راست ضربه بزنید.
به طور پیش فرض ، هر آنچه AirDrop به Mac دارید به پوشه Downloads می رود.
AirDrop از Mac به iPhone روش اول
می توانید فایل ها را به هر آیفون نزدیک AirDrop کنید. با این حال ، اگر هنگام تنظیم AirDrop گزینه فقط مخاطبین را انتخاب کرده باشید ، آیفون گیرنده باید در iCloud وارد شده و آدرس ایمیل یا شماره تلفن همراه آن در برنامه مخاطبین Mac ذخیره شود. گزینه Everyone به هر Mac اجازه می دهد تا پرونده ای را به آیفون شما ارسال کند. در هر دو حالت ، گیرنده معمولاً باید انتقال را تأیید کند.
مرحله 1: موردی را که می خواهید برای iPhone ارسال کنید پیدا کنید.
مرحله 2: بر روی نماد Share کلیک کنید. شبیه یک مربع با یک پیکان بالا است.
مرحله 3: AirDrop را از فهرست گشودنی انتخاب کنید.
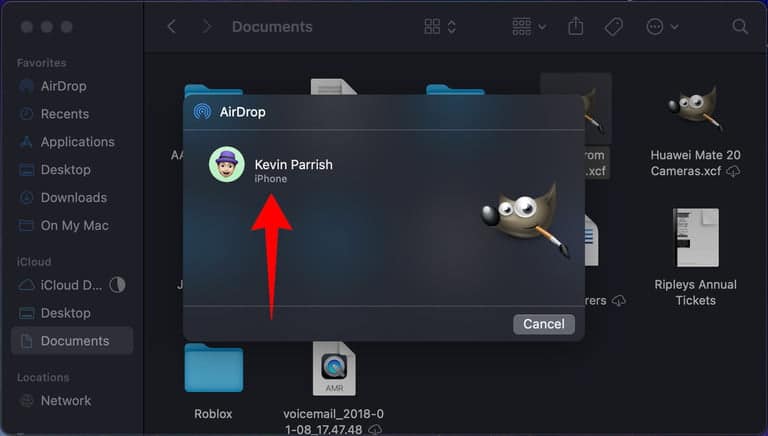
مرحله 4: دستگاه دریافت کننده را در پنجره بازشو انتخاب کنید.
AirDrop از Mac به iPhone روش ۲
مرحله 1: Finder را باز کرده و AirDrop لیست شده در سمت چپ را انتخاب کنید.
مرحله 2: آیفون کشف شده باید در داخل پنجره ظاهر شود. کافی است هر فایلی که می خواهید انتقال دهید را روی نماد iPhone بکشید و رها کنید.