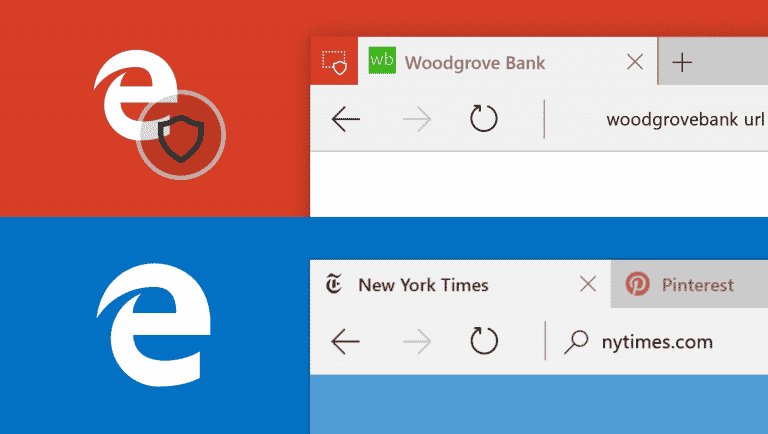قابلیت «گارد محافظ برنامه های ویندوز» (Windows Defender Application Guard) ویندوز 10، مرورگر مایکروسافت اج (Microsoft Edge) را در یک فضای ایزوله مجازی قرار می دهد. در این صورت، حتی اگر وبسایتی مشکوک موجب مشکل در مرورگر اج شود، کامپیوتر شما را به خطر نمی اندازد. گارد محافظ به صورت پیشفرض غیر فعال است.
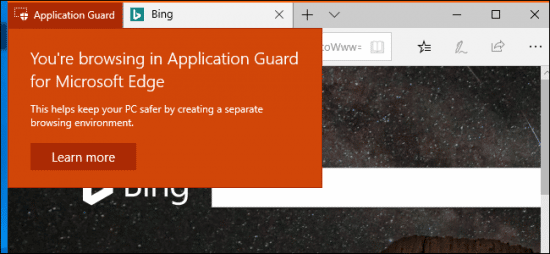
کاربرانی که آپدیت ماه آپریل سال 2018 را دارند هم اکنون می توانند این قابلیت را فعال کنند. اگر که می خواهید گارد محافظ را فعال کنید باید ویندوز خود را به نسخه حرفه ای (Professional) آپدیت کنید.
فهرست محتوا
سیستم مورد نیاز
گارد محافظ برنامه های ویندوز یا «WDAG» فقط از مرورگر مایکروسافت اج محافظت میکند.
برای این کار ویندوز از تکنولوژی مجازی Hyper-V مایکروسافت استفاده میکند. به همین خاطر است که برای فعال کردن گارد محافظ، کامپیوتر شما باید سخت افزار Intel VT-X یا AMD-V virtualization را داشته باشد. به غیر از این سیستم مورد نیاز برای فعال کردن این قابلیت بدین صورت است: CPU 64-bit 4 cores، رم 8GB، و پنج گیگابایت حافظه خالی.
چگونگی فعال کردن گارد محافظ
برای فعالسازی این قابلیت، کنترل پنل (Control Panel) را باز کنید. زیر بخش Programs روی گزینه «turn Windows Features On or Off» کلیک کنید.
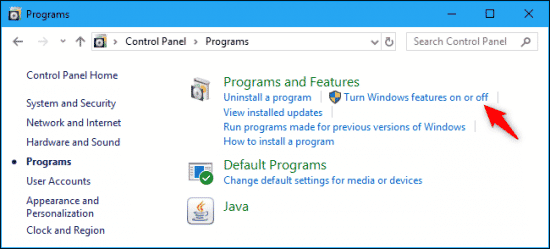
در لیست باز شده، گزینه «Windows Defender Application Guard» را تیک بزنید تا فعال شود. سپس روی گزینه OK کلیک کنید.
اگر که این گزینه را در این لیست نمی بینید؛ احتمال دارد که هنوز ویندوز 10 خود را آپدیت نکرده باشید.
اگر که این گزینه را می بینید اما به رنگ خاکستری است، به این معناست که کامپیوتر شما از بیان قابلیت پشتیبانی نمیکند. یا شاید سیستم مورد نیاز را برای فعال کردن این قابلیت ندارید.
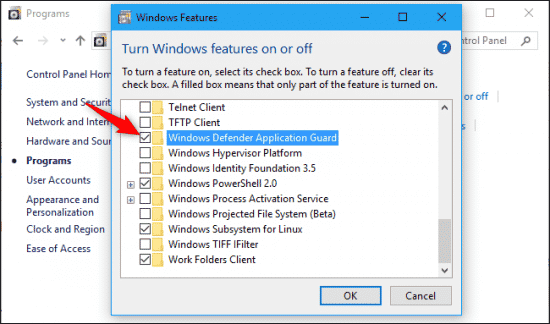
ویندوز قابلیت گارد محافظ را نصب خواهد کرد. وقتی که نصب تمام شد، از شما خواسته میشود تا کامپیوتر خود را ریستارت کنید.
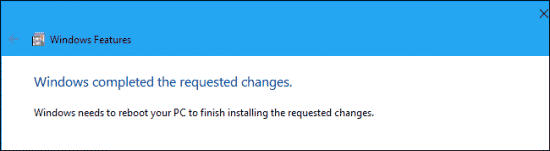
چگونگی باز کردن مرورگر اج با گارد محافظ
مرورگر اج به صورت پیشفرض هنوز در حالت عادی راه اندازی میشود. اما حالا می توانید به کمک قابلیت گارد محافظ فضای جست و جوی ایمنی بسازید.
برای این کار، اول مایکروسافت اج را باز کنید. روی آیکون منو کلیک کنید. سپس روی قسمت «New Application Guard Window» کلیک کنید.
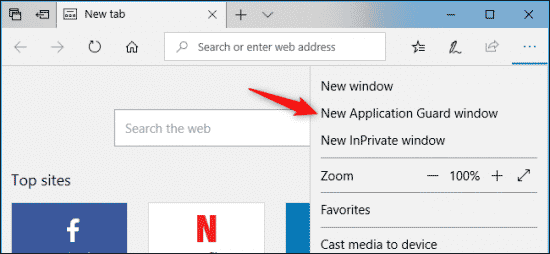
پنجره ای جدا باز میشود. در گوشه سمت چپ صفحه، پنجره نارنجی با عنوان «Application Guard» به شما اطلاع می دهد که مرورگر شما توسط گارد محافظ ایمن سازی شده است.
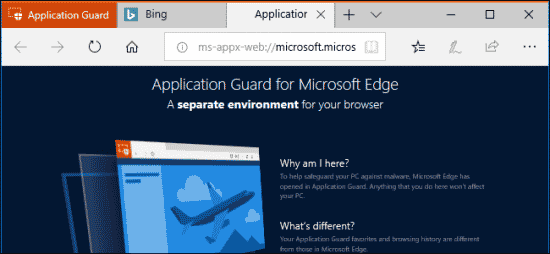
گارد محافظ آیکونی جدا و متفاوت از مایکروسافت اج، در نوار برنامه ها دارد. این آیکون شامل حرف e با یک سپر خاکستری روی آن هست.
وقتی که نوعی از فایل را با اج دانلود می کنید. اج آن ها را در حالت محافظ باز میکند. اگر برنامه ای در حالت محافظ فعال باشد، روی آیکون آن سپر خاکستری را می بینید.

در حالت محافظ، نمی توانید از قابلیت های Favorites یا لیست Reading اج استفاده کنید. همچنین تاریخچه (History) جست جو و کوکی ها (Cookies) پس از اینکه از مرورگر خارج می شوید پاک می شوند. این به این معناست که در حالت محافظ باید دوباره به وبسایت های مورد نظر وارد شوید.
دانلود ها نیز محدود هستند. در حالت محافظ، شما نمی توانید فایلی را روی سیستم دانلود کنید یا از سیستم روی وبسایت ها آپلود کنید. زیرا در این حالت دسترسی به پوشه ها و فایل های سیستم وجود ندارد. بیشتر فایل ها مانند فورمت.exe را نمی توانید در حالت محافظ دانلود یا باز کنید. اما فایل های PDF و دیگر سند ها را می توانید باز کنید. فایل هایی که در حالت محافظ دانلود می کنید در فایلی مخصوص گارد محافظ ذخیره می شوند، و بعد از خروج از مرورگر پاک می شوند.
قابلیت های دیگر مانند کپی و پیست و پرینت نیز در حالت محافظ غیرفعال هستند.
این محدودیت ها و تنظیمات به صورت پیشفرض فعال هستند. برای ایجاد تغییرات در این محدودیت ها می توانید از تنظیمات استفاده کنید.
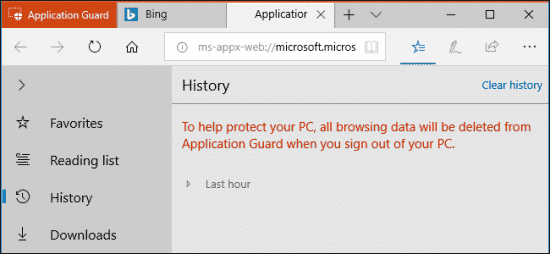
چگونگی پیکربندی گارد محافظ
شما می توانید گارد محافظ و محدودیت های آن را توسط ابزار Group Policy پیکربندی کنید. اگر که از گارد محافظ روی نسخه حرفه ای ویندوز خود استفاده می کنید، می توانید با فشردن کلید استارت و نوشتن عبارت “gpedit.msc” و سپس با کلیک کردن بر روی group policy آن را باز کنید.
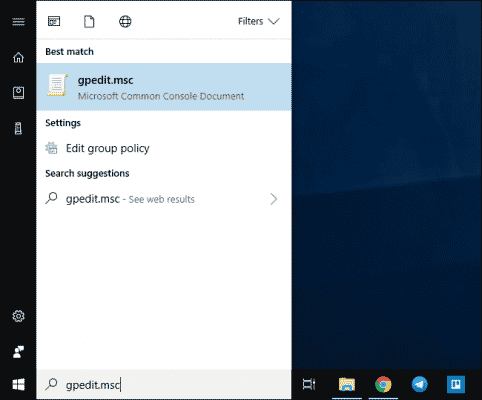
مسیر پایین را در پنجره باز شده دنبال کنید.
Computer Configuration > Administrative Templates > Windows Components > Windows Defender Application Guard.
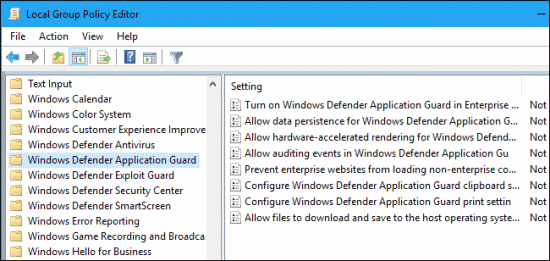
برای فعالسازی ویژگی Data persistence (ماندگاری از اطلاعات) می توانید حتی در حالت محافظ نیز به بخش های favorites، تاریخچه جست و جو و کوکی ها دسترسی پیدا کنید. برای این کار، روی تنظیمات «Allow data persistence for Windows Defender Application Guard» دوبار کلیک کنید. روی گزینه Enable کلیک کرده سپس OK را بزنید. با این کار گارد محافظ اطلاعات شما را پس از خروج از کامپیوتر حذف نمیکند.
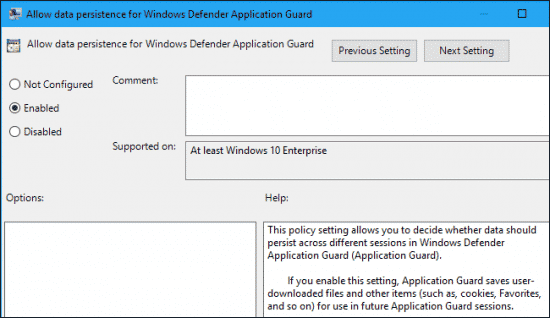
برای اجازه دادن به مرورگر اج برای دانلود فایل ها به سیستم، دوبار روی «Allow files to download and save to the host operating system from Windows Defender Application Guard» کلیک کنید. روی گزینه Enable کلیک کرده سپس OK را بزنید.
فایل هایی که در حالت محافظ دانلود کرده اید در پوشه Untrusted Files ذخیره می شوند. این فایل ها در پوشه Download ویندوز قرار دارند.
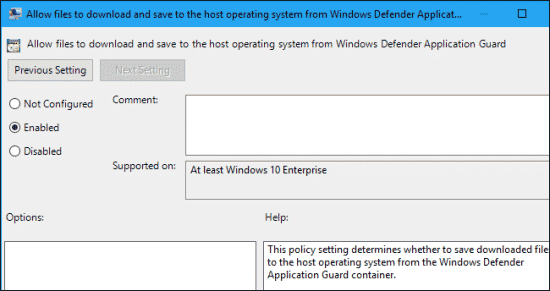
برای اینکه مرورگر اج به فایل های عادی سیستم شما دسترسی پیدا کند، روی گزینه «Configure Windows Defender Application Guard clipboard settings» دوبار کلیک کنید. روی گزینه Enable کلیک کنید و تنظیمات را با توجه به توضیحات پایین شخصی سازی کنید. برای مثال، می توانید از طریق مرورگر گارد محافظ دسترسی به سیستم را فعال کنید یا برعکس. همچنین می توانید اجازه کپی کردن متن، عکس یا هر دو را بدهید. وقتی که تنظیمات را کامل کردید روی گزینه OK کلیک کنید.
مایکروسافت پیشنهاد میکند که اجازهء کپی کردن از سسیتم به گارد محافظ را فعال نکنید. اگر آن را فعال کنید، ممکن است وقتی که گارد محافظ در خطر باشد، اطلاعات روی سیستم شما خوانده شوند.
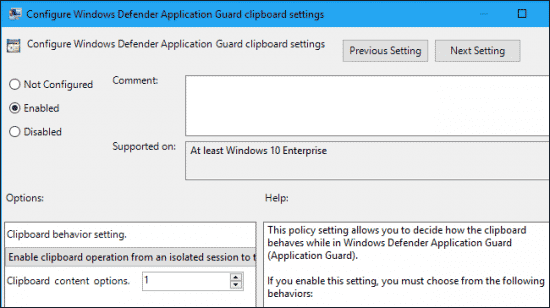
برای فعال کردن قابلیت پرینت، روی گزینه «Configure Windows Defender Application Guard print settings» دوبار کلیک کنید. روی گزینه Enable کلیک کنید و با با دستورات اینجا، تنظیمات پرینت را شخصی سازی کنید. برای مثال، با وارد کردن عدد 4 پرینت توسط پرینتر محلی را فعال می کنید. با وارد کردن عدد 2 فقط پرینت فایل های PDF را فعال می کنید و با وارد کردن عدد 6 هر دو امکان را فعال می کنید. وقتی تنظیمات را انجام دادید روی گزینه OK کلیک کنید.
اگر پرینت فایل های PDF یا XPS را فعال کردید، گارد محافظ این فایل ها را در پوشه های عادی سیستم ذخیره میکند.
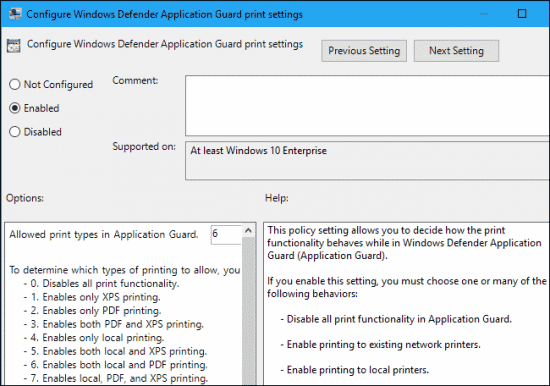
پس از وارد کردن تنظیمات جدید حتما باید کامپیوتر خود را ریستارت کنید. تا وثتی که آن را ریستارت نکنید تنظیمات ذخیره نمی شوند.
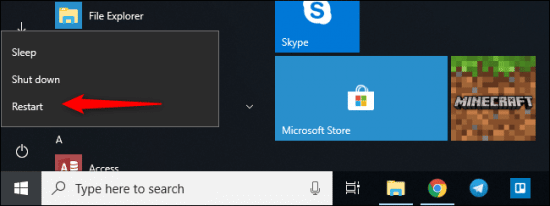
علی رغم اینکه گفته شده ابزار Group Policy فقط روی نسخه اصلی ویندوز کار میکند، اما این ابزار روی آپدیت جدید ویندوز به نسخه حرفه ای نیز به خوبی کار میکند.