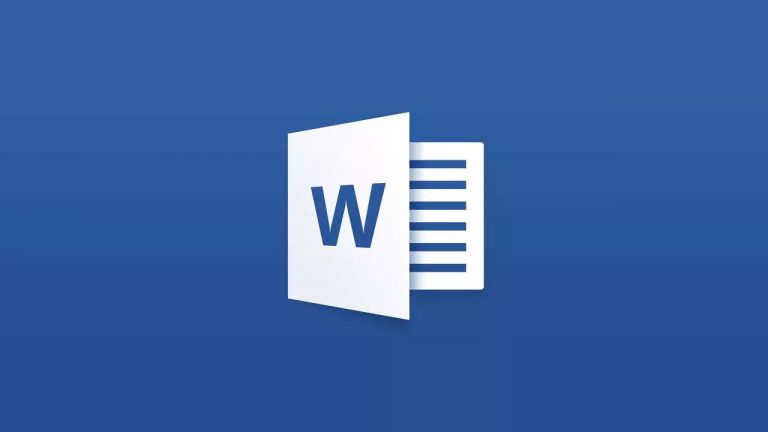آیا نیاز دارید تا برای تاکید به یک تصویر اشاره کنید یا دوست دارید نشان دهید برای تعامل در کجا کلیک شود؟ ورد طیف گسترده ای از انواع فلش را به شما ارائه می دهد که می توانید آنها را بسازید و سفارشی سازی کنید.
فهرست محتوا
رسم شکل پایه فلش
ابتدا بگذارید مراحل رسم شکل پایه فلشها را بررسی کنیم. در زبانه Insert در بالا، روی دکمه Shapes کلیک کنید. در گروه Lines در منو کشویی، گزینه Line Arrow را انتخاب کنید.
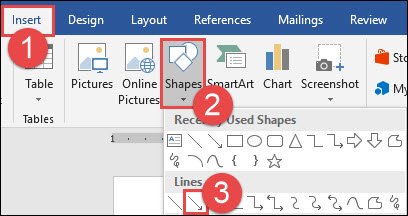
یک نماد شاخص نمایش داده میشود. دکمه ماوس را فشار دهید و نگه دارید، سپس برای کشیدن فلش ماوس را به شکل فلش حرکت دهید. دکمه ماوس را برای تکمیل شکل رها کنید.
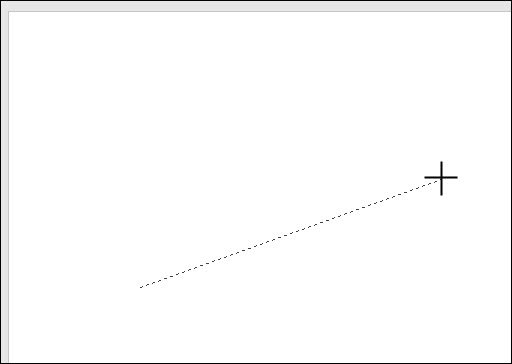
این نتیجه به دست آمده است:
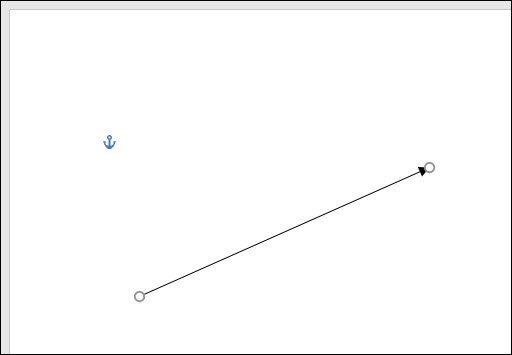
برای قرار دادن تصاویر و دیگر موارد در فایل ورد در این لینک همراه ما باشید.
تغییر اندازه، چرخش و تغییر رنگ فلش
اکنون یک قدم جلوتر می رویم. اگر چیزی را تغییر ندهید، فلش شما در تنظیمات عادی پیش فرض یعنی رنگ سیاه و پهنای ۳/۴ نقطه ای باقی می ماند. اما اگر پیکان سیاه و نازک با علاقه شما یکی نباشد چه؟ شاید به یک پیکان ضخیم آبی و کوتاه تر نیاز داشته باشید. مشکلی نیست زیرا به راحتی می توانید آن را تغییر دهید.
تغییر اندازه فلش
برای تغییر اندازه فلش، یک از سریع ترین راه ها برای انجام اینکار استفاده از ماوس است. روی نماد فلش کلیک کنید تا زمانی که نماد پیکان دو جهتی را ببینید.
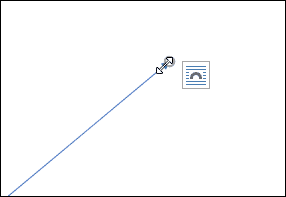
کلیک کرده و سپس ماوس خود را بکشید تا اندازه را کوچکتر و بزرگتر کرده یا جهت پیکان را تغییر دهید. اگر می خواهید فلش را بدون نگرانی برای تغییر جهت آن بزرگتر یا کوچکتر کنید، در حالی که روی فلش کلیک کرده اید دکمه Shift را فشار داده و سپس ماوس را حرکت دهید.
برای ایجاد تغییرات بیشتر در فلش می توانید:
- از گزینه های موجود در زبانه Format در بالا استفاده کنید.
- روی گزینه های ابزار پیشرفته (فلش مورب کوچک در پایین سمت راست گروه Shape Styles) کلیک کنید.
- راست کلیک روی فلشها برای باز کردن کادر محاوره ای Picture/Format Autoshape برای مشاهده رنگ های بیشتر.
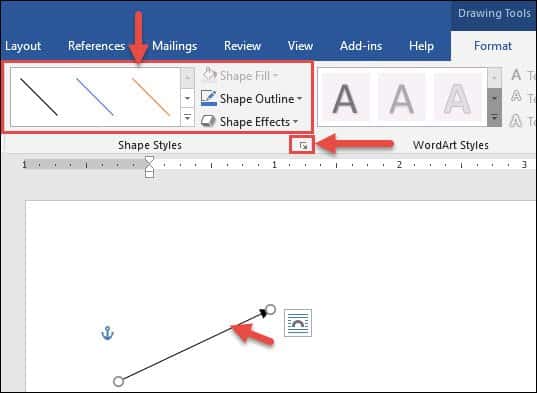
تغییر رنگ یک فلش
برای تغییر رنگ فلش، بر روی گزینه Shape Outline در زبانه Format کلیک کرده و سپس رنگ موردنظر خود را انتخاب کنید.
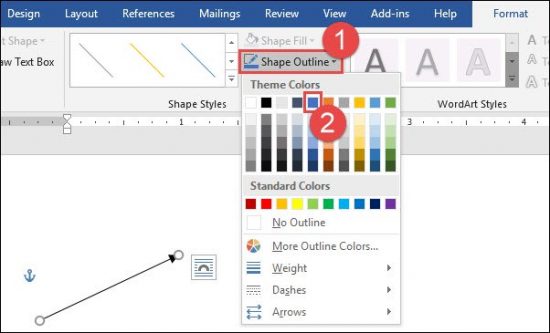
تغییر ضخامت یک فلش
برای تغییر ضخامت یک فلش، به بخش Format بروید. از اینجا ابتدا گزینه Shape Outline را انتخاب کرده و سپس روی منو Weight کلیک کنید. از اینجا اندازه ضخامت مورد نظر خود را قرار دهید.
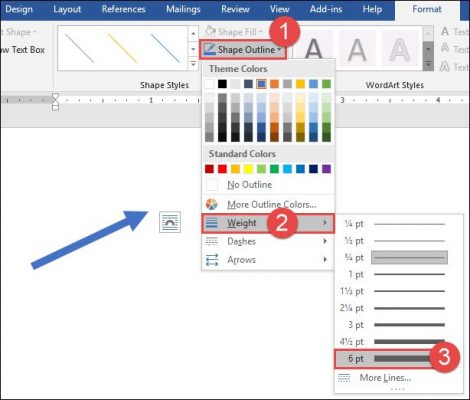
چرخاندن یک فلش
برای چرخاندن یک فلش، روی دکمه Rotate در زبانه Format کلیک کرده و گزینه چرخش خود را انتخاب کنید. حرکت روی هر گزینه یک پیش نمایش از ظاهر آینده فلشهای شما به نمایش می گذارد.
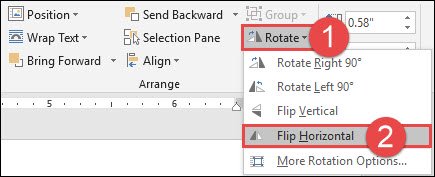
برای دریافت گزینه های چرخش بیشتر، روی فرمان More Rotation Options کلیک کنید. در زبانه Size در پنجره ای که باز میشود، می توانید چرخش را به صورت دقیق و با اندازه درجه (degree) تعیین کنید.
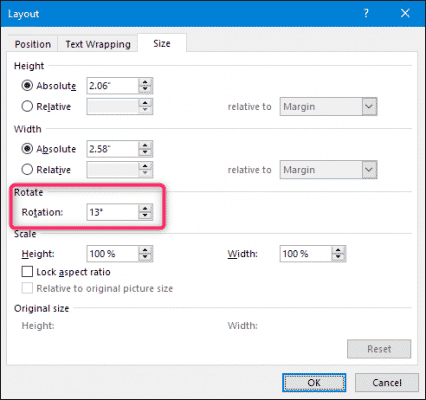
استفاده از فلشهای بلوک، منحنی و متصل کننده
اگر فلش مستقیم به درد شما نمی خورد، فلش های بلوک، منحنی و متصل کننده نیز در ورد در دسترس هستند.
نحوه ایجاد فلش بلوک
در برگه Insert در نوار بالا، گزینه Shapes را انتخاب کنید. در بخش Block Arrows در منو کشویی، سبک فلش موردنظر خود را انتخاب کنید. در این مثال، ما از یک فلش بلوک رو به بالا استفاده کرده ایم.
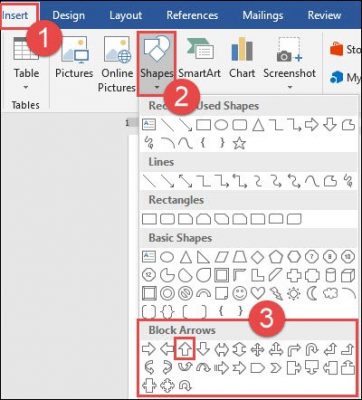
نشانگر شما تبدیل به یک نماد مانند شکل مثبت میشود. برای طرح فلش، کلیک کرده و شکل را بکشید. دکمه ماوس را رها کنید تا شکل تکمیل شود.
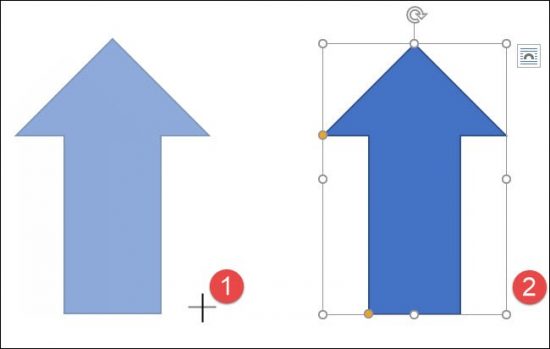
شما می توانید از ابزارهای قالب بندی که در بخش قبل گفته شد برای این نوع فلشها هم استفاده کنید تا رنگ، طرح کلی و … را تغییر دهید. همچنین می توانید از هر یک از هشت دستگیره سفید اطراف شکل برای تغییر اندازه کلی فلش استفاده کنید. دستگیره های زرد را حرکت دهید تا سر و شانه فلشها را به طور جداگانه تغییر دهید.
نحوه ایجاد فلشهای منحنی
در برگه Insert در نوار بالا گزینه Shapes را انتخاب کنید. در قسمت Lines روی شکل یکی از فلشهای منحنی ضربه بزنید. شما گزینه هایی با یک نوک پیکان، دو سر پیکان و یک خط منحنی ساده بدون پیکان خواهید دید.
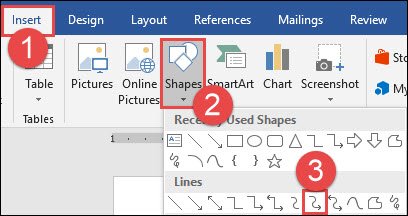
نشانگر شما تبدیل به نمادی شبیه به شکل مثبت میشود. برای کشیدن فلش، کلیک کرده و طرح را رسم کنید. پس از تکمیل، دکمه ماوس را رها کنید.
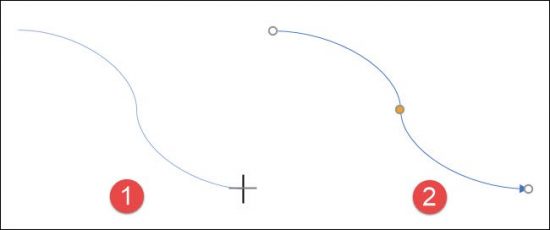
پس از رسم فلشهای منحنی، می توانید منحنی آن را با کشیدن دسته زرد موجود در وسط آن تغییر دهید. در اینجا، همانطور که مشخص است ما آن را به سمت راست حرکت دادیم.
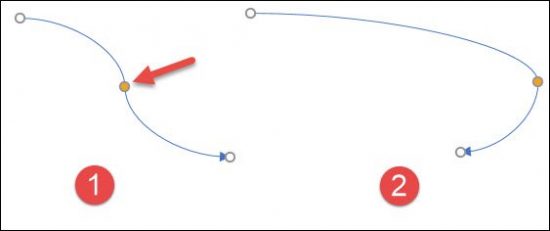
برای گزینه های بیشتر فلشهای منحنی، بخش Block Arrows را هم بررسی کنید.
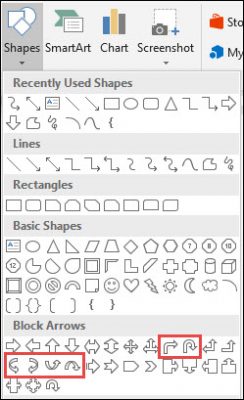
درست مثل هر شکل دیگر، می توانید از ابزار قالب بندی برای تغییر رنگ، طرح کلی و … استفاده کنید.
ایجاد فلش متصل کننده مستقیم
در نهایت پیکان اتصال وجود دارد. این موارد برای اتصال انواع اشکال در نمودارها و دیگر موارد مورد استفاده قرار می گیرند.
در برگه Insert در نوار بالا، روی دکمه Shapes کلیک کنید. در بخش Lines از منو کشویی، یکی از فلشهای اتصال را انتخاب کنید. درست مانند فلشهای منحنی، می توانید تعداد پیکان های موجود را با تعداد موردنظر خود قرار دهید.
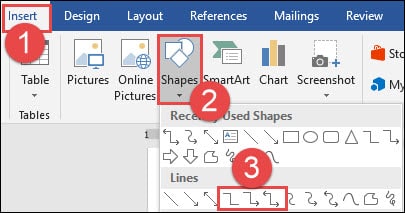
نشانگر شما تبدیل به یک علامت بعلاوه میشود. طرح مورد نظر برای پیکان خود را بکشید و سپس برای تکمیل کار دکمه ماوس را رها کنید.
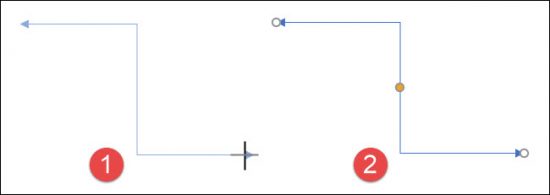
پس از رسم فلش، می توانید از دسته زرد موجود در وسط شکل برای تغییر شکل فلشهای خود استفاده کنید. برای تغییر طول هر قسمت فلش از دسته های سفید موجود در آن قسمت استفاده کنید.
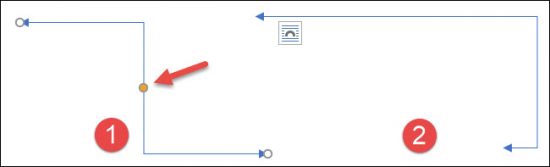
احتمالا اطلاعات داده شده راجب این قسمت ورد بیش از حد مورد نیاز شما برای استفاده باشد، ولی همیشه دانستن اطلاعات بیشتر برای شما مفید خواهد بود.