در این مطلب چگونگی جفت کردن دستگاه بلوتوث را با دستگاه مک بررسی خواهیم کرد. همچنین خواهیم گفت در صورت برخورد با مشکلات ارتباطی مانند کار نکردن یا در دسترس نبودن یا حتی هنگام جفت نشدن دستگاه ها چه کنید.
قبل از اینکه نحوه رفع مشکلات بلوتوث را بازرسی کنیم، به سرعت اصول اولیه مانند محل پیداکردن بلوتوث در مک، چگونگی روشن و خاموش کردن و نحوه اتصال بلوتوث دستگاه مک با دستگاه های بی سیم را بررسی خواهیم کرد.
برای بررسی بهترین برنامههای ریکاوری برای سیستم عامل مک در این لینک همراه ما باشید.
فهرست محتوا
نحوه روشن کردن بلوتوث
نمی توانید بلوتوث را در دستگاه مک خود بیابید؟ شما اولین نفر نیستید. بلوتوث را می توانید در System Preferences بیابید و هنگامی که آنجا هستید می توانید تیک جعبه ای را روشن کنید که تعیین میکند بلوتوث همیشه در منو بالای نمایشگر شما قابل مشاهده باشد، البته اگر می خواهید.
روشن کردن بلوتوث در مک آسان است، البته اگر مک شما دارای این ویژگی باشد (احتمالا تمام دستگاه های مک پس از سال 2002 می توانند با بلوتوث کار کنند). می توانید با دنبال کردن روند زیر وجود بلوتوث را در دستگاه خود بررسی کنید:
About this Mac > System Report > Bluetooth < لوگو اپل
اگر Bluetooth را ندیدید یعنی آن را ندارید، البته احتمال آن کم است.
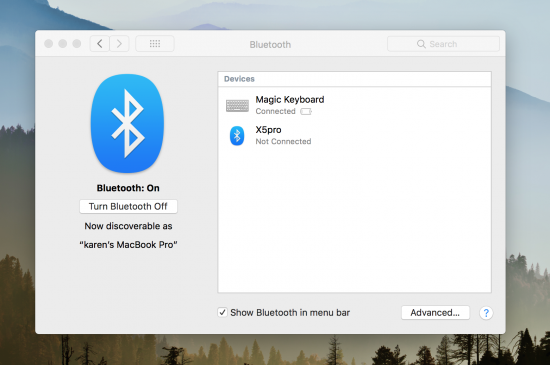
در اینجا نحوه روشن کردن بلوتوث روی دستگاه مک را مشاهده می کنیم:
- System Preferences را باز کنید (روی لوگو اپل کلیک کرده و سپس System Preferences را انتخاب کنید).
- روی Bluetooth کلیک کنید.
- اگر روشن نیست، روی Turn Bluetooth On ضربه بزنید.
- شما لیستی از دستگاه هایی که در دسترس هستند را خواهید دید. دستگاه بلوتوثی که می خواهید به آن متصل شوید را از لیست پیدا کنید (البته تا زمانی که دستگاه روشن باشد).
- روی Connect کلیک کنید.
ما در ادامه بررسی خواهیم کرد اگر دستگاه در لیست نباشد یا اگر نمی توانید به دلیل دیگری متصل شوید چه باید کرد.
قبل از اینکه ما این کار را انجام دهیم، ممکن است دوست داشته باشید که میانبر بلوتوث را برای استفاده سریع اضافه کنید، شما می توانید اینکار را در Preferences Screen همانطور که گفته خواهد شد انجام دهید.
نحوه افزودن بلوتوث به نوار منو
شما می توانید یک آیکون بلوتوث را به نوار منو اضافه کنید. این آیکون نشان می دهد این ویژگی روشن است یا خیر، و اگر دستگاهی به آن متصل باشد حتی در صورت شارژ باتری کم نشان خواهد داد. نحوه افزودن آیکون:
- Open System Preferences را باز کنید.
- روی Bluetooth کلیک کنید.
- تیک کادر موجود در کنار Show Bluetooth را فعال کنید.
![]()
نحوه اتصال دستگاه بلوتوث به مک
فرقی نمیکند، ماوس، کیبورد، پد لمسی، بلندگو، هدفون یا هر دستگاه بلوتوث دیگری که دارید، جفت کردن آن با دستگاه مک آسان است. (جفت سازی اصطلاح مورد استفاده برای توصیف نحوه اتصال دو دستگاه است.)
اگر یک دستگاه با دستگاه مک شما عرضه شده باشد، از قبل جفت هستند و برای استفاده فقط باید آن را روشن کنید. اگر دستگاه اپل شما جدید است پس احتمالا یک نوار سبز رنگ کنار یا روی آن قرار دارد که اگر روشن باشد رنگ سبز نشان می دهد. دستگاه های قدیمی تر اپل ممکن است دارای چراغ LED سبز رنگ باشند که وقتی در حالت قابل کشف قرار دارد چشمک می زنند اما در زمان جفت شدن سبز باقی می ماند.
اگر یک دستگاه بلوتوثی اپل را به صورت جداگانه خریداری کرده اید، همه ابزار مورد نیاز شما یک کابل لایتینینگ است (که احتمالا در جعبه وجود دارد). به سرعت به چگونگی انجام اینکار می پردازیم و اینکار را قبل از اینکه در مورد نحوه اتصال دستگاهی غیر از اپل به مک بگوییم انجام خواهیم داد.
اگر یک دستگاه اپل بلوتوثی با دستگاه شما جفت نمیشود، در ادامه نحوه انجام اینکار را بررسی می کنیم:
- با استفاده از کابل لایتینینگ به USB دستگاه بلوتوثی را به مک خود متصل کنید (یا لایتینیگ به USB C در صورت استفاده از مک جدیدتر).
- دستگاه را روشن کنید. کلید پاور را بررسی کنید (باید رنگ سبز را نشان دهد).
- به بخش System Preferences رفته و روی Bluetooth کلیک کنید.
- هنگامی که دستگاه جفت شود، در لیست دستگاهها ظاهر خواهد شد.
مشکلات اتصال بلوتوث
مشکل اتصال دستگاه بلوتوثی به دستگاه مک هرچه که باشد فرقی نمیکند، از اتصال ناموفق گرفته تا یا در دسترس نبودن دستگاه بلوتوث در مک، پاسخ تمام سوالات را بررسی خواهیم کرد.
اگر اتصال بلوتوث برقرار نشود، پشتیبانی نمیشود یا نمی توانید دستگاه را پیدا کنید، در صورت وجود مشکل بین اتصال هر دستگاهی با مک به آن می پردازیم.
ما سناریوهای اصلی را در ادامه پوشش داده ایم.
نحوه مشاهده باتری کم دستگاه بلوتوث
اگر یک دستگاه بلوتوث به مک متصل نشود، ممکن است بخاطر باتری کم آن باشد. به همین ترتیب، برخی دستگاه ها به منظور حفظ باتری به طور خودکار قطع می شوند.
اگر شارژ باتری یک دستگاه بلوتوث کم باشد آیکون بلوتوث در نوار منو، یک نماد باتری را نشان می دهد.
برای مشاهده میزان باتری دستگاه های خود می توانید به System Preferences رفته و Bluetooth را انتخاب کنید.
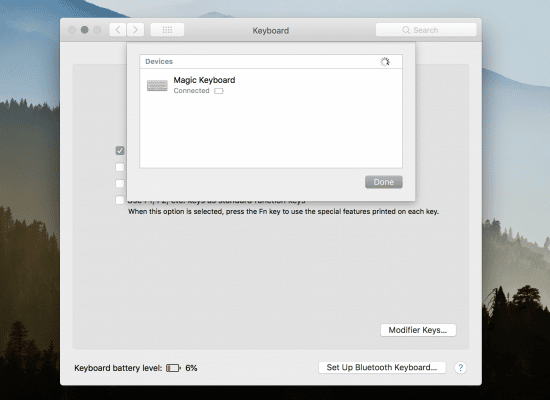
نحوه مشاهده دستگاههای بلوتوث متصل شده
گاهی ممکن است تعجب کنید که کیبورد شخصی دیگر به طرزی اسرار آمیز به دستگاه مک شما متصل شده است. این اتفاق نباید بیفتد، اما احتمال این وجود دارد زمانی که نشانگر ماوس در صفحه در حال حرکت است به صورت اتفاقی این مشکل پیش آید.
این اتفاق حتی ممکن است برای ماوس یا کیبوردی که در گذشته به مک متصل شده است اتفاق بیفتد، که در جای شلوغ احتمال آن بیشتر است.
یک راه برای بررسی اینکه آیا چیزی به دستگاه مک شما متصل شده است، نگاه کردن به آیکون بلوتوث موجود در بالای صفحه است. اگر یک دستگاه بلوتوث به آن متصل شده باشد، سه نقطه خواهد داشت.
همچنین می توانید به System Preferences رفته و روی Bluetooth ضربه بزنید و ببینید چه دستگاه هایی به مک متصل شده اند.
پخش نشدن موسیقی از طریق هدفون/اسپیکر بلوتوث
اگر هدست یا هدفون بلوتوث را با مک جفت کرده اید اما صدا به صورت خودکار از طریق آنها پخش نمیشود مراحل زیر را دنبال کنید:
- System Preferences را باز کنید.
- روی Sound کلیک کنید.
- روی Output ضربه بزنید.
- دستگاهی که می خواهید موسیقی از طریق آن پخش شود را نزدیک تر بیاورید.
کار نکردن ماوس/کیبورد بلوتوث
اگر ماوس، کیبورد یا پد لمسی بلوتوثی شما کار نمی کنند، مراحل زیر را برای حل این مشکل دنبال کنید:
- با استفاده از روش گفته شده اطمینان حاصل کنید که دستگاه بلوتوثی روشن است (بسته به سن دستگاه خود، یا سوئیچ سبز رنگ را بررسی کنید یا روی دکمه پاور فشار دهید).
- اگر دستگاه روشن است، آن را یکبار خاموش و روشن کنید.
- روی دکمه ماوس کلیک کرده یا یک دکمه در کیبورد را فشار دهید، تا ببنید آنها کار می کنند یا خیر.
- پس از آن، دستگاه باید در System Preferences و در بخش Bluetooth قابل مشاهده باشد. اگر آنجا وجود ندارد و شما مطمئنید باتری دستگاه ها کم نیست، اینر مراحل را دنبال کنید تا آن را با دستگاه مک خود جفت کنید :
- در حالی که در System Preferences و در بخش Bluetooth هستید، بررسی کنید بلوتوث روشن باشد.
- دستگاه بلوتوثی خود را با سیم متصل کنید.
- System Preferences را باز کرده و وارد بخش Mouse/Keyboard/Trackpad شوید.
- بر روی…/Set Up Bluetooth Mouse/Keyboard کلیک کنید.
- دستگاه مک برای وسیله بلوتوثی نزدیک به شما جستجو خواهد کرد.
مشکلات عیب یابی اتصال
هنگامی که باتری را بررسی کردید و مطمئن شدید دستگاه مک شما برای اتصال به وسیله بلوتوث تنظیم شده است، چند مورد دیگر برای بررسی وجود دارد، اما قبل از اینکار مطمئن شوید به دستگاه مک خود نزدیک هستید. به این دلیل که بلوتوث معمولا محدود 10 متری (30 فوتی) دارد. اگر از دستگاه دور باشید، آنگاه مشکلاتی خواهید داشت.
اکنون وقت آن است به سمت عیب یابی حرکت کنیم.
خاموش و روشن کردن دوباره بلوتوث
طبق معمول چنین مواردی، گاهی اوقات فقط خاموش و روشن کردن دستگاه می تواند مشکل را حل کند.
شما می توانید بلوتوث را با کلیک روی آیکون آن در نوار منو در بالای صفحه خاموش کنید. ابتدا روی Turn Bluetooth Off و سپس روی Turn Bluetooth On کلیک کنید. اگر نتوانید از نوار منو اینکار را انجام دهید، System Preferences را باز کنید و وارد بخش Bluetooth شوید. در این بخش ابتدا روی Turn Bluetooth Off ضربه بزنید سپس روی Turn Bluetooth On کلیک کنید.
حذف دستگاه های بلوتوث
اگر روشن و خاموش کردن دوباره بلوتوث مک مشکل را حل نکرد، دستگاه های بلوتوثی خود را خاموش و روشن کنید.
یک دلیل دیگر برای حذف دستگاه ها وجود دارد، اگر به دستگاه های بلوتوثی زیادی متصل شود، ممکن است همین باعث بروز مشکلات اتصال شود. در حالی که گفته میشود 7 دستگاه میزان حداکثر است ولی پس از عبور از 3 یا 4 دستگاه است ممکن است با مشکل مواجه شوید، زیرا برخی از دستگاهها نیاز به دیتای بیشتری دارند.
- System Preferences را باز کنید و وارد بخش Bluetooth شوید.
- اگر دستگاهی که باعث مشکل است در لیست وجود دارد، روی x موجود در کنار آن ضربه بزنید تا حذف شود.
- رایانه را ریاستارت کنید.
- دو دقیقه صبر کنید.
- دستگاه های USB دوباره متصل کنید.
بررسی تداخلات بلوتوث
برخی از دستگاه های خانگی که در باند 2.4 گیگاهرتز کار می کنند می توانند با دستگاه های بلوتوثی مانند مایکروفر و تلفن های بی سیم تداخل پیدا کنند.
اشیاء فلزی هم می توانند مشکلاتی را برای اتصالات بلوتوث ایجاد کنند، پس مطمئن شوید هیچ وسیله فلزی بین دستگاه های شما وجود ندارد.
حذف و بازسازی فایل Bluetooth.plist
دو راه برای حذف فایلهای plist وجود دارد، مک پس از راه اندازی مجدد سیستم آنها را بازسازی خواهد کرد که می تواند مشکل را حل کند.
استفاده از Terminal
- Terminal را باز کنید.
- sudo rm -R /Library/Preferences/com.apple.Bluetooth.plist را تایپ کنید.
- Enter را فشار دهید.
- رمز عبور خود را وارد کنید.
- دوباره روی Enter ضربه بزنید.
- دستگاه مک خود را ریاستارت کنید.
- به System Preferences بروید و وارد بخش Bluetooth شوید.
- بلوتوث را روشن کنید.
- اکنون دستگاه های خود را جفت کنید.
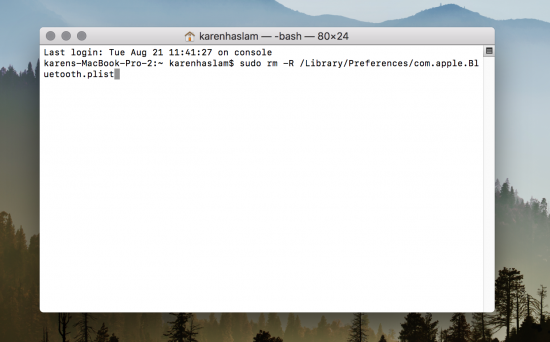
استفاده از Finder
- Finder را باز کنید.
- روی Go ضربه بزنید.
- روی Go to Folder کلیک کنید.
- Library/Preferences/ را تایپ کنید.
- روی Go ضربه بزنید.
- فایل apple.bluetooth.plist را پیدا کنید.
- فایل plist را به سطل زباله منتقل کنید.
- روی Go و سپس Go to Folder کلیک کنید.
- Library/Preferences/ByHostk/~ را تایپ کنید.
- روی Go کلیک کنید.
- اینبار فایل apple.bluetooth.XXX.plist را بیابید (این یکی از برخی حروف تصادفی تشکیل شده است) و آن را به سطل زبال انتقال دهید.
- اکنون دستگاه مک را ریاستارت کنید. دستگاه به صورت خودکار فایلهای plist بلوتوث جدید را پس از خاموش و روشن کردن دوباره بلوتوث ایجاد خواهد کرد.
ریست و پیکربندی مجدد بلوتوث
به راحتی می توانید دستگاه های بلوتوثی خود را از نوار منو ریست کنید.
- Shift + Option/Alt را همزمان با کلیک روی بلوتوث در نوار منو فشار دهید.
- روی Debug کلیک کرده و Remove all devices را انتخاب کنید.
- منو را دوباره را باز کنید، روی Debug ضربه بزنید روی Reset the Bluetooth module کلیک کنید.
- اکنون دستگاه های بلوتوث خود را دوباره جفت سازی کنید.
