آیا برای نصب یا امتحان سیستم عامل جدید در کامپیوتر نیاز به بوت کردن دستگاه خود به وسیله درایو نوری یا درایو USB دارید؟ شاید با مشکلی رایج مواجه شوید: حتی اگر درایو USB یا CD/DVD را وارد کرده اید، دستگاه بوت نمیشود! برای رفع این مشکل لازم است لیست بوت (Boot Order) دستگاه خود را تغییر داده و دستگاه مرجع را به عنوان درایو اصلی بوت قرار دهید. پیچیده به نظر می رسد، ولی اینگونه نیست.
فهرست محتوا
چرا باید لیست بوت را تغییر دهید؟
دلایل مختلفی برای تغییر ترتیب (Boot Order) وجود دارد. برای مثال ممکن است شما یک هارد دسیک جدید را اضافه کرده باشید و بخواهید از آن به عنوان دستگاه بوت اصلی استفاده کنید. تغییرلیست بوت (Boot Order) به شما اجازه نصب سیستم عامل جدید را می دهد.
همچنین، ممکن است با بوت کردن ویندوز خود مشکل داشته باشید. تنظیم یک درایو نوری یا درایو USB به عنوان دستگاه اصلی به شما اجازه می دهد تا از یک دیسک، حافظه فلش یا HDD خارجی برای کمک به بازیابی اطلاعات یا تعمیر سیستم عامل استفاده کنید.
راه حل این مشکلات، نصب ویندوز از یک درایو USB یا استفاده از یک درایو USB بوت چندگانه برای نصب سیستم عامل جدید است.
درک روش راه اندازی کامپیوتر
هنگام راه اندازی کامپیوتر چه اتفاقی می افتد؟ در اغلب موارد، پس از اینکه سوئیچ برق، جریان الکتریسیته در مادربورد را کنترل کرد و فن ها راه اندازی شدند، هارد دیسک شما راه اندازی اولیه شده و شروع به خواندن بخش بوت خواهد کرد.
از اینجا، سیستم عامل از دیسک سخت در RAM بارگذاری میشود. اگر سیستم عاملی وجود نداشته باشد یا در معرض خطر باشد، یا باید تعمیر شود یا باید آن را جایگزین کنید. با این وجود، بدون سیستم عمل قابل بوت، هیچ گزینه دیگری امکان پذیر نیست.
برای استفاده از یک دستگاه بوت جایگزین، باید به کامپیوتر اعلام کنید که درایو بوت را تغییر داده اید. در غیر این صورت، کامپیوتر همان سیستم عامل معمولی را راه اندازی میکند. برای تغییر دستگاه بوت، باید از طریق صفحه BIOS به منو بوت دسترسی پیدا کنید.
نحوه دسترسی به صفحه BIOS
راه های مختلفی برای دسترسی به آن وجود دارد. باید در کار با انگشتان خود سریع کار کنید، وقتی کامپیوتر را روشن می کنید به کیبورد نزدیک باشید و مطمئن شوید که مانیتور روشن است وگرنه این دستورالعمل را از دست می دهید!
خطی کوتاه از متن، معمولا زیر صفحه نمایش، نشان می دهد که چه کلیدی را برای ورود به BIOS فشار دهید. اغلب کلید Delete است، ولی ممکن است F1، F2 یا دیگر دکمه های عملکرد نیز باشد.
در برخی موارد اگر روند راه اندازی ویندوز بسیار سریع است ممکن است مجبور شوید کامپیوتر را دوباره راه اندازی کنید. البته ما توصیه می کنیم به جای فشار دادن دکمه راه اندازی مجدد، منتظر بمانید تا ویندوز بارگذاری شود، زیرا ممکن است بعدا مشکلی ایجاد کنید.
توجه داشته باشید اگر برای BIOS خود رمز گذاشته اید، باید برای ورود به گزینه ها و دیگر قسمت این رمز را وارد کنید.
نحوه دسترسی به منوی لیست فاکتور های بوت در BIOS
پس از ورود به بخش BIOS باید منو بوت را پیدا کنید. در صفحه های قدیمی BIOS، برچسب بوت قابل مشاهده است. همچنین می تواند به عنوان یک زیرمنو در پیکربندی سیستم به وسیله هدایت کردن کلیدهای جهت دار راست/چپ در دسترس باشد. (این مورد و دیگر کلیدها معمولا به صورت علائم در زیر صفحه قابل مشاهده اند)
فرقی نمیکند سیستم شما از BIOS مرسوم استفاده میکند یا UEFI، روند دسترسی به منو بوت مشابه خواهد بود.
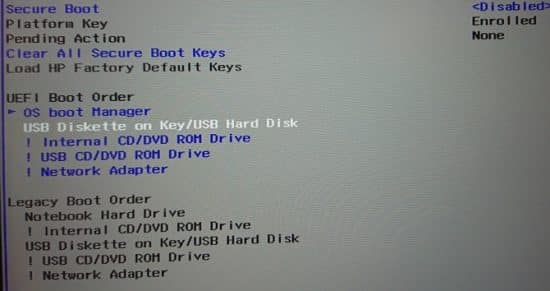
در منو لیست بوت، باید از کلیدهای جهت دار بالا و پایین برای انتخاب یک مورد استفاده کنید، همچنین برای ورود به آنها احتمالا باید از کلید Enter کمک بگیرید تا آن را انتخاب کنید. ممکن است منو ثانویه برای شما باز شود که دوباره باید کلیدهای جهت دار برای تایید انتخاب خود استفاده کنید.
توجه: در برخی منوهای BIOS، گزینه ای برای انتخاب وجود ندارد. به جای کلید های صفحه به بالا یا پایین، از چرخاندن آیتم بوت در بالا و پایین لیست استفاده میشود. بار دیگر، به علائم پایین صفحه توجه کنید.
پس از تغییر درایو بوت، باید تغییرات را ذخیره کنید. باید برچسب گزینه “Save and Exit” را ببینید، بنابراین به وسیله کلیدهای جهت دار روی آن رفته و برای ذخیره تغییرات روی Enter کلیک کنید. بسیاری از مادربوردها برای این دستور میانبر صفحه کلید F10 را ارائه می دهند.
پس از اتمام این مرحله، کامپیوتر را مجددا راه اندازی کنید، در این صورت به شما اجازه می دهد تا به دستگاه بوت انتخابی دسترسی پیدا کنید.
استفاده از منو بوت اختصاصی
رایانه ها با یک منو اضافی همراه می شوند که به شما اجازه می دهد بدون دسترسی به BIOS به تغییرات لیست بوت دسترسی پیدا کنید.
چگونگی این روند بسته سازنده لپ تاپ یا کامپیوتر شما متفاوت است. با این حال دسورات صحیح (معمولا Esc یا F8) هنگام بوت کردن کامپیوتر به همراه پیام Bios نمایش داده می شوند. پس از باز شدن صفحه، همه کاری که باید انجام دهید برجسته کردن دستگاهی است که می خواهید به عنوان بوت انتخاب شود. این کار را با کلیدهای جهت دار انجام دهید، سپس برای انتخاب روی Enter کلیک کنید.

هنگامی که انتخاب خود را انجام دادید، از کلیدهای جهت دار برای انتخاب درایو USB، اعمال تغییر و راه اندازی مجدد استفاده کنید. کامپیوتر شما راه اندازی مجدد شده و بوت به دستگاه USB منتقل میشود.
توجه: در رایانه های ویندوزی، هنگامی که صفحه BIOS POST بسته شده است، عملکرد F8 غیرفعال میشود و با عملکردی دیگر مورد استفاده قرار می گیرد: Windows Boot Menu Advanced.
نحوه بوت کامپیوتر از طریق USB در ویندوز 10
اگر می خواهید از طریق USB در ویندوز 10 بوت کنید، نکات بالا را در یاد داشته باشید. با اتصال درایو USB قابل بوت کار خود را آغاز کنید. سپس به بخش تنظیمات ویندوز 10 (Windows+I) رفته و “Recovery” را انتخاب کنید. “Advanced startup” را پیدا کرده و روی “Restart now” کلیک کنید. در صفحه بعد، “Use a device” را انتخاب کرده و هنگامی که درایو USB خود را در لیست دیدید روی آن ضربه بزنید. کامپیوتر شما پس از راه اندازی مجدد، به محیط بوت در درایو USB می رود. همچنین با چند ترفند سرعت بوت در ویندوز 10 را بالا ببرید.
تغییر لیست بوت در ویندوز 10
در حال حاضر شما باید قادر باشید تا لیست بوت را بدون مشکل در ویندوز 10 تغییر دهید. در حالی که محیطی ناشناخته به نظر می رسد ولی فرآیند به صورت روشی 5 مرحله ای و ساده است:
- درایو USB قابل بوت را وارد کنید.
- کامپیوتر را مجددا راه اندازی کنید.
- روی کلید برای باز کردن BIOS یا لیست بوت ضربه بزنید.
- دستگاه USB یا دیگر درایوهای بوت را انتخاب کنید.
- ذخیره کنید و خارج شوید.
پس از آن شما می توانید از طریق درایو USB آزادانه کامپیوتر خود را تعمیر کرده یا ویندوز جدید نصب کنید.
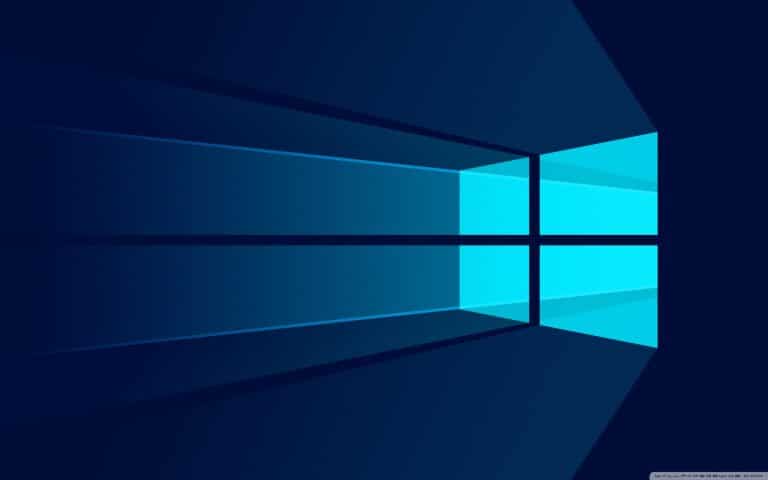
سلام وقتی از rufus یا هر برنامه دیگری استفاده می کنم میگه فایل iso که دانلود کردم bootable نیست پس به فلش نمیزنه.
سلام، برای کامپیوتر من 4تا گزینه usb میاد کدامش را باید انتخاب کنم؟