اگرچه فایل های PDF راهی عالی برای ایجاد مجموعه ای از اسناد تصویری و متنی هستند، اما اغلب اگر بخواهید صفحه یا تصویری خاص را از درون آنها بیرون بکشید حتما باید از یک برنامه خارجی یا یک افزونه استفاده کنید. اگر اکنون یک PDF دارید به راحتی می توانید خودتان آن را تبدیل کنید. چیزی شبیه به JPG احتمالا به خوبی کار میکند (از گیف متفاوت است).
برای انجام این انتقال باید بدانید چگونه PDF را به JPG تبدیل کنید. اگر از مراحل زیر استفاده کنید، زمان زیادی برای فهمیدن نیاز نیست.
خوشبختانه راه های متعددی برای استفاده وجود دارد و در این راهنما، از طریق روش های مورد علاقه خودمان، به صورت گام به گام و بدون توجه به پلتفرم دستگاه شما به این موضوع خواهیم پرداخت.
برای دانلود فایل های پی دی اف بدون بازکردن در کروم در این لینک همراه ما باشید.
فهرست محتوا
تبدیل PDF به JPG به وسیله سایت Zamzar
مرحله ۱: ورود به سایت Zamzar
وب سایت های مختلفی در اینترنت وجود دارد اما ابزارهای مورد اعتماد Zamzar بهتر هستند. بهترین بخش در استفاده از یک سرویس تبدیل آنلاین این است که شما می توانید در هر کجای جهان با موبایل یا راینه می توانید روند تبدیل را انجام دهید. تنها نکته این است که مقدار داده ای که در یک زمان می توانید تبدیل کنید محدود است که استفاده از آنها را برای فایل های PDF بزرگتر مشکل میکند. با این حال روش فوق العاده ساده ای می باشد.
به ابزار تبدیل PDF به JPG در Zamzar در مرورگر خود بروید و دستورالعمل های روی صفحه را دنبال کنید.
مرحله ۲: انتخاب فایل PDF
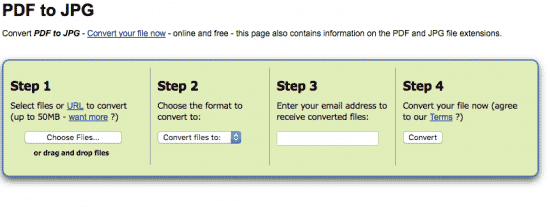
روی دکمه “Choose Files…” کلیک کنید و از پنجره پاپ آپ فایل PDF که می خواهید تبدیل شود را از فایل های محلی خود انتخاب کنید. آن را انتخاب کرده و سپس روی دکمه Open ضربه بزنید. به جای اینکار می توانید فایل را از سیستم محلی خود به مرورگر آورده و رها کنید.
مرحله ۳: انتخاب فرمت خروجی
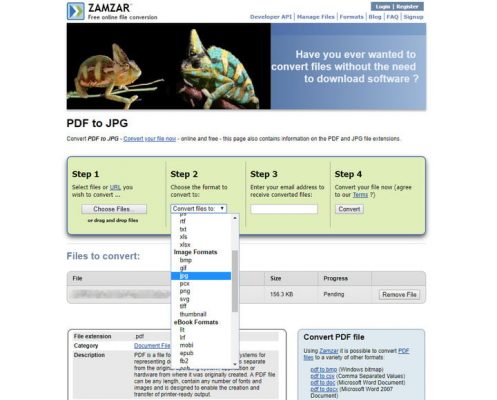
برای انتخاب فرمت خروجی موردنظر، روی دکمه “Convert files to:” ضربه بزنید. در این مورد ما می خواهیم JPG را انتخاب کنیم که در بخش Image formats وجود دارد. اگر به فرمت های Ebook formats رسیدید یعنی زیادی پایین رفته اید!
مرحله ۴: انتخاب مکانی برای ارسال فایل JPG
در حالی که ابزارهای وب جایگزین مانند Pixlr ممکن است فرمت تبدیل شده را به طور مستقیم منتقل کنند، اما Zamzar ترجیح می دهد آن را برای شما ایمیل کند. هرچند برای انجام اینکار لازم است بدانید فایل باید به کجا ارسال شود. در کادر “Step 3” آدرس ایمیل خود را تایپ کنید.
آن را یک بار دیگر بررسی کنید، زیرا هیچ ایمیل تاییدیه ای برای مطمئن شدن از صحت آن ارسال نمیشود. اگر نمی خواهید آدرس ایمیل خود را به اشتراک بگذارید، می توانید یک ایمیل یکبار مصرف ایجاد کنید.
مرحله ۵: شروع تبدیل
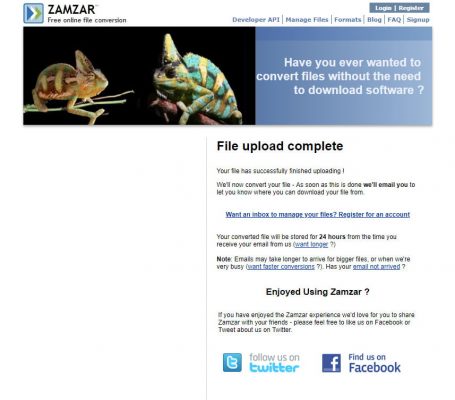
اگر برای شروع فرآیند تبدیل آماده هستید روی Convert ضربه بزنید. آپلود فایل چند ثانیه و فرآیند تبدیل چند دقیقه ای طول می کشد، اما زمانی که تبدیل کامل شد یک لینک به ایمیل شما ارسال میشود که می توانید از آن فایل خود را دانلود کنید. اگر لینک را چند دقیقه پس از شروع تبدیل دریافت نکردید، صفحه FAQ سایت Zamzar را بررسی کنید تا مطمئن شوید که ایمیل شما به طور تصادفی مسدود نشده است.
Zamzar می تواند تقریبا هرکاری را با فایل های PDF انجام دهد. بنابراین اگر می خواهید فایل های PDF را به HTML5، DOCX، فایل های BMP یا هر نوع چیز دیگری که به آن نیاز دارید تبدیل کنید، این سایت می تواند به شما کمک کند. فقط لازم است گزینه Convert files to: را تغییر دهید.
PDF to JPEG در ویندوز
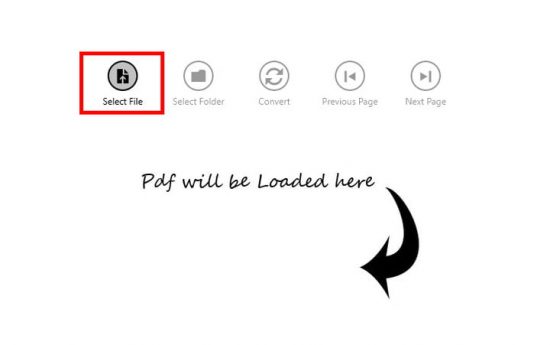
PDF to JPEG یک برنامه رایگان ویندوزی است است که دقیقا کار نامش را انجام می دهد. این برنامه در برخی کنترل ها محدود است اما می توانید محل ذخیره تصاویر را خودتان کنترل کنید. اگر فقط به ویندوز ۱۰ دسترسی دارید، این بهترین گزینه برای تبدیل های زیاد است.
توجه: این برنامه هر صفحه PDF را به فایل های JPG تبدیل میکند، بنابراین اگر می خواهید تک صفحه ها را تبدیل کنید این راه حل دیگری برای شماست.
PDF Preview در سیستم عامل مک
جدا از همه پلتفرم ها، سیستم عامل مک گزینه ای ساده و راحت را برای تبدیل فایل های PDF به صورت طبیعی ارائه می دهد. به عبارت دیگر لازم نیست هیچ ابزار اضافی دیگری را دانلود کنید. مراحل این روند را بررسی می کنیم.
مرحله ۱: فایل PDF را در برنامه Preview باز کنید. در اغلب موارد، فایل های PDF به طور خودکار در Preview باز می شوند مگر اینکه برنامه دیگری را برای انجام اینکار انتخاب کرده باشید. ممکن است مجبور شوید فایل PDF را پیدا کرده و روی آن راست کلیک (right click) کنید تا بتوانید آن را در Preview باز کنید.
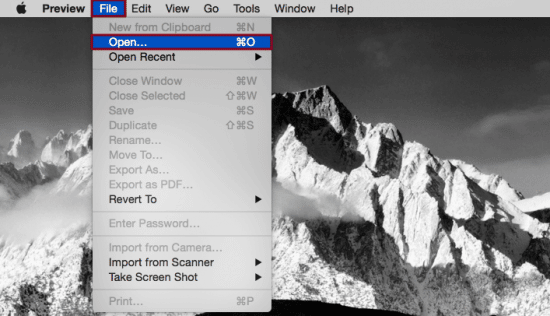
مرحله ۲: در برگه File، گزینه “Open…” را انتخاب کنید.
مرحله ۳: نام را تغییر دهید، برچسب ها را اضافه کنید، محل صادر شدن فایل را انتخاب کرده و از همه مهم تر، Format را به JPEG تغییر دهید. برای پایان دادن به فرآیند روی گزینه Save ضربه بزنید.
اگر بخواهید فقط بخشی از PDF را ذخیره کنید، پس به View بروید و مطمئن شوید که Thumbnails روشن است. این به شما اجازه می دهد صفحات خاص را از طریق نوار انگشتی کناری صفحه انتخاب کنید.
ابن فرآیند برای تبدیل های ساده بسیار عالی است. با این حال، شما نمی توانید PDF را به معنای واقعی تغییر دهید که در مسائل پیچیده می تواند برای شما مشکل ایجاد کند. اگر با همچین مشکلاتی مواجه شدید، پیشنهاد می کنیم از ابزار آنلاین پیشنهاد شده در ابتدا استفاده کنید.
