یک صفحه Cover عالی خوانندگان را جذب میکند. اگر از برنامه ورد مایکروسافت استفاده می کنید، شانس با شماست، زیرا ورد استفاده از صفحه Cover را در اختیار شما می گذارد. اما آیا می دانستید که ورد به شما اجازه می دهد صفحات Cover سفارشی ایجاد کنید؟ در اینجا نحوه استفاده از هردو مورد را بررسی می کنیم.
استفاده از صفحه Cover آماده در ورد
ورد شامل برخی از الگوهای آماده برای صفحه Cover یا همان جلد است که می توانید آنها را اضافه کرده و در صورت نیاز سفارشی سازی های کوچکی روی آنها انجام دهید تا به سرعت جلد را اضافه کنید.
برای پیدا کردن آنها، در برنامه ورد به زبانه Insert بروید و سپس روی Cover Page کلیک کنید. اگر پنجره در بزرگترین حالت نباشد، ممکن است دکمه Pages را به جای آن ببینید (برای نشان داده صفحه Cover Page روی آن ضربه بزنید.)
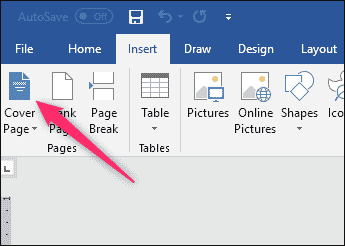
در منو کشویی روی جلدی که می خواهید از آن استفاده کنید ضربه بزنید.
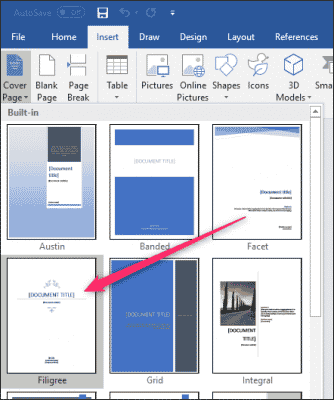
شما هم اکنون می توانید عنوان (Title)، عنوان فرعی (Subtitle)، تاریخ (date) و دیگر اطلاعات خود را اضافه کنید، همچنین اگر دوست دارید کمی تغییر ایجاد کنید.
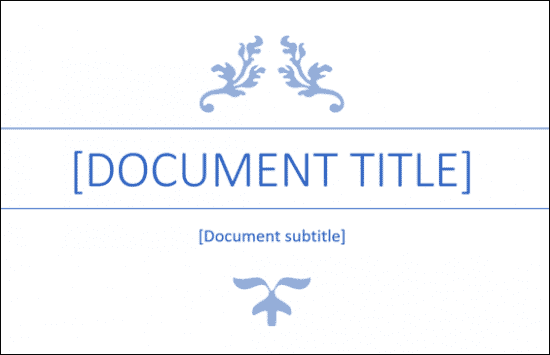
ایجاد صفحه Cover سفارشی در ورد
ایجاد یک صفحه Cover از یک الگو آماده به اندازه کافی آسان است، اما اگر از هیچ یک از طرح های موجود خوشتان نمی آید، می توانید یکی برای خود ایجاد کنید. شما (می توانید اینکار را در یک سند موجود انجام دهید، اما اگر با یک سند خالی شروع کنید ساده تر است). ما قصد داریم صفحات Cover سفارشی خود را ذخیره کنیم، پس به سادگی می توانید آنها را به سند موجود خود اضافه کنید.
ایجاد صفحه Cover سفارشی را می توان تقریبا با استفاده از همه ابزارهای موجود در ورد انجام دهید. می توانید یک رنگ پس زمینه، عکس یا تکستچر به جلد اضافه کنید. می توانید این عناصر را به هر صورتی که دوست دارید قرار دهید و حتی ابزار بسته بندی ورد را به آنها اعمال کنید. هنگامی که بحث محتوا به میان می آید، شما چند گزینه دارید. شما فقط می توانید متنی را که می خواهید تایپ کنید، اما این باعث نمیشود که یک الگو باشد مگر اینکه بخواهید از یک متن مشابه در هر صفحه عنوان خود استفاده کنید.
در عوض، می توانید از ویژگی قسمت های جلد (Quick Parts) برای افزودن محتوا به سند استفاده کنید. برای انجام اینکار به زبانه Insert بروید و سپس روی دکمه Quick Parts کلیک کنید.
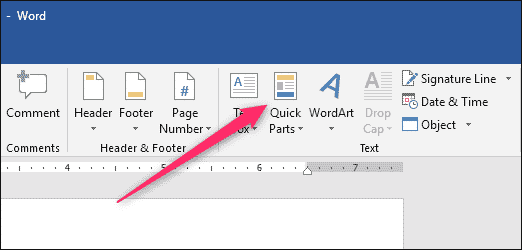
در منو کشویی، روی زیرمنو Document Property ضربه بزنید در این صورت ویژگی های مختلفی می بینید که می توانید آنها را به سند خود اضافه کنید: نویسنده (author)، عنوان (title)، شرکت (company)، تازیخ انتشار (publish date) و …. پیش بروید و هر کدام از ویژگی هایی که می خواهید در صفحه جلد یا Cover شما ظاهر شود اضافه کنید.
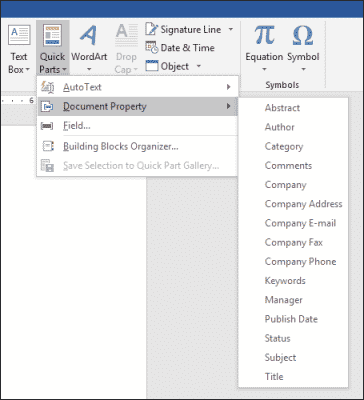
وقتی که انجام شد، چندین فیلد در صفحه خود خواهید داشت. هنگامی که صفحه Cover خود را در یک سند قرار می دهید، این زمینه ها با ویژگی های واقعی از سند شما پر می شوند (البته شما می توانید در صورت علاقه آنها را ویرایش کنید.)
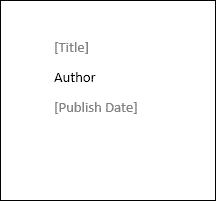
آنها در ابتدا بسیار ساده هستند، اما شما می توانید آنها را مانند هر متن دیگری در ورد با استفاده از سبک و فرمت های مختلف تغییر داده و بهتر کنید. در اینجا ما آن موارد را در وسط صفحه قرار دادیم، یک سبک عنوان را به عنوان اضافه کردیم، قسمتی از جزئیات را به پایین صفحه بردیم و کمی طرح را به صفحه اضافه نمودیم. این زیباترین جلد صفحه موجود نیست، اما نمونه کار خوبی به شمار می رود.
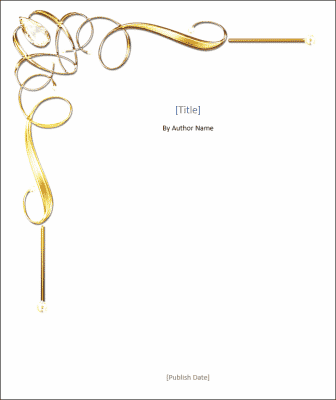
اکنون که صفحه جلد موردنظر خود را ایجاد کرده ایم، وقت آن رسیده تا آن را به عنوان یک الگوی صفحه Cover ذخیره کنیم.
ابتدا همه چیزهای موجود در سند را با فشار دادن ctrl + A انتخاب کنید (به این دلیل توصیه میشود از سند خالی استفاده شود). سپس، به زبانه Insert بروید و دوباره روی دکمه Cover Page ضربه بزنید.
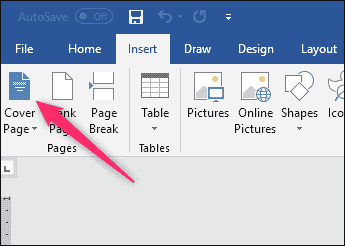
این بار از منو کشویی گزینه Save Selection to Cover Page Gallery را انتخاب کنید.
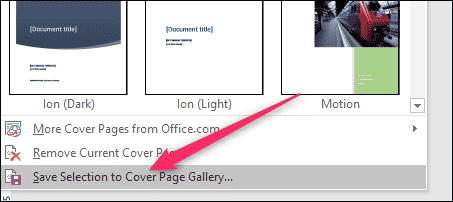
در پنجره ای که باز میشود، نام صفحه جلد خود را تایپ کنید و اگر می خواهید توضیخی مختصر راجب آن بنویسید. پس از اتمام، روی OK کلیک کنید.
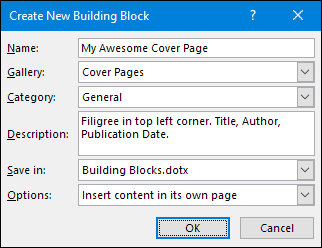
هم اکنون اگر در آینده منو کشویی Cover Page را باز کنید، قالب جدیدی را که خودتان ساخته اید در بخش عمومی (General) مشاهده خواهید کرد. برای اینکه از آن استفاده کنید، درست مانند استفاده از الگوها روی آن ضربه بزنید.
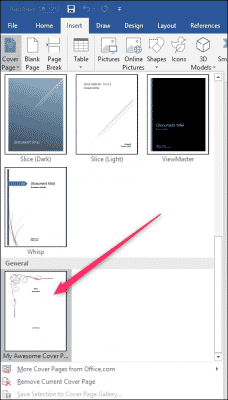
ایجاد صفحات Cover سفارشی در ورد بسیار ساده است به شرطی که بدانید برای ایجاد آن باید از چه بخش هایی استفاده کنید.
