اگر در MacBook و iMac قابلیتی بهتر از نمایش Retina وجود داشته باشد، آن قابلیت قطعا اضافه کردن یک صفحه نمایش اضافی است. در صورتی که یک صفحه نمایش اضافه یا پول کافی برای خرید یک صفحه نمایش را داشته باشید، این قابلیت بسیار کارآمد است؛ اما نکته جالب اینجاست که اگر یک دستگاه iPad داشته باشید نیز می توانید از آن به عنوان صفحه نمایش اضافی استفاده کنید. با این وجود همانطور که در ادامه توضیح خواهیم داد، در نسخه های جدید سیستم های مک، برای اجرای این قابلیت با مشکلاتی مواجه خواهید شد.
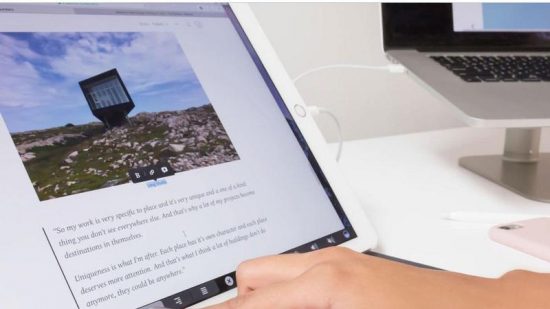
به طور کلی، استفاده از همچین قابلیتی برای کسانی که لپ تاپ هایی با صفحه نمایش کوچک دارند، راه حلی ایده آل به نظر می رسد؛ برای مثال لپ تاپ هایی مانند MacBook 12 اینچی یا MacBook Air 3/11 اینچی که صفحه نمایش هایی کوچک دارند، با این کار می توانند به طور کاملا مؤثری اندازه صفحه نمایش ها را دو برابر کنند. با این قابلیت، امکان بهره وری بیشتر از سیستم برای کاربران به وجود می آید.
در ادامه توضیح خواهیم داد چطور می توان از iPad به عنوان صفحه نمایشی اضافی برای سیستم های Mac استفاده کرد.
فهرست محتوا
وسایل مورد نیاز
- کابل USB مدل Lightning
- یک دستگاه iPad
- نرم افزار هایی چون Duet Display، iDisplay یا AirDisplay
- یک دستگاه مک با سیستم اجرایی 13.3 یا قدیمی تر. (متاسفانه macOS 10.13.4 بعضی از عملکردهای DisplayLink که برنامه ذکر شده در بالا به آن ها اتکا می کردند را حذف کرده است.)
معایب
این برنامه ها از تکنولوژی گرافیکی DisplayLink USB استفاده می کنند. با این تکنولوژی، امکان اتصال کامپوترها به صفحه نمایش های دیگر از طریق USB، شبکه اینترنت محلی و WiFi فراهم میشود. متاسفانه macOS 10.13.4 ویژگی های DisplayLink را در خود ندارد؛ بنابراین اگر سیستم خود را به مدل High Sierra آپدیت کرده باشید، امکان استفاده از برنامه هایی مانند Duet Display را نخواهید داشت.
البته هنوز هم راهی برای استفاده از iPad به عنوان صفحه نمایش دومتان وجود دارد. منتهی این کار فقط در حالت Clone قابل استفاده است. برای این کار، پیشنهاد می کنیم که درایورهای DiplayLink 4.3 را دانلود کنید.
نحوه استفاده از iPad به عنوان صفحه نمایش اضافی
در این آموزش از برنامه Duet Display استفاده می کنیم. این نرم افزار توسط Ex-Apple Engineers ساخته شده است. این نرم افزار نه تنها امکان اضافه کردن صفحه نمایش برای سیستم های مک را فراهم میکند، بلکه امکان انجام این کار را روی کامپیوترها و ویندوزها نیز به وجود می آورد.
Duet Display همچنین به مقدار محدودی پشتیبانی لمسی به وجود می آورد، با این کار به شما اجازه می دهد با کلیک و کشیدن صفحه نمایش، از macOS استفاده کنید. این بدان معنی است که دیگر برای استفاده از موس بین دو صفحه نمایش نیازی به صرف وقت ندارید؛ استفاده از صفحه لمس iPad در چنین شرایطی دشوار خواهد بود و ویژگی ای که راجعش حرف زدیم به کاربر اجازه می دهد از سود بیشتری بهره مند شود.
در ادامه به شما نشان میدهیم چطور می توان از iPad Pro یا هر نوع iPad و iPhone دیگری به عنوان صفحه نمایشی اضافی برای کامپیوتر (بخوانید: راه اندازی چند صفحه نمایش در ویندوز 10) و مک استفاده کرد. دستورالعمل قدم به قدم و جزئی برقراری این ویژگی با استفاده از نرم افزار Duet Display در زیر آورده شده است:
- در iPad Pro، فروشگاه App Store را باز کنید و برنامه Duet Display را نصب کنید. برنامه رایگان نیست.
- در کامپیوتر یا سیستم مک، به وبسایت Duet Display بروید و برنامه را برای کامپیوتر/مک خود دانلود کنید.
- برنامه Duetرا روی کامپیوتر/مک خود نصب کنید. این مرحله بسیار مهم است، زیرا این برنامه همراهی، امکان برقراری ارتباط بین مک و iPad را فراهم میکند. دستورالعمل نصب برنامه را دنبال کنید و در نهایت سیستم مک را ری استارت کنید تا عملیات نصب کامل شود.
- برنامه Duet Display را در iPad باز کنید و سپس دستگاه را با استفاده از کابل Lightning (اگر از دستگاهی قدیمی استفاده می کنید، باید از کابل 30-pin استفاده کنید) به کامپیوتر یا دستگاه مک متصل کنید.
- در ادامه iPad Pro توسط برنامه همراهی Duet تشخیص داده میشود و در نتیجه صفحه دستکاپ شما بین دو صفحه نمایش موجود گسترش پیدا میکند. برای ایجاد گرافیک قوی تر، سرعت ریفرش بالاتر و غیره باید در تنظیمات Quality (کیفیت) برنامه Duet، تغییراتی ایجاد کنید. نهایتاً، برای قطع اتصال صفحه نمایش ها، به سادگی تمام، برنامه را روی iPad ببندید و می بینید که اتصال قطع خواهد شد.
