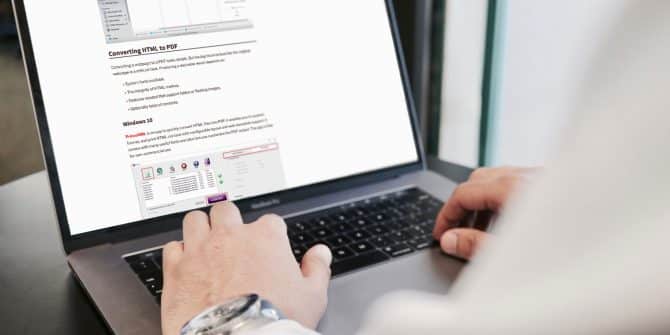احتمالا هرکسی برای اشنراک گذاری با دوستان یا انجام تحقیقات آفلاین ، نیاز پیدا می کند که صفحه وبی را ذخیره کند. برای انجام این کار فقط می توانید لینک صفحه را کپی و paste کنید ، اما گاهی اوقات بسیار دلپذیر است که صفحه وب را به عنوان تصویری ذخیره کنید که می توانید به صورت آفلاین ، آن را نشانه گذاری یا چاپ کنید. انعطاف پذیرترین راه حل برای این مشکل ، ایجاد یک فایل PDF است که می توانید تقریباً در هر جایی آن را مشاهده یا ارسال کنید.
در ادامه با ما همراه باشید تا به نحوه ذخیره یک صفحه وب به صورت PDF ، در مرورگرهای مختلف نگاهی بیندازیم.
فهرست محتوا
تبدیل صفحات وب به PDF با مرورگرهای دسکتاپ
برای اکثر مرورگرها ، عملکرد چاپ سریع ترین و موثرترین روش ذخیره یک صفحه وب در PDF است. می دانیم که گزینه Save Page As… منطقی به نظر می رسد ، اما این گزینه صرفه جویی در صفحات در قالب وب است ، نه در قالب PDF ، بنابراین اگر می خواهید صفحه را به صورت قالب وب ذخیره نکنید، باید از این گزینه جلوگیری کنید. باید از گزینه Print استفاده کنید.
کروم
مرحله ۱: با کلیک بر روی نماد سه نقطه ای در گوشه سمت راست بالا ، منوی Settings را باز کرده و print را انتخاب کنید … با این کار یک پنجره print باز می شود. روش دیگر برای انجام این کار این است که کلیدهای Ctrl + P را فشار دهید.
مرحله ۲: در پنجره چاپ ، عنوان را جستجو کنید و گزینه Change را انتخاب کنید. این امر شما را به Select a Destination هدایت می کند. در زیر عنوان Print Destinations، باید گزینه Save as PDF را مشاهده کنید. آن را انتخاب کنید. با این کار پیش نمایش صفحات دانلود می شود و به شما امکان می دهد صفحات را انتخاب کنید ، طرح را تغییر دهید و موارد دیگری انجام دهید.
مرحله ۳: پس از ایجاد تغییرات مورد نیاز ، Saveرا انتخاب کنید.
Microsoft Edge
مرحله ۱: ابتدا یا با ضربه زدن روی نماد ellipsis در گوشه سمت راست بالای مرورگر ، print را از فهرست settings انتخاب کنید ، یا کلیدهای Ctrl + P را فشار دهید تا پنجره Printer باز شود.
مرحله ۲: منوی کشویی را در قسمت چاپگر جایی که دستگاه چاپ خود را انتخاب می کنید ، انتخاب کنید. یکی از این گزینه ها باید یک گزینه جایگزین باشد که Microsoft Print به PDF است. این گزینه را انتخاب کنید.
مرحله ۳: گزینه های دیگری را که ممکن است بخواهید تغییر دهید ، از جمله حاشیه ها و مقیاس ها ، انتخاب کرده سپس print را انتخاب کنید. با این کار تمام صفحات موجود در صفحه وب باز شده در حال حاضر، ذخیره می شوند. شما می توانید صفحات را با استفاده از برگه صفحات در پنجره چاپگر باریک کنید. پس از ذخیره تغییرات ، PDF را چاپ کنید .
توجه: Microsoft Edge نوار کناری با مضمون ویندوز ۱۰ دارد که هنگام انتخاب برای چاپ ، باز می شود. مرورگرهای قدیمی (مانند اینترنت اکسپلورر) از یک پنجره سنتی چاپگر استفاده می کنند — و اگرچه متفاوت به نظر می رسد ، اما گزینه ها و مراحل مشابه هم هستند.
safari
Safari به طور خودکار گزینه های بیشتری را در مقایسه با ویندوز برای ذخیره صفحات وب به فرمت PDF در روش ها یا مکان های خاص فراهم می کند -علاوه بر این اگر نیاز دارید که به طور مرتب PDF را بین دوستان یا دستگاه ها انتقال دهید ، این مرورگر گزینه های اضافی ای به همین منظور دارد.
مرحله ۱: از صفحه وب که می خواهید ذخیره کنید شروع کنید. به File بروید و print را انتخاب کنید ، یا Command + P را فشار دهید تا پنجره چاپگر باز شود.
مرحله ۲: به گوشه سمت چپ پایین پنجره که در آن PDF وجود دارد، بروید و منوی کشویی را انتخاب کنید. در اینجا شما می توانید تعدادی از گزینه ها را برای ذخیره PDF ، ذخیره آن در cloud ، ذخیره آن به عنوان پیام فوری مشاهده می کنید. قبل از تصمیم گیری برای ذخیره و موارد دیگر ، آن را در Preview باز کنید. برای ذخیره اولیه ، گزینه Save as PDF را انتخاب کنید … در غیر این صورت گزینه ای را انتخاب کنید که به بهترین وجه متناسب با نیازهای شما باشد.
مرحله ۳: فایل و مکان مورد نظر خود را نام گذاری کرده و گزینه Save را انتخاب کنید.
Firefox
سخه های جدید Firefox قابلیت چاپ در قالب PDF را ندارند ، اما می توانید با استفاده از عملکرد Windows 10 Microsoft Print to PDF این کار را انجام دهید.
مرحله ۱: Ctrl + P را فشار دهید تا از منوی چاپ استفاده کنید.
مرحله ۲: از گزینه های چاپگر Microsoft Print to PDF را انتخاب کنید. پس از اینکه آماده شد، ok را انتخاب کنید.
مرحله ۳: پس از انتخاب نام و مکان ذخیره سازی، Save را انتخاب کنید.
از طرف دیگر ، تعدادی افزونه هم وجود دارند که می توانند Firefox را قادر به ذخیره صفحه وب در قالب PDF کنند. PDF Mage و PDFmyURL هر دو گزینه های محبوب و خوبی هستند.
افزونه ها و ابزارهای وب
آیا می خواهید گزینه های بیشتری برای ایجاد انواع خاص از فایل های PDF یا سفارشی کردن ظاهر PDF های خود را قبل از ایجاد آن ها داشته باشید؟ تعدادی برنامه افزودنی آنلاین و ابزارهای مبتنی بر وب وجود دارند که تخصص آن ها در تبدیل HTML به PDF است و گزینه های زیادی برای نحوه نمایش PDF دارند. این گزینه ها به ویژه برای توسعه دهندگان و مشاغلی مفید است که باید تعداد زیادی صفحه را به طور همزمان به PDF تبدیل کنند.
Paperplane یک ابزار تبدیل سازگار با توسعه دهنده است که گزینه های متنوعی دارد. برای کاربران سریع ، فقط می توانید یک لینک را رها کنید ، نوع محتوای وب را مشخص کنید و اندازه و جهت گیری صفحه را برای ایجاد سریع PDF انتخاب کنید. توسعه دهندگان همچنین می توانند یک کلید API را با کد Paperplane تنظیم کنند تا ابزار را در هر کجا که به آن احتیاج داشته باشند استفاده کنند.
PDFShift یک ابزار آنلاین سریع است که برایسرعت و استفاده طولانی مدت طراحی شده است. تمام آنچه شما نیاز دارید یک حساب کاربری رایگان است ، یا می توانید در هر زمان که بخواهید یک لینک را به صورت رایگان تبدیل کنید. این افزونه چند گزینه اضافی برای کاربران اضافه می کند ، اما مقدار واقعی در مجموعه کامل ابزارهایی است که امکان تبدیل انبوه HTML را با سرعت بالا برای پروژه های جدی فراهم می کند.
NovaPDF مجوزهای تجاری مناسب برای سازنده و مدیر PDF خود ارائه می دهد. برای تولید خودکار PDF می توانید به راحتی روی print to NovaPDF کلیک کنید و کار “چاپ” را با گزینه NovaPDF برای ظاهر ، علامت های سفید ، نویسنده ، بهینه سازی برنامه بیننده و موارد دیگر سفارشی سازی کنید. این مورد یک ابزار خوب برای کارهای دقیق تر است.
Adobe Acrobat: اگر هزینه اشتراک خدمات Adobe را پرداخت می کنید (یا مایل به شروع یک آزمایش رایگان هستید) ، گزینه دیگری وجود دارد. Adobe به شما امکان می دهد نوار ابزار PDF را در مرورگر خود نصب کنید. این یک دکمه تبدیل ساده را ایجاد می کند که امکان تبدیل سریع را فراهم می کند. نوار ابزار ادوب در Internet Explorer ، Chrome و Firefox کار می کند و در صورت استفاده منظم از ابزارهای Adobe ، ممکن است این مورد برای شما راحت تر باشد.
مرورگرهای موبایل
ios
مرحله ۱: در صفحه وبی که می خواهید ذخیره کنید ، دکمه share را انتخاب کنید. نگران نباشید اگر دکمه Share را تشخیص ندادید، لازم نیست یک برنامه اضافی یا موارد مشابه آن را دانلود کنید. نام آن دکمه upload کوچک است که همیشه می توانید در یک صفحه وب به آن دسترسی داشته باشید: در نوار ابزار خود ، به نظر می رسد مربعی با فلش به سمت بالا ، و برای ذخیره ، مشاهده و سرویس های ابری استفاده می شود. اینجاست که باید شروع کنید.
مرحله دوم: این گزینه تعدادی از آپلودها را برای هر برنامه سازگار با دستگاه تلفن همراه خود نصب کرده است. حرکت و جستجوی خود را تا زمانی که گزینه Save PDF to iBooks را با نماد iBooks پیدا کنید، ادامه دهید. سپس این گزینه را انتخاب کنید.
مرحله ۳: این کار یک PDF ایجاد می کند که بصورت خودکار ذخیره می شود و سپس در iBook راه اندازی می شود تا مورد استفاده قرار گیرید. با این حال ، ممکن است هنگام امتحان کردن این مورد کمی صبر و حوصله لازم داشته باشید. انتقال Mobile PDF معمولاً کار می کند ، اما بعضی اوقات مشکلات یا خطاهای قالب بندی ایجاد می شوند. اگر PDF شما خیلی خوانا نیست ، به جای آن سعی کنید در یک دسک تاپ ذخیره نمایید.
اندروید
برای دستگاه های اندرویدی ، پیشنهاد می کنیم برنامه ساده Convert Web to PDF را دانلود کنید ، که به شما امکان تبدیل سریع با تعدادی گزینه اصلی ویرایش را می دهد. در صورت تمایل می توانید فقط متن یا پس زمینه را تغییر دهید و در صورت لزوم جدول محتویات یا سطح کیفیت را هم تعیین کنید.
اگر می خواهید سریع فایل را به شخص دیگری تحویل دهید ، بلافاصله بعد از تبدیل گزینه اشتراک فوری وجود دارد. با این حال ، شما باید URL را کپی کنید ، برنامه را باز کنید و لینک را در آن جای دهید که در مقایسه با برخی از گزینه های دیگر ما وقت گیر است.