ویندوز 10 اکنون این امکان را برای شما فراهم کرده است که انتخاب کنیدیک بازییا اپلیکیشن از کدام کارت گرافیک (GPU) استفاده کند. پیش از این برای کنترل این مورد می بایست از ابزارهای ویژه سازنده مانند NVIDIA Control Panelیا AMD Catalyst Control استفاده می کردید. این قابلیت با آپدیتی که در آپریل 2018 منتشر شد به ویندوز 10 اضافه شد. توجه داشته باشید که قبل از دریافت به روز سانی جدید باید نسخه ویندوز 10 خود را فعال کنید. اگر گزینه تنظیمات گرافیکییا Graphic Settings را مشاهده نمی کنیدیعنی هنوز آپدیت را نصب نکرده اید.
چگونهیک اپلیکیشن را بهیک GPU اختصاص دهیم؟
برای اختصاص دادنیک اپلیکیشن بهیک GPU به Seetings>System>Display بروید.پایین رفته و روی لینک Graphics Settings کلیک کنید. اپلیکیشن هایی را که می خواهید بهیک GPU اختصاص دهید انتخاب کنید.برای انتخابیک بازییا اپلیکیشن قدیمی دسکتاپ با فایل exe.
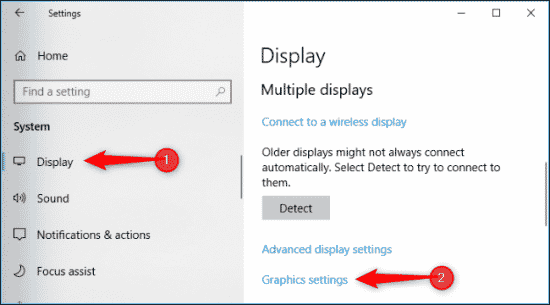
Classic app را انتخاب کنید سپس روی دکمه Browser کلیک کنید. اکنون فایل exe. را بر روی سیستم قرار دهید.فایل های exe. اپلیکیشن ها احتمالا دریکی از فولدرهای فایل های برنامه)Program Files) قرار دارند.اگر می خواهیدیک برنامه Universal به سبک جدید را انتخاب کنید ابتدا Universal App را از باکس انتخاب کنید،یک اپلیکیشن را از لیست انتخاب کنید سپس روی دکمه Add ضربه بزنید.این برنامه ها به طور کل از Microsoft Store نصب می شوند و فایل های exe. ندارند.آن ها اغلب Universal Windows Platform یا برنامه های UWP نامیده می شوند.
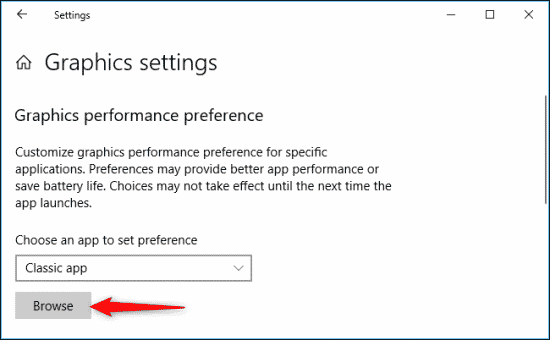
هر اپلیکیشن را که اضافه می کنید در فهرستی بر روی صفحه Graphics Settings ظاهر میشود.اپلیکیشنی را که اضافه کرده اید انتخاب کنید سپس روی دکمه Options کلیک کنید. هر کارت گرافیکی را که می خواهید انتخاب کنید.System default کارت گرافیک پیش فرض است که برای تمامی اپلیکیشن ها مورد استفاده قرار می گیرد.Power Saving به GPU کم قدرت و High Performence به GPU پر قدرت برمی گردد.
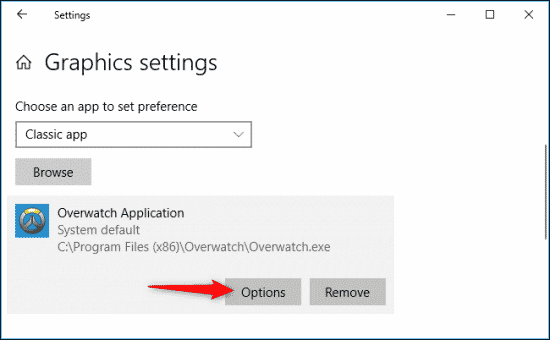
جی پییو های دقیق در هر تنظیمی که در ویندوز نمایش داده میشود، مورد استفاده قرار می گیرند. اگر تنهایک کارت گرافیک بر روی سیستم خود دارید نام همان GPU را در زیر هر دو گزینه Power Saving GPU و High Performence GPU مشاهده می کنید. هنگامی که کارت گرافیک مورد نظر را انتخاب کردید روی Save کلیک کنید. اگر بازییا اپلیکیشن در حال اجرا است لازم است آن را مجددا راه اندازی کنید تا تغییرات در آن اعمال شوند.
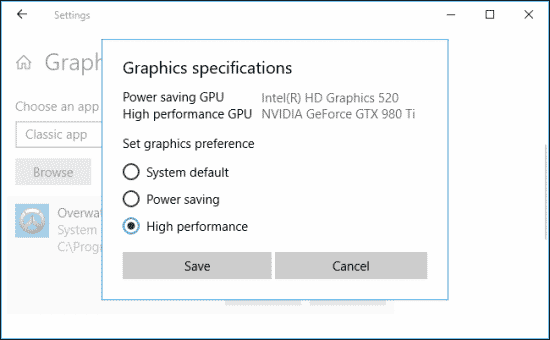
یک اپلیکیشن از کدام کارت گرافیک استفاده میکند؟
برای بررسی کردن این کهیک بازی از کدام کارت گرافیک استفاده میکند Task Manager را باز کنید و ستون GPU Engine را بر روی قسمت مربوط به Processes فعال کنید سپس مشاهده خواهید کردیک اپلیکیشن از کدام عدد کارت گرافیک استفاده میکند.می توانید از طریق برگه Performance بررسی کنید که کدام کارت گرافیک به کدام عدد مربوط است. اگر در انجام مراحل این راهنما به مشکل خوردید ویا سوالای ذهنتان را مشغول کرد با ما از طریق بخش STACK در تماس باشید.

سلام،تو کامپیوتر من زیر advanced setting گزینه graphics setting اصلا نیست