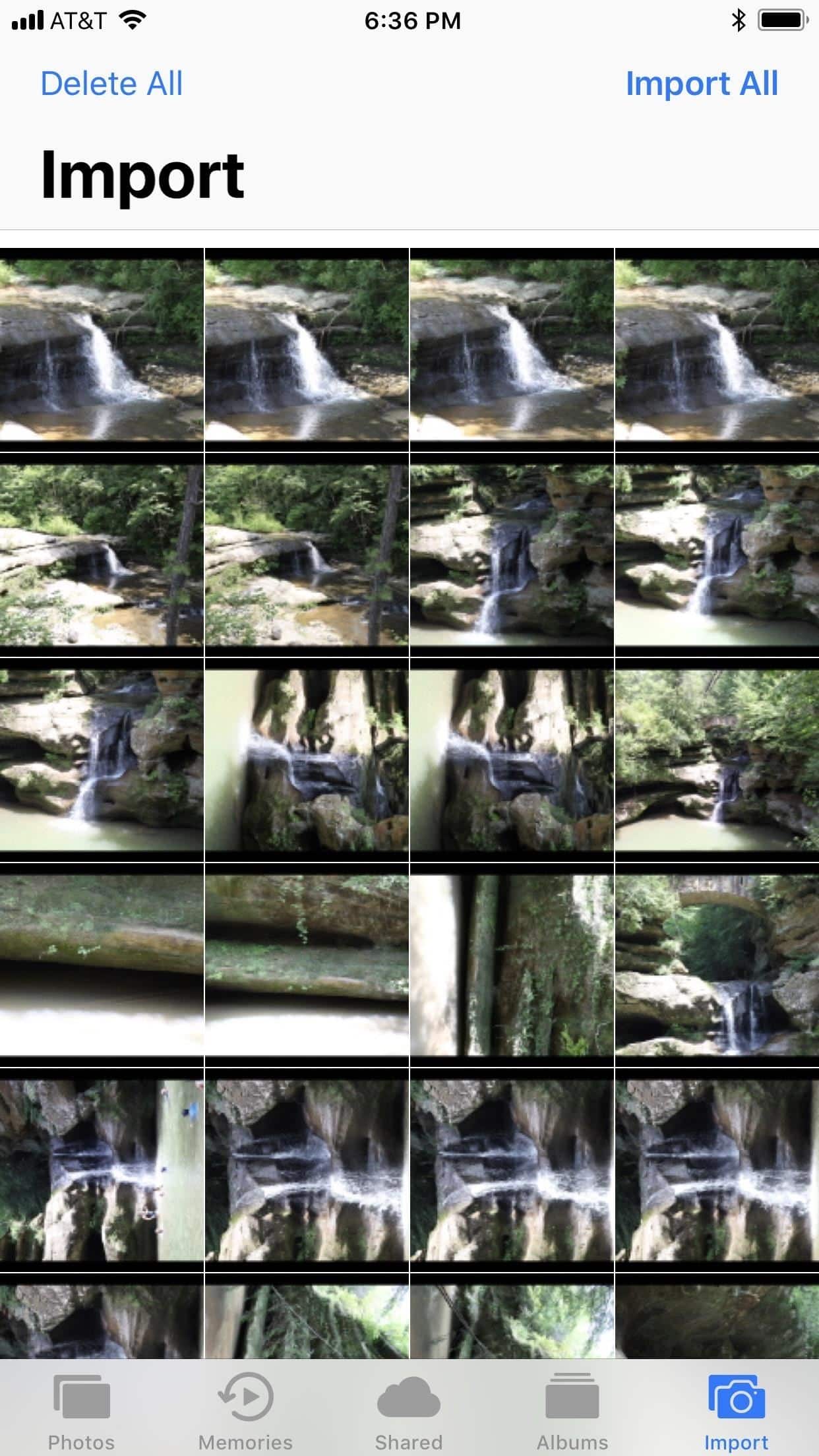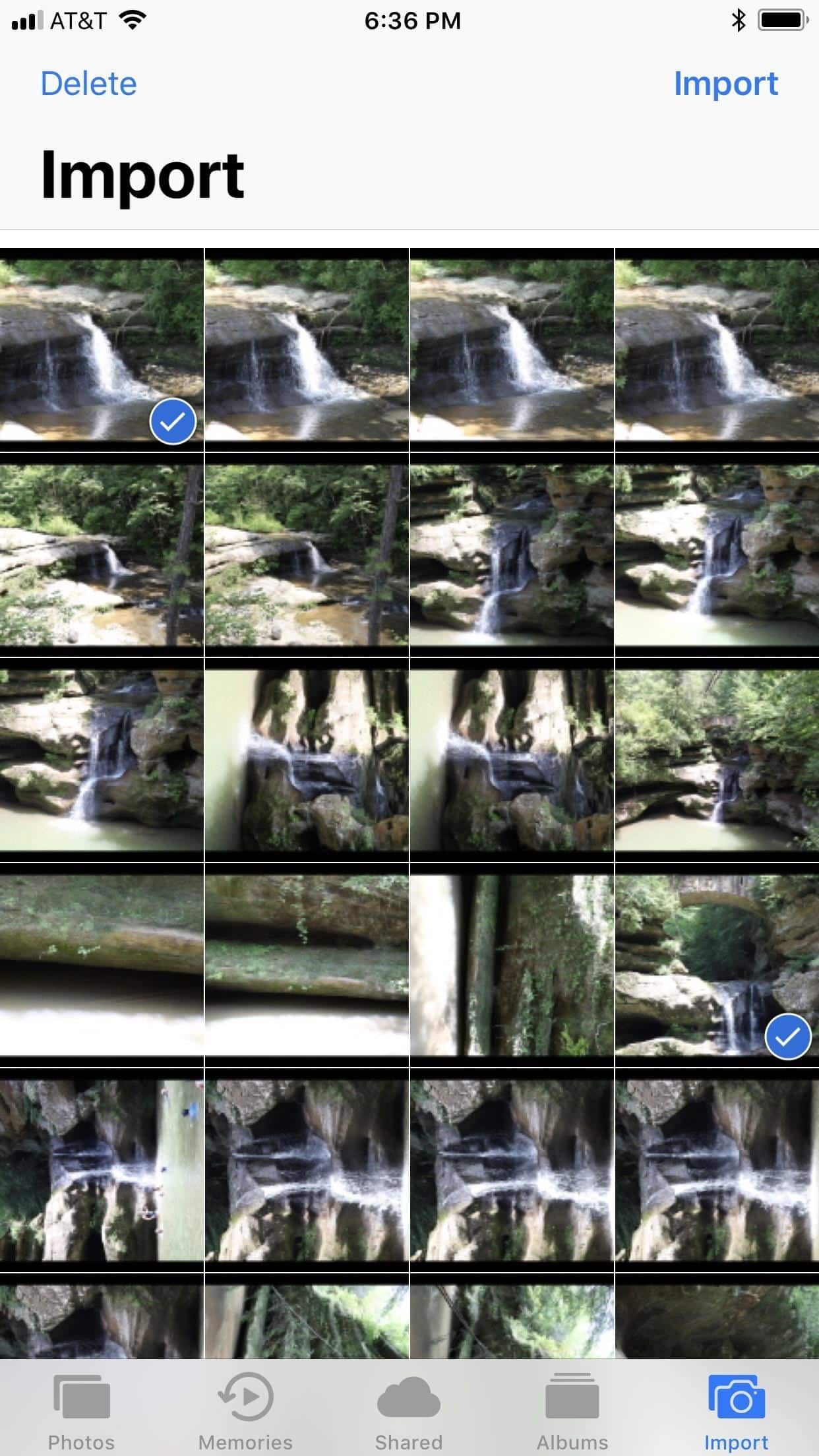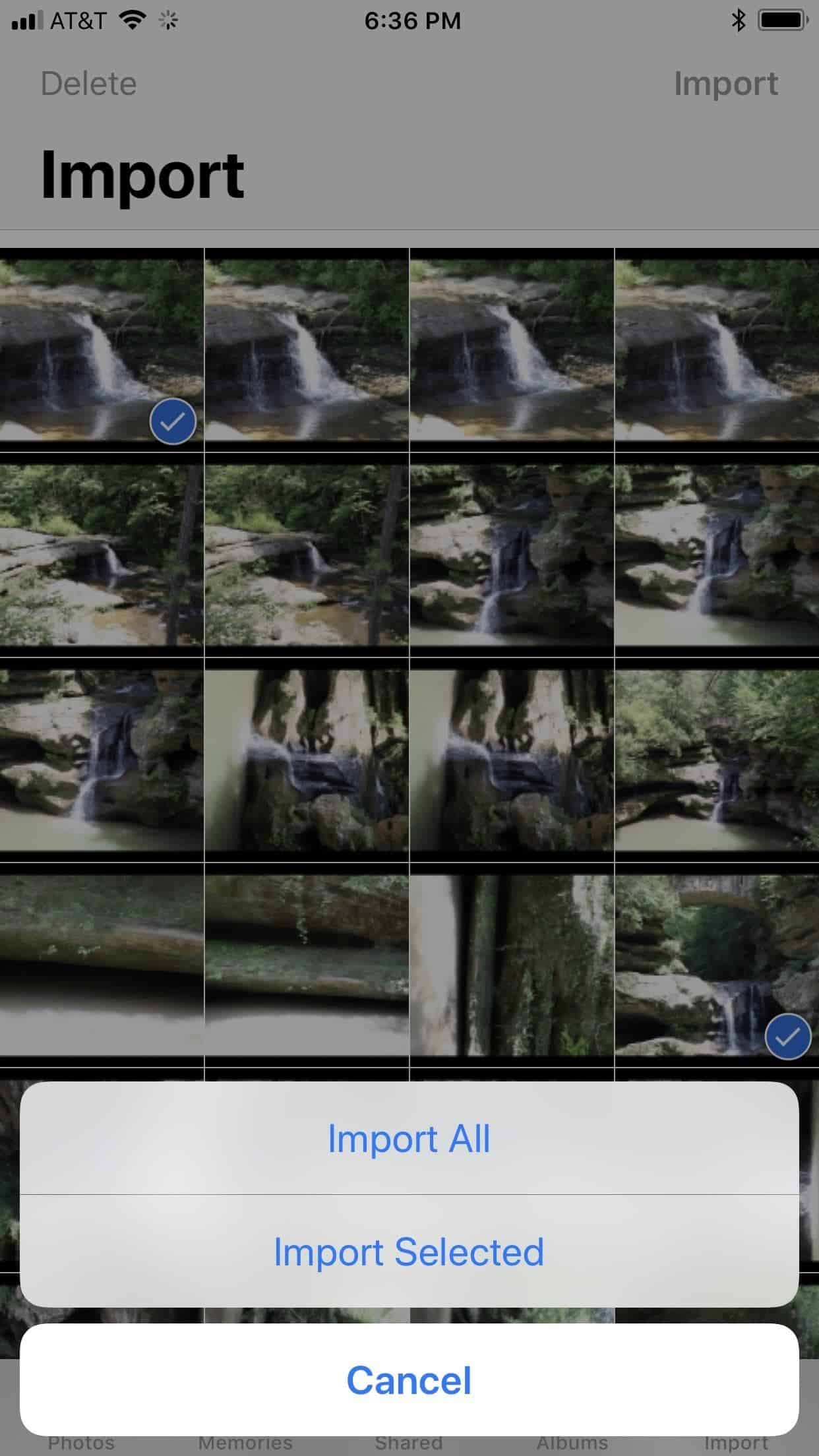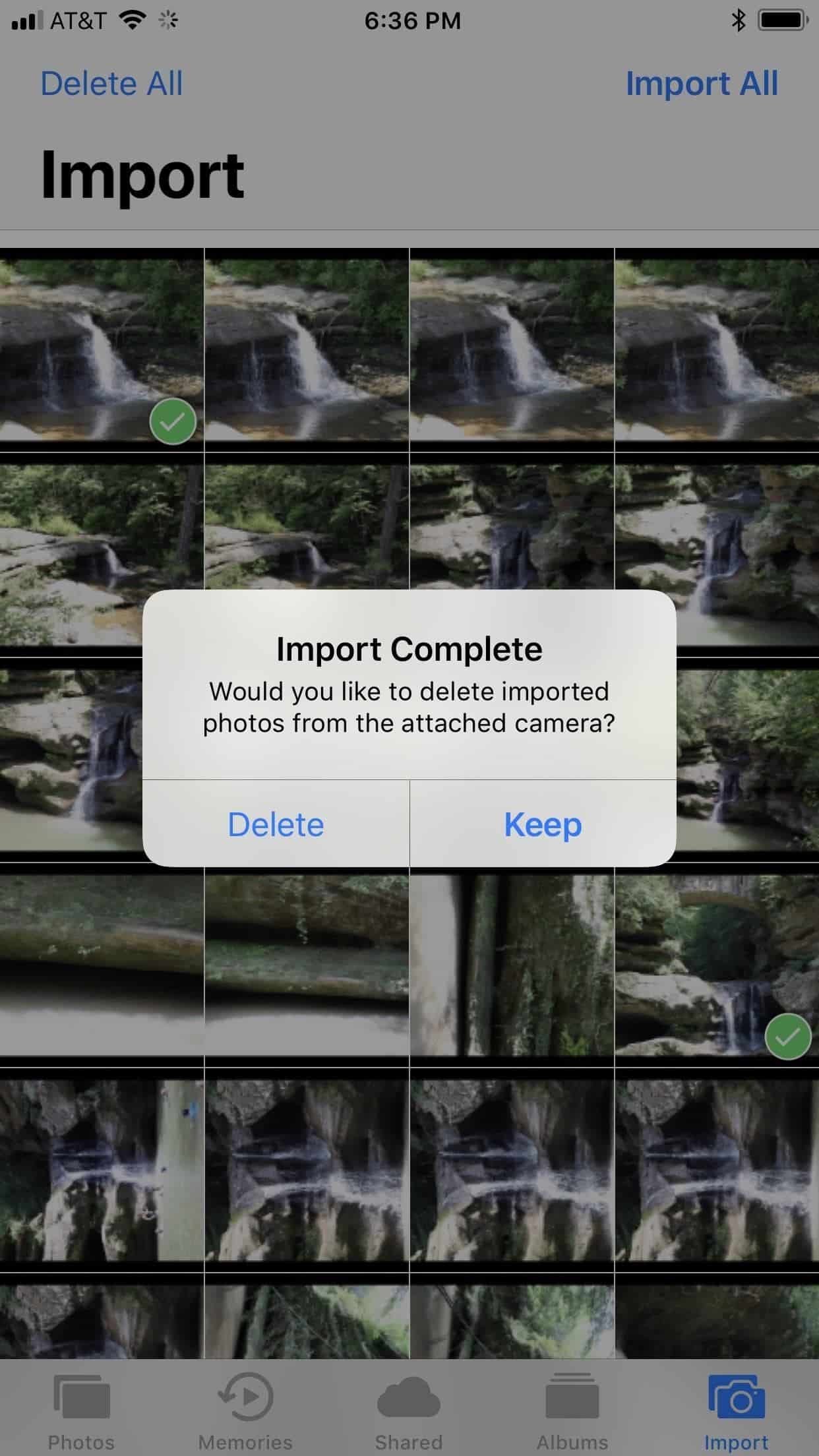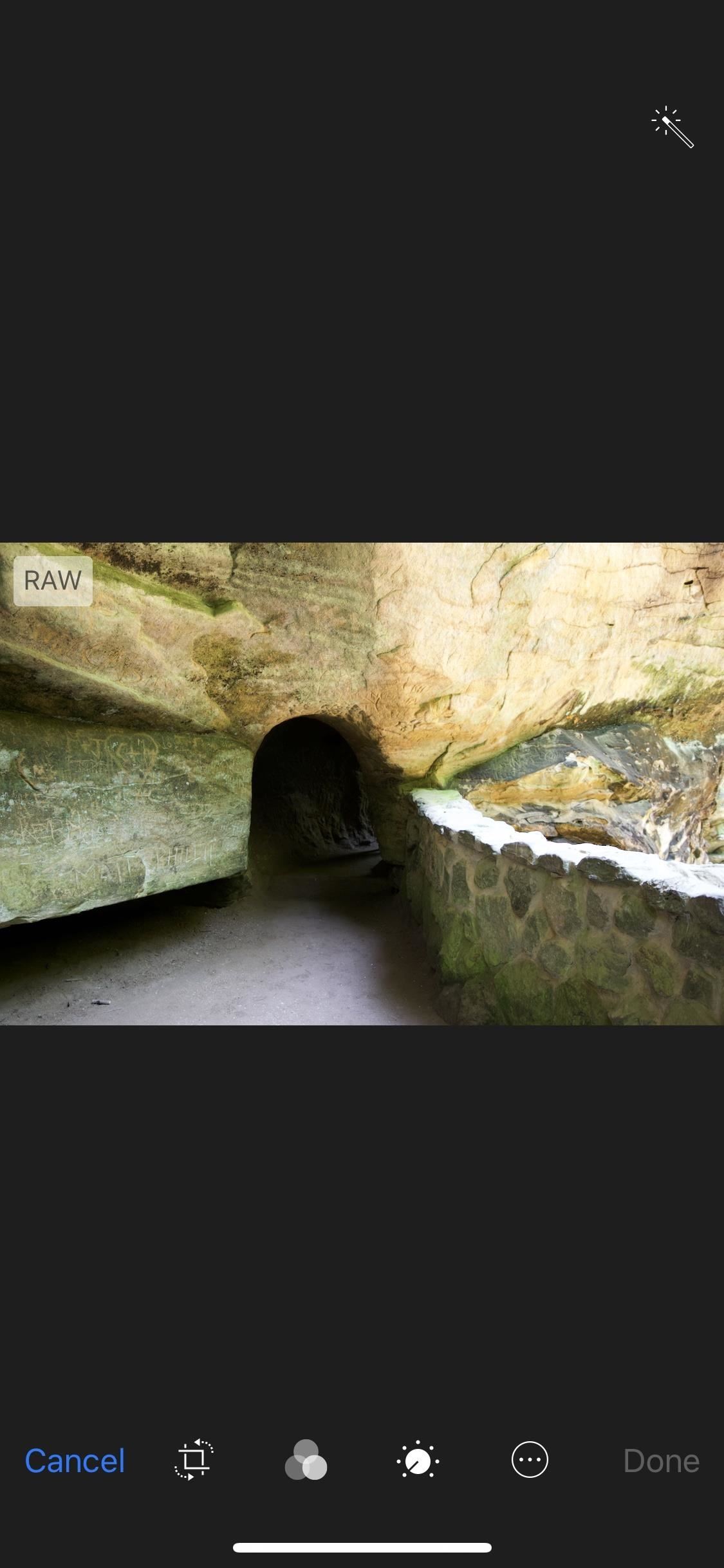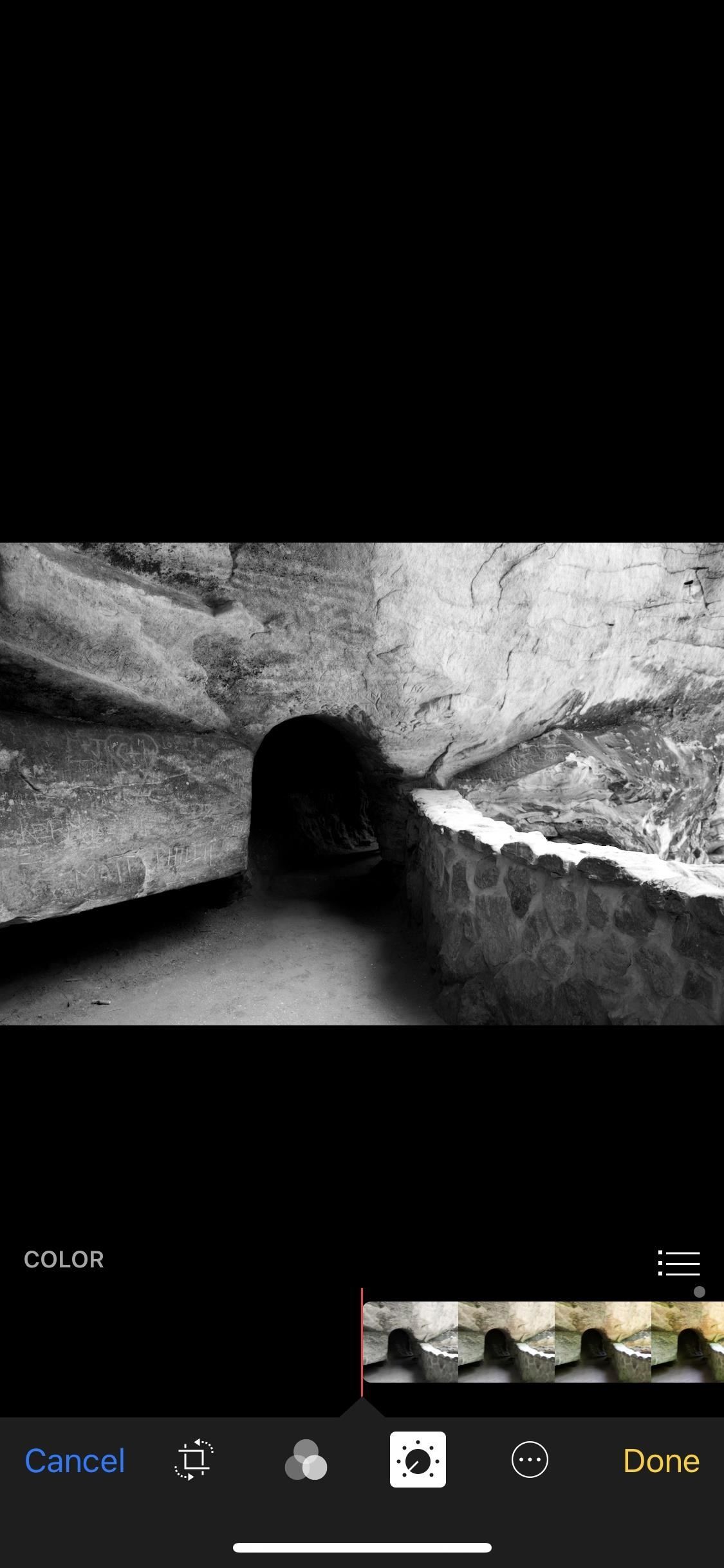هنگامی که بخواهید تصویر جالبی از منظرهی طبیعت و یا یک پرترهی عالی که با دوربین DSLR گرفتهاید، را در شبکههای اجتماعی مانند اینستاگرام و فیس بوک با آیفون به اشتراک بگذارید، یک راه ساده برای این کار وجود دارد حتی زمانی که شما بیرون از منزل باشید و کامپیوتر در دسترس شما نباشد.
درصورتی که شما بیرون هم باشید، یک فرصت ماسب برای ویرایش عکسها روی آیفون یا آیپد وجود دارد به دلیل وجود فیلترها و اپلیکیشنهای بسیاری که در اپ استور iOS وجود دارد. ابتدا باید تصاویر و فیلمها را به کامپیوترو پس از آن با استفاده از AirPlay به آیفون خود منتقل کنید، این فرایند بسیار پیچیده است و علاوه بر آن به کامپیوتر نیاز دارد که این روش در حال حاضر منسوخ شده است.
نسل جدید دوربینهای DSLR کانن، نیکون و شرکتهای دیگر به قابلیت وای فای مجهز هستند و میتوان با روشن کردن آنها به نقطهی دسترسی DSLR با تنظیمات وای فای آیفون متصل شوید. اگرچه در این روش باید از همان اپلیکیشن شرکت سازندهی دوربین برای مشاهده و انتقال تصاویر و فیلمها استفاده کنید. البته وای فای همیشه سریع نیست، مخصوصا هنگامی که در حالت RAW عکاسی کنید.
فهرست محتوا
بهترین راه استفاده از یک مبدل با سیم است
روش بی سیم همواره ترجیح داده میشود، اما در این مورد استفاده از یک مبدل با سیم منطقیتر است؛ به دلیل اینکه سریعتر و کوچکتر است و از واسط ورودی اپل استفاده میکند و به صورت مستقیم تصاویر را به اپلیکیشن Photos اپل وارد میکند. تا زمانی که از مبدل استفاده کنید، سه دسته بندی وجود دارد که میتوانید از میان محصولات اپل انتخاب کنید و نوع محصول انتخابی شما بستگی به نوع دوربین DSLR شما دارد و فقط یک ترجیح کلی است.
Lightning to SD Card Camera Reader
Lightning to SD Card Camera Reader اپل، دقیقا به پورت لایتنینگ آیفون متصل میشود و شما کارت SD دوربین خود را به ریدر اسلات(reader slot) وارد میکنید. اگر شما به جای دوربین DSLR یک دوربین point-and-shoot داشته باشید، میتوانید از یک مبدل کارت SD با کارت miniSD یا microSD خود استفاده کنید. این با کارت های (CompactFlash (CF کار نمیکند.
هنگامی که کارت را وارد کردید، تصاویر به صورت خودکار باز میشوند و شما میتوانید آنها را مشاهده، دانلود و یا حذف کنید. برای گوشیهای آیفون، شما از سرعت انتقال دادهی USB 2 بهره میبرید. این در حالی است که برخی مدلهای آیپد میتوانند سرعت انتقال USB 3 را پشتیبانی کنند.

Lightning to USB 3 Camera Adapter
مبدل Lightning to USB 3 Camera Adapter اپل مستقیما به پورت لایتنینگ آیفون شما متصل میشود و شما یک کابل USB-to-Mini-USB را به آن وصل میکنید و این کابل مستقیما به پورت Mini-USB روی دوربین DSLR شما متصل میشود. هنگامی که شما دوربین DSLR خود را روشن کنید، میتوانید در اپلیکیشن Photos، تصاویر خود را مشاهده، دانلود و یا حذف کنید. اگر تمایل دارید که از یک کارت ریدر third-party به جای دوربین برای خواندن کارت استفاده کنید؛ احتمالا به یک منبع تغذیه نیاز دارید که برای روشن کردن کارت ریدر باید به مبدل پورت لایتنینگ متصل کنید. یکی از مزایای این روش این است که همزمان گوشی شما را شارژ میکند.
گوشیهای آیفون،سرعت انتقال USB 2 را دارند، اگرچه برخی مدلهای آیپد میتوانند سرعت انتقال USB 3 را داشته باشند.

Lightning to USB Camera Adapter
مبدل Lightning to USB Camera Adapter اپل مستقیما به پورت لایتنینگ آیفون شما متصل میشود و شما یک کابل USB-to-Mini-USB را به آن وصل میکنید و این کابل مستقیما به پورت Mini-USB روی دوربین DSLR شما متصل میشود.هنگامی که شما دوربین DSLR خود را روشن کنید، میتوانید در اپلیکیشن Photos، تصاویر خود را مشاهده، دانلود و یا حذف کنید. بر خلاف مبدل بالا، نمیتوانید از یک کارت ریدر third-party برای آن استفاده کنید مگر اینکه به این طریق کار کنند. برای گوشیهای آیفون، سرعت انتقال دادهی USB 2 وجود دارد.

برای هر سه روش، به iOS 9 یا بالاتر نیاز دارید. همچنین هر کدام از این مبدلها از فرمتهای JPEG, RAW و استانداردهای دیگر عکاسی و همچنین H.264, MPEG-4 و دیگر استانداردها و فرمتهای فیلمبرداریSD و HD پشتیبانی میکنند.
اتصال کارت به آیفون
این کابلها پلاگ اند پلی (plug-and-play) هستند و به محض اتصال شناسایی میشوند، مگر اینکه شما از یک کارت ریدر third-party استفاده کنید؛ در این حالت ممکن است به یک منبع تغذیه نیاز داشته باشید.
در ادامهی مقاله، از مبدل Lightning to USB Camera Adapter به عنوان یک مثال استفاده کرده ایم.
پس از اتصال مبدل به آیفون، با یک کابل Mini-USB بین مبدل و دوربین DSLR، کافی است فقط برای تبدیل آن به کارت ریدر معتبر، دوربین را روشن کنید. از زمانی که دوربین من از کارتهای CompactFlash استفاده میکند این سادهترین راه برای کارکردن است. از این رو که Lightning to SD Card Camera Reader، کارتهای CompactFlash را نمیپذیرد.

بلافاصله پس از روشن شدن دوربین، گزینهی “Import” اپلیکیشن Photos روی صفحهی آیفون ظاهر میشود.بسته به اینکه چه تعداد عکس و فیلم و با چه فرمتی روی کارت حافظه دارید، ممکن است تصاویر و فیلمها به صورت و یا با چند دقیقه تأخیر بارگذاری شوند. به محض اینکه آنها بارگذاری شدند، میتوانید شروع به وارد کردن یا حذف کردنشان کنید.
وارد کردن تصاویر و فیلمها در iOS 11 – iOS 9
اگر سیستم عامل مورد استفادهی شما iOS 9 تا آخرین نسخههای iOS 11 است، واسط ورود و گزینهها کاملا اساسی و پایه هستند. شما قادر نیستید عکسها را به صورت تمام صفحه مشاهده کنید بلکه فقط میتوانید آنها را به صورت thumbnail و ریز مانند تصویر زیر مشاهده کنید. شما هم چنین میتوانید تصاویرو فیلمها را به صورت کلی یا تکی برای وارد کردن انتخاب کنید.
پس از انتخاب قطعی تصاویر و فیلمها، باید “Import Selected” را انتخاب کنید؛ اما همچنین میتوانید در صورتی که نظرتان عوض شد گزینهی “Import All” را انتخاب کنید. هنگامیکه که آنها را به آیفون منتقل کردید، گزینهای با عنوان اینکه آیا میخواهید تصاویر روی کارت حافظه شما باقی بمانند یا حذف شوند مواجه میشوید.
اگر بخواهید همهی عکسها و فیلمها را بعد از دانلود تعدادی عکس یا فیلم از کارت حافظه، وارد کنید، دو گزینه پیش رو خواهید داشت: “Skip Duplicates” برای رد شدن از موارد تکراری و یا “Import All” برای وارد کردن همهی موارد از جمله موارد تکراری.