کروم یکی از مرورگرهای معروف بین کاربران است. در این مقاله قصد داریم شما را با ترفند های مختلف مرورگر کروم در اندروید آشنا کنیم.
کار کردن با مرورگر کروم در اندروید بسیار سریع و آسان است. اگرچه نمی توانید افزونه ها را در اپلیکیشن موبایل کروم اجرا کنید اما این امکان برایتان مهیاست، تنظیماتی برای انجام کارهای خود انجام دهید. در این مقاله قصد داریم نکته های پیشرفته و کمتر شناخته شده ای را در مورد استفاده از مرورگر کروم در اندروید را برایتان بازگو کنیم و مطمئنیم با دانستن این نکته های به یک پاور یوزر یا کاربر پیشرفته در استفاده مرورگر کروم در اندروید تبدیل می شوید.
فهرست محتوا
دسترسی به قابلیت Exprimental در کروم
درست مانند ویندوز، مک و لینوکس قابلیت های exprimental برای مرورگر کروم در اندروید نیز وجود دارند که به طور پیش فرض فعال نیستند. این ویژگی ها که به عنوان پرچم ها شناخته می شوند ممکن است به طور کامل کار نکنند و گوگل آنها را در هر زمانی حذف کند. آنها می توانند موجب مشکلاتی در کروم و حتی دیگر برنامه ها شوند. اگر چنین اتفاقی برای شما رخ داد، باید هر گونه پرچمی را که فعال کرده اید را غیرفعال کنید تا همه چیز به حالت عادی برگردد.
در این مطلب نکاتی در مورد تغییر پرچم ها گفته می شود. اما اولین نکته ای که در ادامه مطرح می شود در مورد نحوه دسترسی به این پرچم ها است.
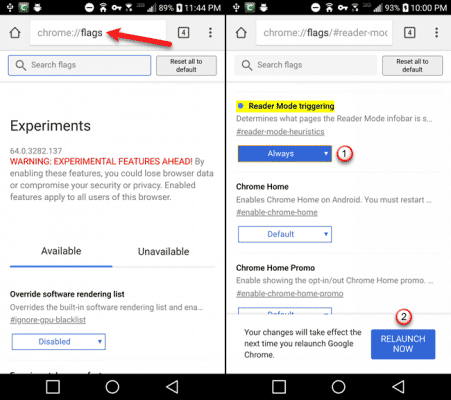
برای دسترسی به پرچم ها باید چند مرحله را طی کنید. در مرحله اول، عبارت «chrome://flags» را در نوار آدرس تایپ کنید و اینتر (Enter) را فشار دهید.
سپس از باکس Search flags برای پیدا کردن پرچمی که قصد تغییر آن را دارید استفاده کنید.
بر روی لیست کشویی ضربه بزنید و گزینه ای که برای فعال کردن پرچم یا تغییر تنظیمات است را انتخاب کنید. هر پرچم یک تگ دارد که می توانید از آن برای دسترسی سریع به آن پرچم استفاده کنید. برای مثال، می توانید با تایپ «chrome://flags/#reader-mode-heuristics» در نوار آدرس به طور مستقیم به پرچم «Reader Mode triggering» دسترسی داشته باشد.
هنگامی که تنظیمات در پرچم را تغییر دادید، بر روی دکمه Relaunch Now که در پایین صفحه نمایش داده می شود ضربه بزنید تا تغییرت انجام شوند.
تب ها را فشرده تر مشاهده کنید
اگر از یک تبلت اندرویدی استفاده می کنید تب هایی را در بالای صفحه مرورگر کروم خود می بینید اما اگر از گوشی اندرویدی استفاده می کنید، شما آن تب ها را مشاهده نمی کنید بنابراین نمی توانید بر روی یک تب برای تغییر دادن آن ضربه بزنید. معمولا در گوشی، تب ها را به صورت کارتی مشاهده می کنید که در بخشی جداگانه نمایش داده می شوند. در این حالت، اگر تب های زیادی را باز کردید ممکن است پیدا کردن تب مورد نظر کمی برایتان مشکل باشد. پرچم «Accessibility Tab Switcher» تب های باز را به حالت یک لیست فشرده به جای حالت کارتی نشان می دهد که به این صورت پیدا کردن تب ها آسان تر می شود.
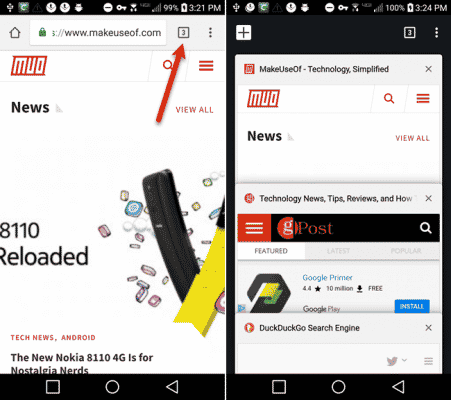
برای فشرده کردن یا جمع و جور کردن تب ها باید مراحلی که در ادامه گفته می شود را با دقت انجام دهید.
ابتدا «chrome://flags/#enable-accessibility-tab-switcher» را داخل نوار آدرس تایپ کنید و اینتر را بزنید. سپس در بخش Accessibility Tab Switcher بر روی لیست کشویی آن کلیک کرده و گزینه Enabled را انتخاب کنید.
اکنون هنگامی که بر روی دکمه تب ها کلیک می کنید، لیستی از نام تب ها بدون پیش نمایش هر تبی مشاهده می کنید.
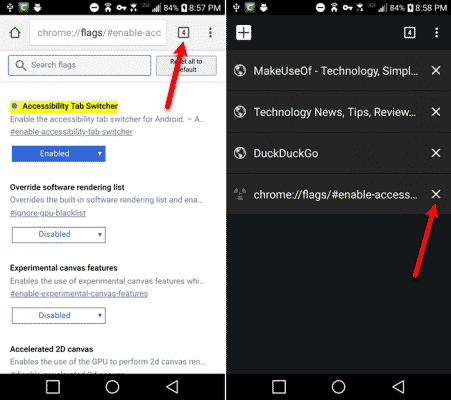
نوار آدرس را پایین بیاورید
اگر از یک گوشی با صفحه نمایش بزرگ استفاده می کنید، اگر بخواهید به صورت یک دستی با آن کار کنیم معمولا رساندن انگشتتان را نوار آدرس کار مشکلی است. بنابراین برای رفع این مشکل، پیشنهاد می کنیم نوار آدرس را به پایین صفحه منتقل کنید.
پرچم Chrome Home به شما در پایین آوردن نوار آدرس کمک می کند. به نظر می رسد این پرچم تنها روی گوشی های اندرویدی جواب می دهد و در حال حاضر، نمی توان از آن در تبلت ها استفاده کرد.
برای پایین آوردن نوار آدرس ابتدا chrome://flags/#enable-chrome-home را داخل نوار آدرس تایپ کنید و اینتر را بزنید. سپس در بخش Chrome Home روی لیست کشویی آن کلیک کرده و گزینه Enabled را انتخاب کنید.
بعد بر روی گزینه Relaunch Now ضربه بزنید. در این مرحله تغییری را مشاهده نمی کنید زیرا باید برای بار دوم کروم را ریستارت کنید. با بستن برنامه و راه اندازی مجدد آن نوار آدرس در پایین صفحه قرار می گیرد. گفتنی است، برای دسترسی به بوکمارک ها، دانلودها و تاریخچه کافیست نوار آدرس را به سمت بالا بکشید.
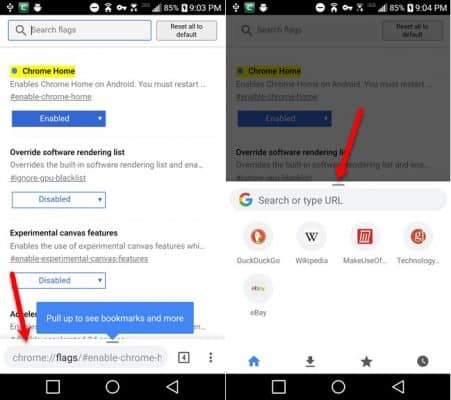
کپی کردن URL یک صفحه
روش های گوناگونی برای برای کپی کردن URL صفحه ای که در حال بازدید از آن هستید وجود دارد که در ادامه به معرفی یکی از آن روش ها می پردازیم.
برای انجام این کار، بر روی گزینه Share که در منوی کروم قرار دارد ضربه بزنید. (برای دسترسی به منو کروم کافیست که بر روی سه نقطه ضربه بزنید.) سپس بر روی گزینه Copy to clipboard که در صفحه Share via قرار دارد ضربه بزنید.
پس از آن بر روی URL که در نوار آدرس قرار دارد ضربه بزنید تا هایلایت شود. بعد با طولانی فشار دادن URL هایلایت شده بر روی گزینه Copy در باکس هدف ضربه بزنید.
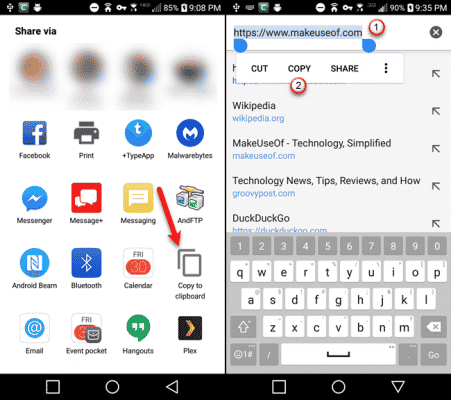
در مرحله بعد، منو کروم را باز کنید و بر روی آیکن «i» ضربه بزنید. اگر صفحه ای را با HTTPS مشاهده می کنید بر روی آیکن قفل در نوار آدرس ضربه بزنید. هر دو روش باکس دیالوگ Secure connection را باز می کنند. بر روی URL که در بالای باکس دیالوگ قرار دارد طولانی فشار دهید سپس آن را کپی کنید. پیامی را در پایین صفحه با مضمون URL کپی شده است مشاهده می کنید.
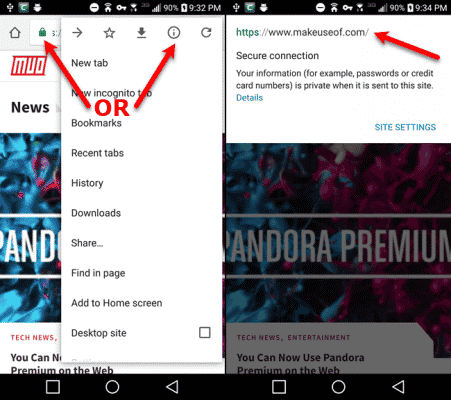
افزودن یک وب سایت به صفحه اصلی موبایل
برخی کاربران ممکن است به برخی وب سایت ها بیشتر از بقیه سر بزنند و مدام آنها را باز کنند. اگر از نسخه اندروید مرورگر کروم استفاده می کنید در این گونه مواقع می توانید به جای اینکه برای دیدن از یک وب سایت هر دفعه مرورگر خود را باز کنید به راحتی می توانید آن وب سایت را به صفحه اصلی گوشی خود منتقل کنید تا دیگر نیازی به باز کردن مرورگر کروم نباشد.
برای انجام اینکار باید، مرورگر کروم را باز کنید و به صفحه وبی که قصد دارید آن را به صفحه اصلی گوشی منتقل کنید بروید. سپس بر روی دکمه منو کروم همان سه نقطه ضربه بزنید و گزینه Add to Home screen را انتخاب کنید.
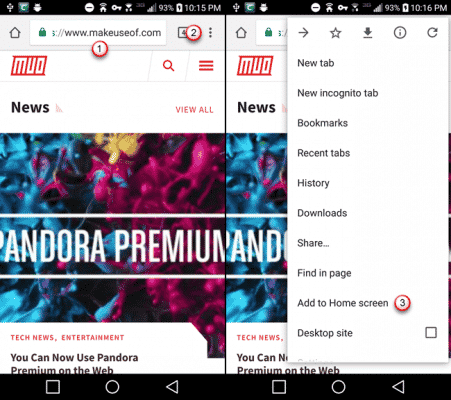
اگر می خواهید می توانید نام میانبر را که در باکس دیالوگ Add to Home screen قرار دارد تغییر دهید. بعد بر روی گزینه Add ضربه بزنید. پس از آن، آیکنی برای آن صفحه وب در صفحه هوم گوشی شما نمایش داده می شود که با باز کردن آن آیکن سریع و مستقیم صفحه وب مورد نظرتان باز می شود.
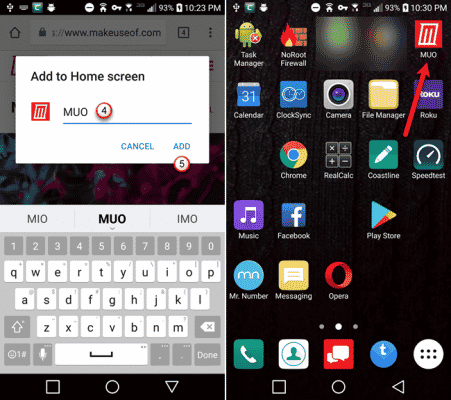
افزودن موتور جستجو پیش فرض
در نسخه های قبلی مرورگر کروم در اندروید ، شما تنها مجاز بودید که از گوگل، یاهو، Bing، Ask یا AOL به عنوان موتور جستجو پیش فرض استفاده کنید. اما از کروم 57، کاربران می توانند موتورهای جستجوی پیش فرض دیگری را تنها با بازدید از آنها اضافه کنند. به عنوان مثال، اگر بخواهیم از DuckDuckGo به جای گوگل به عنوان یک موتور جستجو پیش فرض استفاده کنیم باید مراحلی که در ادامه می گوییم را انجام دهید.
در مرحله اول باید صفحه وب DuckDuckGo در کروم بروید سرچی را انجام دهید. بر روی منو کروم ضربه بزنید. سپس به تنظیمات (Settings) بروید و گزینه Search engine را انتخاب کنید. پس از آن بر روی DuckDuckGo که پایین Recently visited در صفحه موتور جستجو ضربه بزنید.
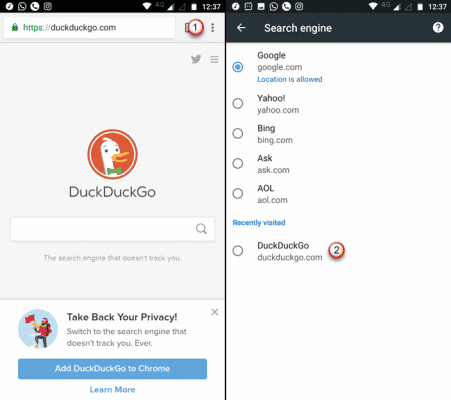
ذخیره وب سایت در فرمت PDF برای مطالعه آفلاین
اگر از مرورگر کروم در اندروید استفاده می کنید می توانید وب سایت های مورد علاقه خود را ذخیره کنید تا در مواقعی که به اینترنت دسترسی ندارید به طور آفلاین از آنها دیدن کنید. این کار را می توانید با قابلیت Download کروم انجام دهید.
برای بازدید و مطالعه از یک صفحه وب در مواقع آفلاین توانید آن را در فرمت PDF ذخیره کنید همچنین این امکان برایتام مهیاست که آن را به دستگاه دیگر منتقل کنید.
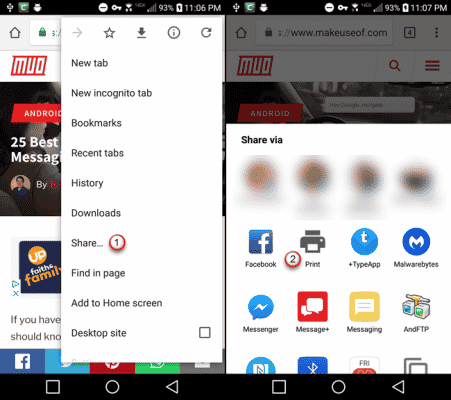
برای ذخیره یک صفحه وب در فرمت PDF ابتدا، منو کروم را باز کرده و گزینه Share را انتخاب کنید. پس از آن بر روی گزینه Print که در باکس دیالوگ Share via قرار دارد ضربه بزنید. از لیست کشویی باز شده گزینه Select a printer را انتخاب کرده بعد گزینه Save as PDF را انتخاب کنید و بر روی دکمه آبی PDF ضربه بزنید.
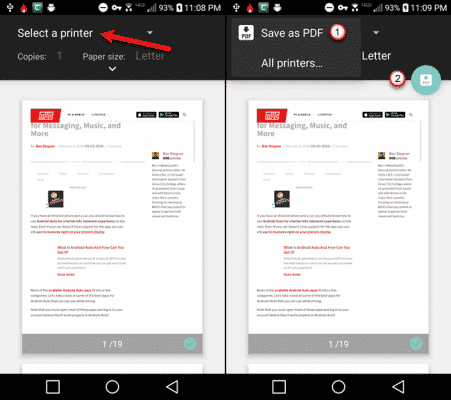
اگر کارت حافظه در گوشی خود ندارید، بر روی دکمه Save در پایین صفحه ضربه بزنید. اما اگر کارت حافظه داشته باشید این دکمه تا زمانی که محل ذخیره را مشخص نکنید در دسترس نخواهد بود. بنابراین بر روی دکمه منو در بالا گوشه سمت چپ صفحه ضربه بزنید. پس محل ذخیره یعنی جایی که می خواهید فایل PDF ذخیره شود را انتخاب کنید و در پایان بر روی دکمه Save ضربه بزنید.
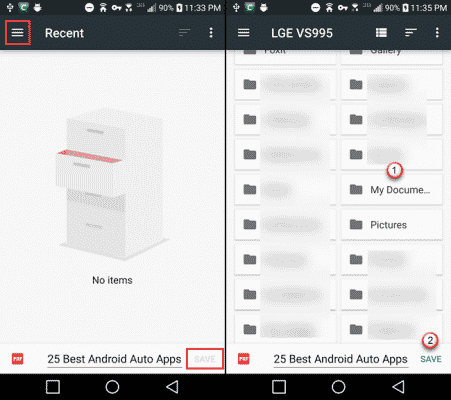
اکنون فایل پی دی اف شما ذخیره شده و می توانید از طریق Google Drive یا اپلیکیشن دیگری آن را باز کنید.
درخواست نسخه دسکتاپ وب سایت
بیشتر وب سایت هایی که در گوشی از آنها بازید می کنید دارای نسخه موبایل سایت هستند. اگر چه در این نسخه، فرمت و بخش های مختلف سایت با صفحات کوچک موبایل سازگار است اما اگر بخواهید می توانید نسخه دسکتاپ وب سایت ها را در موبایل مشاهده کنید.
برای انجام این کار، بر روی منو کروم یا همان سه نقطه ضربه بزنید. سپس گزینه Desktop site در منو را انتخاب کنید.
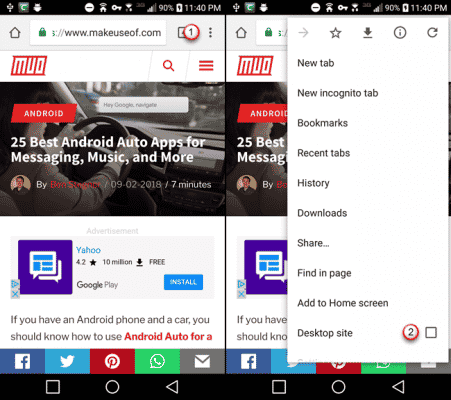
فعال کردن قابلیت Do Not Track
اگر در مورد مسائل امنیتی هنگام استفاده از مرورگر کروم در اندروید هستید می توانید ویژگی Do Not Track یا سیستم ردیابی وب سایت را فعال کنید. این قابلیت معمولا به طور پیش فرض غیرفعال است.
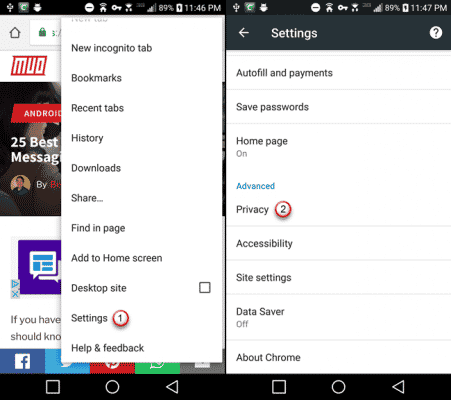
برای فعال کردن این ویژگی، بر روی منو کروم ضربه بزنید سپس به بخش Settings یا تنظیمات بروید و در بخش Advanced بر روی گزینه Privacy ضربه بزنید. در صفحه Privacy بر روی گزینه « Do Not Track» ضربه بزنید حالا کافیست Off را به On تغییر دهید.
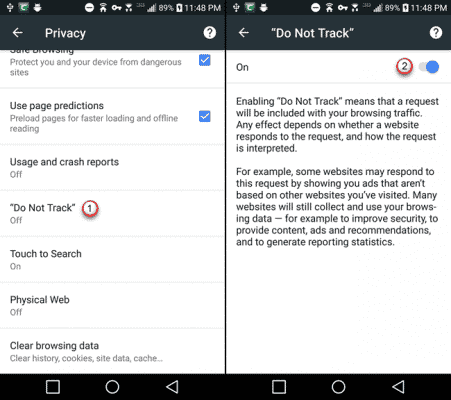
پاک کردن اطلاعات قدیمی تر از 30 روز مرورگر
زمانی که قصد دارید تاریخچه مرورگر کروم در اندروید را پاک کنید می توانید از بین گزینه های «یک ساعت گذشته»، «بیست و چهار ساعت پیش»، «هفت روز پیش»، «چهار هفته پیش» یا « همیشه» یکی را انتخاب کنید. اما شاید برخی کاربران بخواهند اطلاعات سی روز گذشته خود را نگه دارند و اطلاعات قدیمی تر را پاک کنید.
برای انجام اینکار، باید « chrome://flags/#clear-old-browsing-data» را در نوار آدرس تایپ کنید و اینتر را بزنید. سپس در قسمت Clear older browsing data، روی لیست کشویی آن کلیک کرده و Enabled را بزنید. پس از آن Relaunch Now را انتخاب کنید.
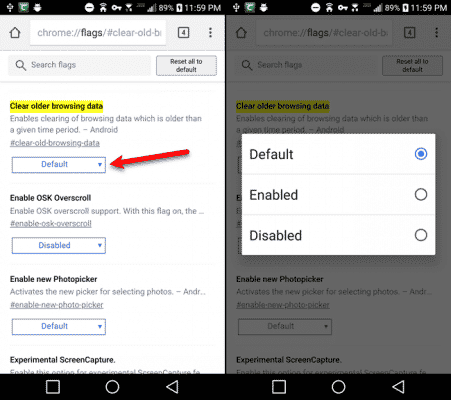
بعد بر روی منو کروم ضربه بزنید و از منو گزینه Settings را برگزینید سپس در قسمت Advanced گزینه Privacy را انتخاب کنید. به پایین بیایید و Clear browsing data را انتخاب کنید. از طریق لیست کشویی، Time range را انتخاب کرده و سپس گزینه Older than 30 days را انتخاب کنید.
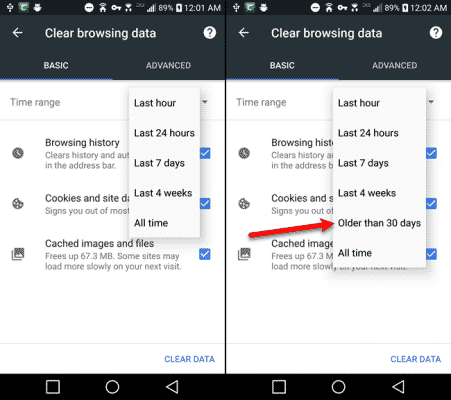
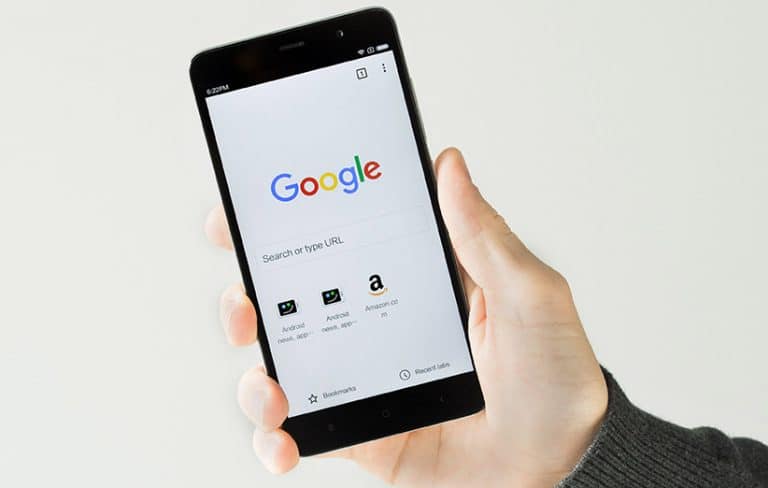
مشکلی که من الان دارم اینه که از وقت اخرین به روز رسانی تب هام به جای حالت کارتی به شکل جدولی نشون داده میشن…چیکار کنم؟(TTATT)