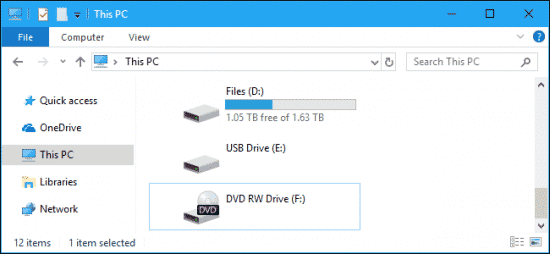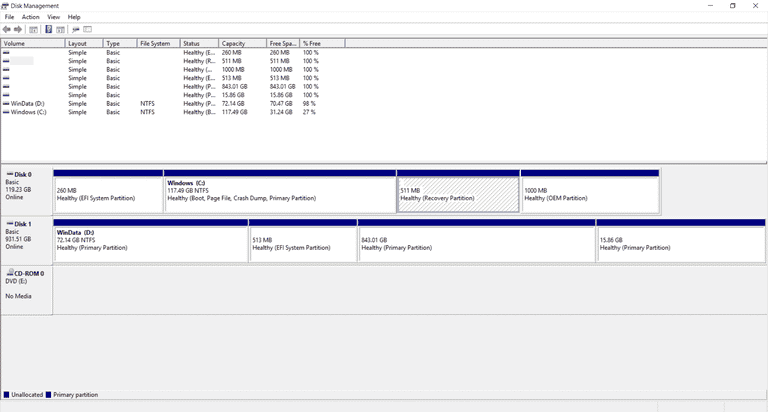کامپیوتر ها معمولا دارای یک درایو بازیابی اطلاعات هستند. این برنامه معمولا مخفی است، اما گاهی اوقات هم در This PC و یا بخش های دیگر مشاهده می شود. اکنون می خواهیم طریقه ی مخفی کردن درایو بازیابی اطلاعات و دیگر درایو ها را توضیح دهیم.
ما برای آموزش دادن نحوه ی مخفی کردن این درایو، از قبل آن را حذف خواهیم کرد؛ اما هنوز هم در قسمت ابزار های مدیریت، قابل مشاهده می باشد. با این حال، نمی توان آن را در Explorer و یا دیگر برنامه های روی صفحه مشاهده کرد. شما همیشه می توانید یک درایو را دوباره بازیابی کنید.
آپشن اول: استفاده از Disk manager (مدیریت دیسک)
برای بازیابی بسیاری از درایو ها شما می توانید از ابزار گرافیکی مدیریت دیسک استفاده کنید. برای این که این ابزار را بر روی ویندوز 10 باز کنید، روی نوار start کلیک راست کرده (و یا windows + X را بزنید)، سپس بر روی آپشن “Disk manager” (مدیریت دیسک) کلیک کنید.
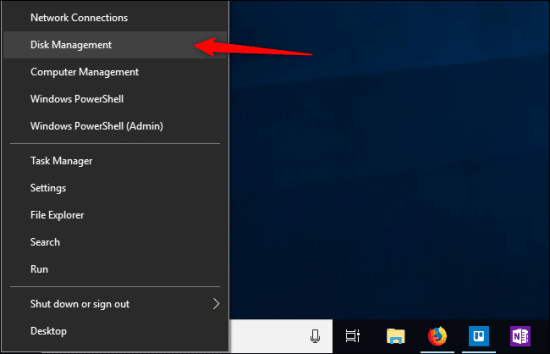
برای باز کردن این آپشن در ویندوز 7، منوی start را باز کرده، در قسمت جست و جو واژه ی “hard disk” را تایپ کنید، و سپس بر روی “create and format hard disk partition” کلیک کنید. حرف درایوی که می خواهید مخفی کنید را مشخص کنید. برای مثال اگر می خواهید درایو D را مخفی کنید، در قسمت file explorer، به دنبال حرف D بگردید. (با مرورگر Opera touch بیشتر آشنا شوید )
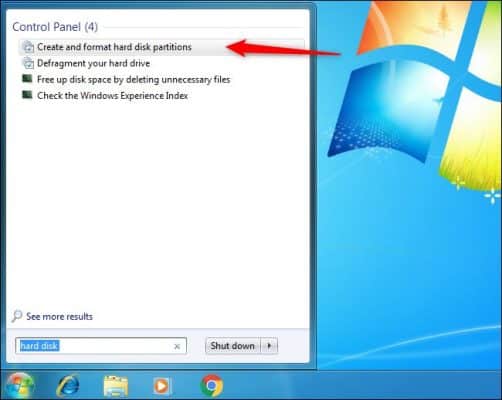
روی درایو مورد نظر کلیک راست کرده، و سپس دستور “change drive letter and path” را انتخاب کنید. اگر بجز آپشن “help”، آپشن دیگری در آن قسمت وجود ندارد، هنگامی که بر روی درایو مورد نظر کلیک راست کردید، باید با زدن next به قسمت های بعدی بروید. شما برای حذف درایو مورد نظرتان، باید از disk part استفاده کنید. اما یک قسمت گرافیکی به شما چنین اجازه ای را نمی دهد.
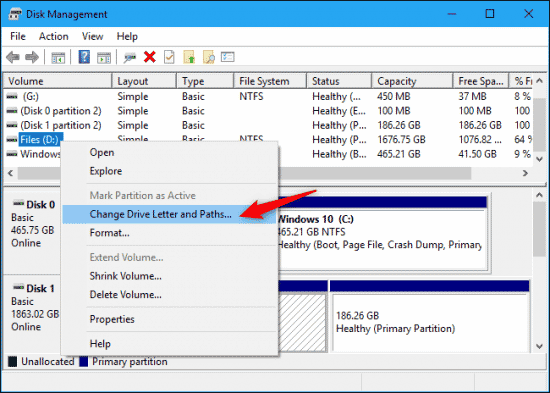
درایوی که می خواهید حذف کنید را انتخاب کرده، ابتدا کلید remove و سپس ok را بزنید. معمولا هر قسمتی شامل یکی از حروف درایو ها (مانند D، E، و …) می باشد. اگر در یک قسمت چند درایو وجود داشت باشد یکی از آن هایی که می خواهید را انتخاب کنید.
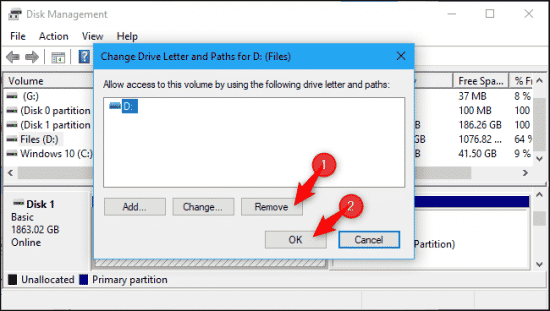
اکنون ویندوز به شما هشدار می دهد که اگر حرف درایو را حذف کنید، برنامه هایتان ممکن است به درستی کار نکنند. مثلا اگر شما یک برنامه را بر روی درایوی نصب کرده و یا اطلاعات مهمی را در آن ذخیره کرده باشید، هنگامی که حرف آن درایو را حذف کنید دیگر نمی توانید به آن ها دسترسی پیدا کنید.
برای ادامه دادن مراحل، Yes را بزنید.
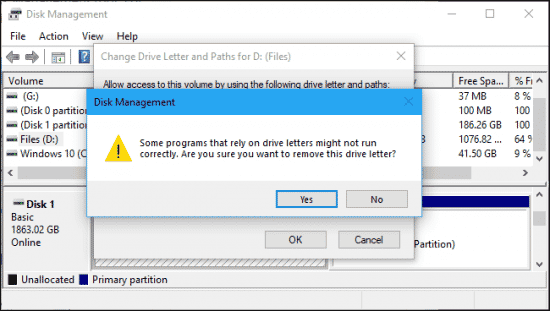
اگر آن درایو اخیرا استفاده شده باشد، هشداری روی صفحه ظاهر می شود که برای اتمام فرایند، باید کامپیوتر را خاموش و روشن کنید. بر روی Yes کلیک کرده تا کامپیوتر تان خاموش و روشن شود. پس از اتمام این فرایند شما دیگر نمی توانید آن درایو را مشاهده کنید.
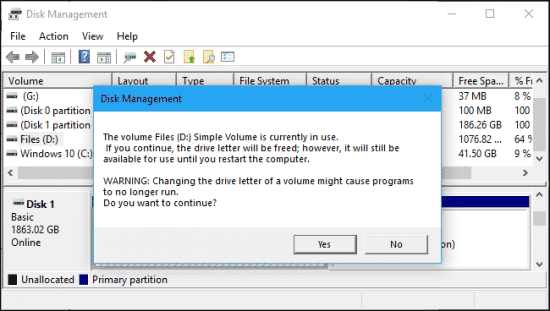
اگر شما بخواهید که در آینده دوباره آن درایو را قابل مشاهده کنید، دوباره به مدیریت ابزار ها بروید ، Change drive letter را انتخاب کرده و Paths windows را بزنید. اکنون باید بر روی Add کلیک کنید و یک حرف برای درایو تان انتخاب کنید. برای این کار – حتی اگر پیش از حذف درایو، برنامه هایی بر روی آن نصب کرده اید، باید همان حرفی که قبلا روی درایو بوده را تایپ کنید تا به درستی کار کند.
آپشن دوم: دستور disk part را انجام دهید
Disk manager همیشه و برای همه ی درایو ها درست عمل نمی کند. برای مخفی کردن درایو هایی که با Disk manager مخفی نمی شوند، باید از دستور disk part استفاده کنید. در ابتدا باید حرف درایوی که می خواهید مخفی کنید را شناسایی کنید. شما می توانید آن را از This PC و یا Explorer on Windows 10 (و یا Windows explorer on windows 7) پیدا کنید.(آموزش نحوه افزایش دقت نشانگر ماوس در ویندوز )
برای مثال در این اسکرین شات ما می خواهیم درایو G را مخفی کنیم.
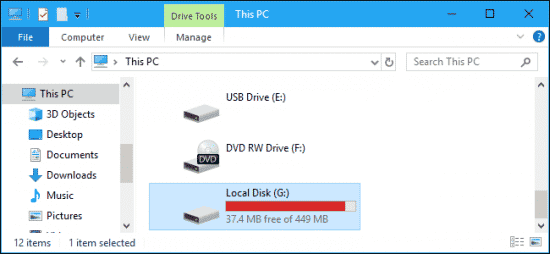
برای انجام این کار، منوی start را باز کنید، کلمه ی “cmd” را در قسمت جست و جو تایپ کنید، بر روی command prompt کلیک کرده و سپس run as administer را انتخاب کنید.
در prompt باید دستور زیرا را تایپ کرده و enter را بزنید.
به یاد داشته باشید که برای مشخص کردن ابزار مورد نظر تان، prompt به disk part تغییر پیدا می کند. دستور پایین را تایپ کنید و سپس enter را بزنید تا وارد لیست volume های کامپیوتر تان شوید.
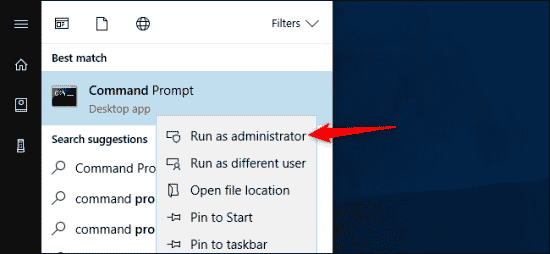
اکنون باید عدد volume درایو مورد نظر تان که می خواهید مخفی کنید را شناسایی کنید. مثلا اگر می خواهید درایو G را مخفی کنید، باید همانطور که در اسکرین شات مشاهده می کنید، Volume 1 را انتخاب کنید.
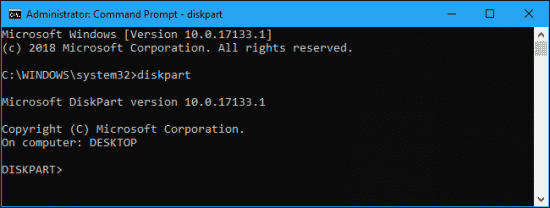
برای انتخاب درایو، دستور های بعدی را نیز انجام دهید و # را جایگزین عدد volume کنید.
در این مثال از این جهت که می خواهیم volume 1 را انتخاب کنیم، باید دستور پایین را دنبال کنیم.
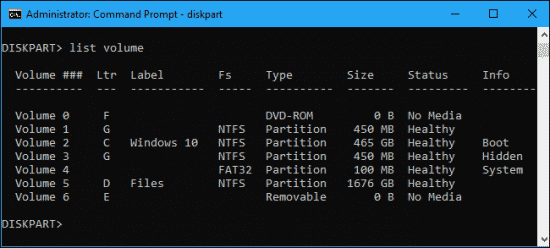
برای حذف درایو، دستور پایین را اجرا کنید و G را به جای حرفی درایوی بذارید که می خواهید حذف کنید.
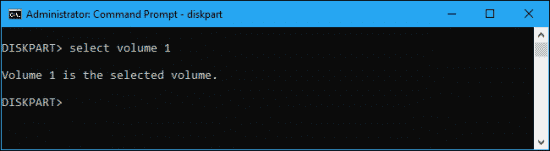
اکنون درایو بازیابی و یا هر درایو دیگری که انتخاب کرده اید، مخفی می شود.
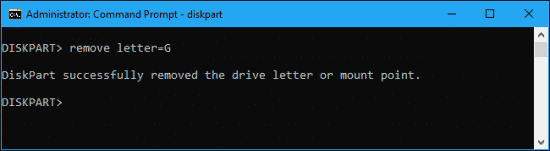
البته، شما نمی توانید سیستم ویندوز که در درایو C قرار دارد را مخفی کنید. زیرا ویندوز کامپیوتر شما برای کار کردن به این درایو نیاز دارد.