کاربران macOS و ویندوز معمولا روی این که کدام یک برنامه های فرعی بیشتری می توانند نصب کنند، بحث می کنند. چیزی که کمتر مورد توجه قرار می گیرد این است که کیفیت قابلیت های درونی کدام یک بالاتر است؛ قابلیت هایی چون Preview، TextEdits، Wordpads و نهایتا موضوع این مطلب یعنی Paint یا نقاشی.
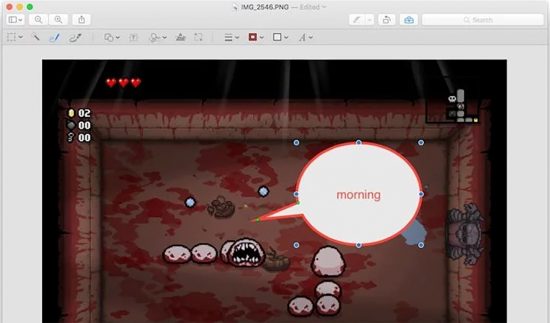
در سیستم های مک نرم افزار نقاشی از پیش نصب شده ساده ای وجود دارد که ممکن است کارآمد واقع شود. شاید این برنامه جلوی چشم شما نباشد، اما اگر بدانید کجا را باید بگردید، برنامه نسبتا مفیدی است. این برنامه در بخش Preview پنهان است!
در این مطلب به شما نشان میدهیم که چطور به نرم افزار مخفی نقاشی Preview دسترسی پیدا کنید. همچنین ویژگی های ساده ای که دارد را معرفی می کنیم.
فهرست محتوا
باز کردن Preview
بیشترین استفاده ای که ویژگی های نقاشی مانندِ موجود در Preview دارند نوشتن یادداشت روی تصاویر است. در صورتی که Preview در طاقچه (Dock) مک وجود دارد، تصویر مورد نظرتان را روی آیکون Preview موجود در طاقچه بکشید. در غیر این صورت، روی تصویر راست کلیک کنید و مسیر Opne With > Preview را دنبال کنید. همچنین می توانید از طریق پوشه Applications و کلیک روی آیکون Preview این برنامه را باز کنید.
معمول ترین و پر استفاده ترین ابزار موجود در Preview، ابزار مرتبط با نمایش و به اشتراک گذاری تصاویر می باشند؛ ابزاری چون بزرگنمایی، چرخاندن و غیره. اما اگر روی آیکون واقع در کنار نوار جستجو کلیک کنید – آیکونی که شبیه به یک جعبه ابزار کوچک است – نوار ابزار Markup (نشانه گذاری) باز میشود. این نوار ابزار شامل ابزارهای ساده اما کارآمدی برای یادداشت نویسی روی تصاویر است.
![]()
یادداشت نویسی روی تصاویر
مهم ترین ابزار نشانه گذاری/ویرایش در زیر آمده اند.
ابزار انتخاب یا Selection
در گوشه سمت چپ، ابزار انتخاب اشکال وجود دارد؛ این ابزار برای انتخاب مستطیل، بیضی یا اشکال انتخاب شده دستی از تصویر و سپس حذف، کپی و… آن ها استفاده می شوند. یک ابزار Smart Lasso (کمند هوشمند) نیز وجود دارد که مانند ابزار انتخاب چند ضلعی عمل میکند. اما از آنجایی که تنظیمات مورد نظر خودش را روی اشکال انتخاب شده و رنگ های موجود در تصویر اعمال میکند، آن را ابزاری قابل اعتماد نمی دانیم. به هر حال بهتر است خودتان امتحانش کنید.
Sketch و Draw
ابزار سوم و چهارم به ترتیب Sketch (طراحی) و Draw (نقاشی) می باشند. ابتدا به نظر می رسد که هر دو شبیه یکدیگر هستند. یعنی هر دوی آن ها ابزار خودکار (pen) قابل کنترلی هستند که به شما اجازه می دهند آزادانه روی تصاویر و با رنگ های مختلف خطوط دلخواه بکشید. با این وجود، نتایج بیرون آمده از این دو ابزار با یکدیگر بسیار متفاوت هستند.
Draw دقیقا همان شکلی که کشیده اید را قبول میکند و آن را تبدیل به لایه ای قابل حرکت میکند. اما Sketch شکلی که کشیده اید را ترجمه و به نحوی آن را هوشمندتر میکند؛ مثلا یک دایره غیر منتظم، تبدیل به دایره ای کامل میشود یا مثلا مستطیلی زمخت تبدیل به مستطیلی بی نقص میشود. می توانید به راحتی حباب گفتگو نیز ایجاد کنید؛ وقتی به اشکال بیضوی گوشه ای نوک تیز اضافه کنید، خود Preview داخل بیضی را رنگی متفاوت می دهد و محدوده ای درست میکند که می توانید خیلی راحت در آن، متن جایگذاری کنید.
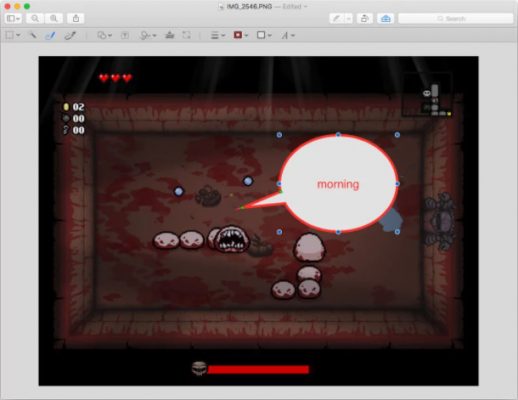
از آنجایی که حرف متن (Text) به میان آمد، با استفاده از ابزار ششم در نوار ابزار، امکان اضافه کردن متن وجود دارد. این ابزار برعکس آنچه که باید باشد، بسیار ساده اضافه میشود: به محض اینکه روی ابزار Text کلیک کنید، خود Preview کادر متنی از پیش پر شده ای وسط تصویر می اندازد. سپس می توانید آن را به هر جایی که می خواهید منتقل کنید و هر متنی که مایل هستید درون آن بنویسید.
آخرین ابزاری که معرفی می کنیم، ابزار Sign (امضا) است. این ابزار هفتمین ابزار در نوار ابزار است. وقتی روی این گزینه کلیک کنید، Preview مراحل دیجیتالی اضافه کردن امضایتان را فراهم میکند. می توانید با استفاده از یک حسگر لمسی (touchpad) یا نوشتن امضا روی تکه ای کاغذ و نگه داشتن آن جلوی دوربین، امضایتان را وارد سیستم کنید.
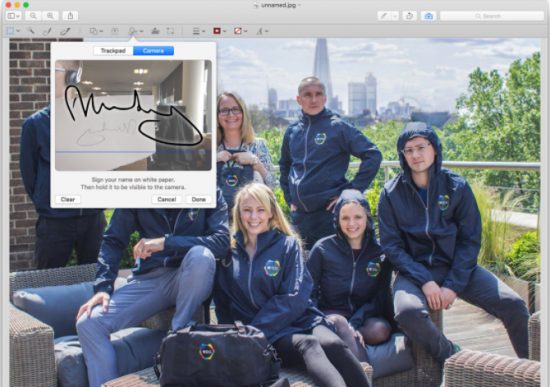
در این مطلب به طور مفصل نحوه ایجاد امضای دیجیتالی را توضیح داده ایم؛ در صورت وجود هر گونه ابهام، این مطلب را مطالعه کنید.
پس از آنکه برای خود یک امضای دیجیتال درست کردید، فقط کافی است روی آیکون ابزار Sign کلیک کنید. پس از این کار، Preview یک کپی قابل انتقال از امضای شما در صفحه ایجاد میکند.
