اگر در حال دانلود یک پرونده بزرگ با اتصال به اینترنت نسبتاً کند هستید، ممکن است مجبور باشید تمام طول شب را بیدار بمانید تا دانلود به پایان برسد تا بتوانید مک خود را خاموش کنید. این جایی است که توانایی Shut Down خودکار مک بسیار مفید است.
در این مطلب قصد داریم به شما نحوه Boot Up، Sleep یا Shut Down خودکار مک را نشان دهیم. به عنوان مثال ، در اتصال اینترنت، جایی که دانلود در شب بهترین نتیجه را دارد ، یک برنامه Boot Up، Sleep یا Shut Down خودکار مک برنامه ریزی شده به شما کمک می کند تا از آن استفاده بهینه کنید.
فهرست محتوا
نحوه زمان بندی Shut Down خودکار مک در macOS Big Sur
روند ایجاد Boot Up، Sleep یا Shut Down خودکار مک در macOS Big Sur کاملاً ساده است.
فقط کافی است این مراحل را دنبال کنید:
- روی نشانگر Apple را در گوشه بالا سمت چپ کلیک کرده و سپس System Preferences را کلیک کنید.
- روی Battery کلیک کنید ، سپس در پنجره سمت چپ ، روی Schedule کلیک کنید.
- اولین گزینه با عنوان Start up or wake ، به شما امکان می دهد زمان بوت شدن یا بیدار شدن از طریق Mac را برنامه ریزی کنید.
- اگر ترجیح می دهید وقتی Mac به حالت sleep می رود برنامه ریزی کنید ، کادر کنار Sleep را علامت بزنید. همچنین می توانید روی Sleep کلیک کنید تا یک منوی کشویی نشان داده شود که به شما امکان می دهد Shut down یا Restart را انتخاب کنید.
- روزها و ساعتی را که می خواهید این اقدام را برنامه ریزی کنید انتخاب کنید.
- روی Apply کلیک کنید.
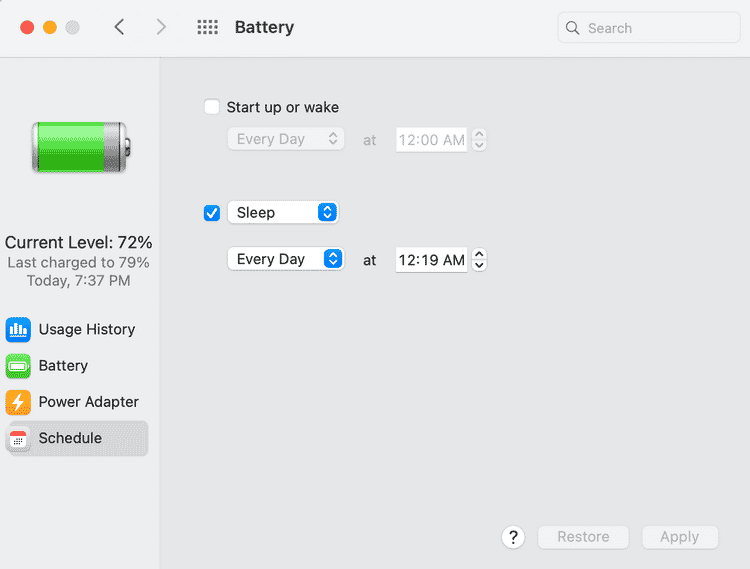
اکنون Mac شما عملکردی را که اخیراً انتخاب کرده اید به طور خودکار انجام می دهد. به یاد داشته باشید که حتی اگر این اقدامات را برنامه ریزی کنید ، 10 دقیقه پس از زمان برنامه ریزی شده انجام می شود تا به شما زمان کافی برای صرفه جویی در کار یا لغو خاموش کردن برنامه ریزی شده را بدهد.
همچنین یک پنجره بازشو به شما امکان می دهد فوراً اقدام برنامه ریزی شده را اجرا کنید یا آن را لغو کنید.
نحوه برنامه ریزی Shut Down خودکار مک در macOS Catalina یا نسخه قدیمی تر
اپل منوی تنظیمات را با Big Sur اصلاح کرد ، این بدان معنی است که برنامه ریزی Mac برای Boot Up، Sleep یا Shut Down خودکار مک در macOS Catalina یا نسخه های قدیمی سیستم عامل کمی متفاوت است.
این فرایندی است که باید دنبال کنید:
- روی آرم Apple در گوشه بالا سمت چپ Mac خود کلیک کرده و System Preferences را باز کنید.
- اکنون روی Energy Saver کلیک کنید.
- روی Schedule کلیک کنید، که در زیر دکمه بازیابی پیش فرض ها قرار دارد.
- در پنجره کوچکی که باز می شود ، کادر کنار Sleep را علامت بزنید. همچنین می توانید روی Sleep کلیک کنید تا یک منوی کشویی نشان داده شود. در صورت تمایل به جای sleep رایانه ، Restart or Shut Down را در اینجا می توانید انتخاب کنید.
- یک علامت تأیید در کنار Start up or wake نیز وجود دارد که به شما امکان می دهد Mac خود را در یک زمان خاص هر روز یا هر روز مشخص راه اندازی کنید.
- روزها و زمانی را که می خواهید Mac خود را در حالت sleep قرار دهید تنظیم کنید و OK را کلیک کنید.
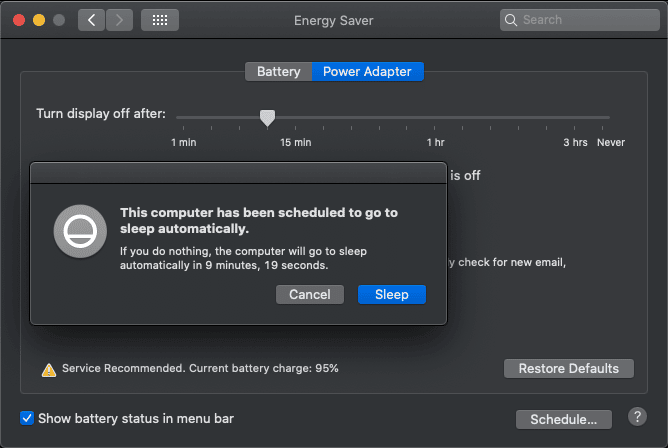
همانطور که در مورد Big Sur مشاهده کردیم ، Mac شما به طور خودکار 10 دقیقه پس از زمان برنامه ریزی شده sleep, shut down یا restart می شود. قبل از خاموش کردن دستگاه می توانید همه کارهای مهم خود را ذخیره کنید یا در صورت تمایل می توانید برنامه shut down را لغو کنید.
هم چنین بخوانید: آموزش چگونگی استفاده از Split View در مک
نحوه ورود خودکار برنامه ها هنگام ورود به سیستم
همانطور که هنگام ورود به محل کار شما باید میز کار خود را به راحتی بچینید ، بسیار عالی است که هنگام ورود به سیستم ، Mac نیز برنامه های مورد علاقه خود را راه اندازی کند.
بیشتر افراد همه روزه از برنامه های writing ، Apple Music ، Messages و برنامه ایمیل خود استفاده می کنند. با هر بار ری استارت کردن، شروع همه برنامه ها بسیار طاقت فرسا است، بنابراین بهتر است اجرای آن ها را خودکار و اتوماتیک کنیم.
این مراحل را دنبال کنید:
- در Mac خود، روی آرم Apple در گوشه بالا سمت چپ کلیک کنید و به System Preferences بروید.
- اکنون روی Users & Groups کلیک کنید.
- در پنجره سمت چپ ، مطمئن شوید که کاربر صحیحی را در Mac خود انتخاب کرده اید.
- در سمت راست ، روی برگه ای با عنوان Login Options کلیک کنید.
- دکمه Plus را در زیر آن کلیک کنید و هر برنامه ای که می خواهید را انتخاب کنید. برای یافتن برنامه های خود می توانید روی دکمه Applications در سمت چپ کلیک کنید.
- با ورود به سیستم Mac خود این فرایند را برای هر برنامه ای که می خواهید قعال شود تکرار کنید.
- اگر می خواهید برنامه ای را در پس زمینه راه اندازی کنید، کادر انتخاب Hide (پنهان کردن) را در سمت راست علامت بزنید.
چگونه می توان هر بار درخواست رمز ورود به سیستم Mac خود را متوقف کرد؟
هر زمان Mac شما مجدداً راه اندازی شود، macOS باعث می شود رمز ورود خود را وارد کنید. اگر از انجام این کار خسته شده اید، می توانید از این مرحله رد شوید و به طور خودکار وارد سیستم شوید.
اگر تنها کاربر Mac خود باشید و مک شما همیشه در مکانی امن باشد، این بهترین استفاده است. در غیر این صورت، می تواند به سرعت به یک کابوس حریم خصوصی و امنیتی تبدیل شود، بنابراین قبل از فعال کردن ورود خودکار در Mac خود ، از عواقب آن مطمئن باشید.
اگر مطمئن هستید که می خواهید این کار را انجام دهید ، این مراحل را دنبال کنید:
- روی آرم Apple کلیک کرده و به System Preferences> Users & Groups بروید.
- در پنجره سمت چپ گزینه های ورود را کلیک کنید.
- روی نماد padlock در زیر کلیک کنید و رمز ورود Mac خود را وارد کنید.
- در سمت راست ، روی منوی کشویی کنار Automatic login کلیک کنید و نام کاربری خود را انتخاب کنید.
- اکنون یک بار دیگر رمز ورود به سیستم Mac خود را وارد کنید و روی تأیید کلیک کنید.
- هشداری را مشاهده خواهید کرد که توضیح می دهد Touch ID غیرفعال خواهد شد (اگر Mac شما دارای Touch ID باشد) و کارت های Apple Pay (در صورت وجود) از این Mac برداشته می شوند. این یک اقدام امنیتی است که برای به حداقل رساندن ضرر و زیان شما در صورت دسترسی کسی به Mac شما طراحی شده است.
- اگر مطمئن هستید که هنوز می خواهید ادامه دهید ، روی Continue کلیک کنید.
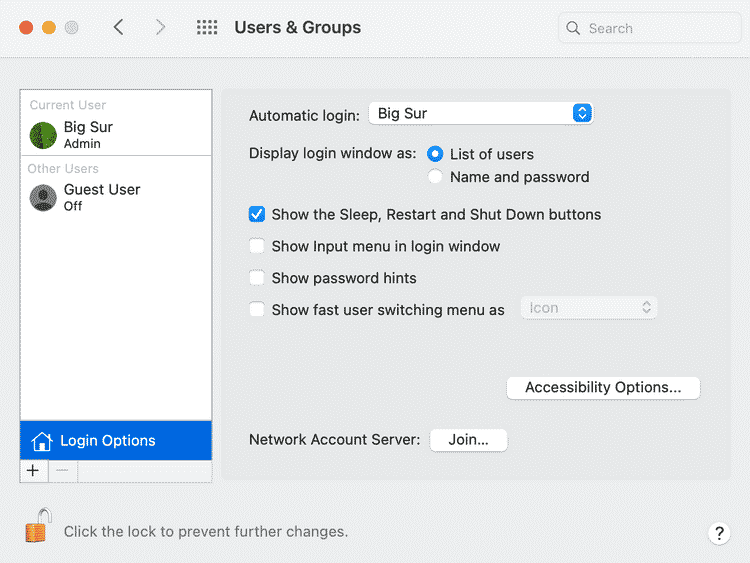
با این کار ورودهای خودکار در Mac شما امکان پذیر است و در زمان sleep یا shut down مک، دیگر لازم نیست رمز ورود خود را وارد کنید.
این فقط آغاز اتوماسیون مک است
در حالی که Boot Up، Sleep یا Shut Down خودکار مک بسیار جالب است ، شما می توانید کارهای بسیار بیشتری انجام دهید، از جمله باز کردن مجموعه خاصی از صفحات وب در هر روز. برنامه Automator در Mac فوق العاده قدرتمند است و کارهای پیچیده ای از این دست را حتی برای مبتدیان قابل دسترسی می کند.
شما از این قابلیت های مک استفاده کرده اید؟ نظرات و تجربیات خود را با ما در میان بگذارید.
