پیدا کردن آدرس آی پی مک دشوار نیست و می توانید آن را از همان صفحه تغییر دهید. ممکن است بخواهید آدرس آی پی مک خود را برای اهداف اطلاع رسانی دوباره بررسی کنید، یا شاید شما وارد سیستم می شوید تا مشکل اینکه”دستگاه دیگری در شبکه از آدرس آی پی رایانه شما استفاده می کند ” را بررسی کنید. در این جا نحوه بررسی و تغییر آدرس آی پی در مک خود در صورت لزوم آورده شده است.
فهرست محتوا
چگونه آدرس آی پی مک خود را پیدا کنید
ساده ترین راه برای بررسی آدرس آی پی مک از طریقNetwork panel of System Preferences است. برای این کار کافی است روی منوی اپل در سمت چپ بالای صفحه کلیک کنید و System Preferences را برای باز کردن آن انتخاب کنید، یا از Cmd + Space برای جستجوی آن با Spotlight استفاده کنید. در آن جا، بر روی Network کلیک کنید تا گزینه های مربوطه باز شود. در سمت چپ ، اتصالات شبکه مختلفی را که کامپیوتر شما استفاده می کند ، مشاهده خواهید کرد. یک نقطه سبز در کنار اتصال فعلی شما ظاهر می شود، اگر از آن استفاده می کنید روی Wi-Fi کلیک کنید (یا اترنت اگر به صورت سیمی هستید) برای مشاهده اطلاعات مربوطه کلیک کنید. برای اتصال Wi-Fi ، تحت وضعیت ، می بینید. خطی که می گوید Wi-Fi به [Network] وصل شده است و دارای آدرس آی پی [آدرس] است. اتصالات سیمی آدرس آی پی شما را در لیستی از اطلاعات در همان صفحه نشان می دهند. اینجاست که می توانید آدرس آی پی فعلی مک خود را مشاهده کنید. در اکثر شبکه های خانگی، این فرمت با فرمت 192.168.X.Y یا 10.0.X.Y خواهد بود.
روش فوق سریع و قابل اعتماد است ، اما اگر می خواهید یک روش سریع تر داشته باشید ، می توانید آدرس آی پی مک خود را نیز با استفاده از دستور Terminal پیدا کنید. با جستجوی آن در Spotlight (Cmd + Space) ، ترمینال را باز کنید. بعد ، دستور زیر را وارد کنید تا آدرس آی پی خود را روی اتصال Wi-Fi نشان دهید:
ipconfig getifaddr en0
درصورت استفاده از اتصال اترنت از دستور زیر استفاده کنید:
ipconfig getifaddr en1در هر روش کار کنید. اگر بتوانید این دستور مفید Terminal را به خاطر بسپارید ، کمی سریع تر از کلیک کردن در فهرست های تنظیمات سیستم است.
نحوه تغییر آدرس آی پی مک
مشاهده آدرس آی پی شما اطلاعاتی را در اختیار شما قرار می دهد ، اما اگر به دریافت یک آدرس آی پی جدید در مک خود نیاز داشتیم چه؟ این معمولاً هنگام مشاهده پیام “دستگاه دیگر از آدرس آی پی شما استفاده می کند” ضروری است ، اگرچه می توانید آدرس مورد نظر خود را در هر زمان که می خواهید تغییر دهید. برای تغییر آدرس آی پی مک خود ، به همان صفحه پنل شبکه که در بالا گفته شد ، برگردید. در صفحه برای نوع اتصال فعلی خود ، روی دکمه Advanced در پایین کلیک کنید. این پنجره جدید با گزینه های بسیاری باز می شود. برگه TCP / IP را در بالا انتخاب کنید و گزینه های مربوط به آدرس آی پی فعلی خود را مشاهده خواهید کرد. در کنار پیکربندیIPv4 ، احتمالاً خواهید دید که استفاده از DHCP.DHCP یا پروتکل پیکربندی Dynamic Host (پیکربندی میزبان) ، ویژگی ای است که به روتر اجازه می دهد تا بطور خودکار آدرس های آی پی را مدیریت کند. بنابراین ، وقتی دستگاه جدیدی را به شبکه خود وصل می کنید ، لازم نیست یک آدرس آی پی رایگان را برای آن انتخاب کنید. روتر به طور خودکار این کار را می کند. برای دریافت یک آدرس آی پی جدید از روتر خود ، روی دکمه تجدید اجاره DHCP کلیک کنید. با این کار رایانه شما آدرس آی پی خود را منتشر کرده و شماره جدیدی دریافت می کند که باید خطای آی پی کپی را برطرف کند.
نحوه تنظیم یک آدرس آی پی دستی در مکOS
اگر تنظیم مجدد و تجدید آدرس آی پی شما کار نمی کند، ممکن است لازم باشد که یک آدرس آی پی را به صورت دستی اختصاص دهید. این به شما امکان می دهد تا آدرسی را تغییر دهید که برای دستگاه شما تغییر نخواهد کرد و این می تواند به حل مشکلات مربوط به آدرس های آی پی کپی شده کمک کند. می توانید یک آدرس آی پی ایستا را درست در مک خود تنظیم کنید. برای این کار ، در تب TCP / IP که در بالا به آن اشاره شد ، کادر configuration IPv4 را با استفاده از DHCP به آدرس دستی تغییر دهید. می توانید به صورت دستی در صورت تمایل انتخاب کنید ، اما گزینه قبلی فقط آدرس آی پی را مشخص کرده است ، بنابراین نیازی نیست که اطلاعات دیگری را تایید کنید.
یافتن یک آدرس آی پی استفاده نشده
هنگام تنظیم یک آی پی دستی ، باید یک آدرس آی پی را انتخاب کنید که قبلاً در شبکه شما استفاده نمی شود. در غیر این صورت ، شما هنوز هم می توانید به مشکل آی پی کپی شده خاتمه دهید. تا زمانی که می توانید برای بررسی آدرس های آی پی در روتر خود وارد شوید ، این کار ضروری نیست. در عوض می توانید این کار را با استفاده از دستور پینگ در ترمینال انجام دهید. از Cmd + Space برای باز کردن Spotlight و جستجوی Terminal استفاده کنید. برای بررسی اینکه آیا آدرس آی پی در حال استفاده است ، باید فرمت آی پی را برای شبکه خود بدانید. شما می توانید این مورد را در برگه TCP / IP که قبلاً بازدید کرده اید پیدا کنید. آدرس روتر فرمی است که شبکه شما استفاده می کند. این اغلب 192.168.0.X است ، اما شما باید بررسی کنید که مورد نظر شما چیست. حال ، در ترمینال دستور زیر را برای پینگ آدرس وارد کنید تا ببینید که در شبکه شما وجود دارد یا خیر ، آدرس را با شخصی که می خواهید استفاده کنید جایگزین کنید. :
ping 192.168.0.102
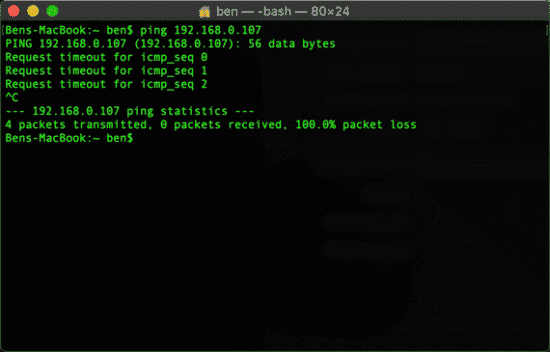
اگر این مورد مانند 64 bytes from 192.168.0.102 به دنبال اطلاعات دیگر باشد ، این بدان معناست که دستگاهی با آن آدرس در شبکه شما وجود دارد و به پینگ شما پاسخ می دهد. از این آدرس برای مک خود استفاده نکنید. دستور پینگ را دوباره با یک آدرس جدید دوباره امتحان کنید تا وقتی که موجود است را پیدا کنید. وقتی پاسخی را دریافت می کنید که از زمان استعلام درخواست شروع می شود ، یک آدرس رایگان پیدا کرده اید. می توانید آن آدرس آی پی را در قسمت آدرس IPv4 در صفحه تنظیمات شبکه وارد کنید. هنگامی که این کار را انجام دادید و روی OK> Applyدر آن صفحه ضربه بزنید، آدرس آی پی مک شما همان طور باقی خواهد ماند مگر اینکه آن را تغییر دهید.
رزرو آی پی دستی در روتر شما
برای دست یافتن به بهترین نتیجه، وقتی یک آدرس آی پی دستی را در مک خود تنظیم می کنید ، باید آن آدرس را در روتر خود نیز رزرو کنید. از این طریق، روتر شما می داند که مک شما انتظار دارد از همان آدرس استفاده کند. برای باز کردن صفحه مدیریت روتر خود، مرورگر خود را باز کرده و آدرس آی پی را که در کنار روتر ظاهر می شود در پنل TCP / IP که قبلاً استفاده کرده اید تایپ کنید. سپس باید با سرپرست و رمز عبور روتر خود وارد شوید، که متفاوت از رمز عبوری است که با Wi-Fi به آن وصل می شوید. اگر قبلاً در روتر خود وارد نشده اید ، Routerpasswords.com را بررسی کنید تا پیش فرض مورد نظر خود را پیدا کنید ، گزینه های رزرو آدرس آی پی بسته به روتر شما کمی متفاوت خواهد بود. به عنوان مثال ، در یک روتر TP-Link مدرن ، گزینه های زیر Advanced> Network> DHCP سرور را پیدا خواهید کرد. در بخش رزرو آدرس ، روی افزودن کلیک کنید ، سپس باید آدرس مک مک خود را مشخص کنید. مثال زیر دارای دکمه اسکن است که به شما امکان می دهد وسیله ای را انتخاب کنید که از آن هم اکنون متصل شده اید. اگر روتر شما این کار را ندارد ، باید آدرس مک مک خود را به صورت دستی پیدا کنید.
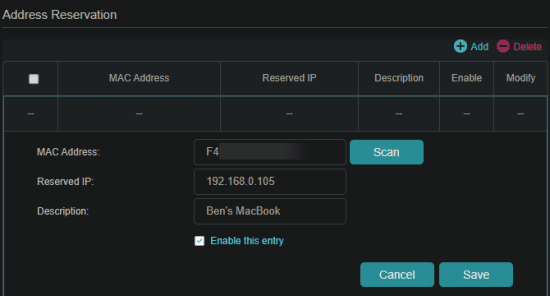
سپس آی پی دستی را که در جعبه آی پی Reserve انتخاب کرده اید ، وارد کنید و به دنبال آن یک نام دوستانه در قسمت توضیحات قرار دهید تا یادتان باشد این دستگاه چیست؟ است. اطمینان حاصل کنید که این ورود بررسی شده است ، سپس برای نهایی کردن رزرو ، روی گزینه Save کلیک کنید.
آدرس های عمومی در مقابل آی پی خصوصی
سرانجام ، ما باید به سرعت از دو نوع آدرس آی پی مختلف برای جلوگیری از هرگونه سردرگمی نام ببریم. هر چیزی که در بالا بحث کردیم مربوط به آدرس های آی پی خصوصی است که فقط در شبکه شما استفاده می شود. بیشتر شبکه های خانگی از همان محدوده آدرس استفاده می کنند (با شروع 192.168.0.X) ، اما این مقادیر فقط توسط شبکه محلی شما استفاده می شوند. یک آی پی اختصاصی دستی یا استاتیک ، مکان یابی دستگاه ها در شبکه را با آدرس آی پی آنها آسان تر می کند. برعکس ، آی پی عمومی شما همان چیزی است که بقیه اینترنت وقتی هر وسیله ای از شبکه شما به صورت آنلاین می رود ، می بیند. در حالی که می توانید ISP خود را برای یک آدرس آی پی ثابت بپردازید ، برای اکثر افراد ، یک آی پی عمومی پویا خوب است. آی پی عمومی شما تأثیر نمی گذارد روی خطای “دستگاه دیگری در حال استفاده از آدرس آی پی شما” است که ممکن است در مک مشاهده کنید. برای یافتن آی پی عمومی خود ، به سادگی Google “آدرس آی پی من” یا به سایتی مانند MyIP.com مراجعه کنید.
آدرس آی پی مک خود را به راحتی پیدا کرده و تغییر دهید
ما چگونگی مشاهده آدرس آی پی مک خود و هم چنین تغییر در صورت لزوم را بررسی کرده ایم. در بیشتر موارد ، شما می توانید به DHCP اعتماد کنید و نیازی به مدیریت دستی آدرس های آی پی ندارید. در حالی که تنظیم آدرس ها به صورت دستی کاربردهای خود را دارند ، افزایش سربار ارزش آن را ندارد ، مگر اینکه برای رفع مشکل مشکلی انجام دهید.
