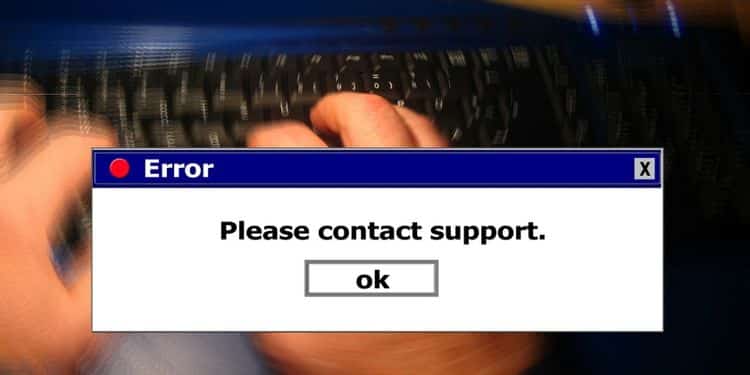هنگام شروع برنامه ، جعبه گفتگوی “Werfault.exe Application Error ” ظاهر می شود. این خطا می تواند دلایل زیادی داشته باشد ، از جمله مشکلات werfault.exe. این مشکلات می تواند منجر به بسته شدن و خطاهای تصادفی برنامه شود.
در بیشتر اوقات ، رفع خطاهای werfault.exe کاملاً ساده است. موارد زیر برخی از راه هایی است که می توانید برای رفع خطاهای werfault.exe استفاده کنید.
فهرست محتوا
Werfault.exe چیست؟
ویندوز 10 مجموعه ای از ده ها برنامه ، روال و ابزار است که با هم کار می کنند. برای برخی از این برنامه ها و برنامه های معمول معمولاً خرابی و خطاهای تصادفی ناشی از اشکالات و مشکلات دیگر بسیار معمول است.
Werfault.exe سرویس گزارش خطای ویندوز 10 است که مسئول جمع آوری گزارشات خطا درباره این خرابی ها و ارسال آنها به مایکروسافت است.
گزارش خطایی که werfault.exe برای مایکروسافت ارسال می کند به شرکت در رفع اشکالات و بهبود ثبات کلی سیستم کمک می کند. Werfault.exe همچنین راه حل هایی را ارائه می دهد که می توانید آن ها را امتحان کنید.
هم چنین بخوانید: آموزش ۸ روش رفع خطای جستجوی استارت ویندوز ۱۰
1. رایانه خود را ری استارت کنید
ساده ترین راه حل احتمالی برای هرگونه مشکل ویندوز ، ری استارت رایانه است. با راه اندازی مجدد رایانه ، تمام ابزارهای ویندوز از جمله werfault.exe پایان یافته و دوباره راه اندازی می شود. این می تواند تقریباً همه خرابی های برنامه تصادفی را برطرف کند.
2. درایورها را به روز کنید
درایورهای معیوب یکی از دلایل عمده خطاهای werfault.exe هستند. اگر درایورهای اجزای حیاتی مانند GPU به خوبی کار نکنند ، می توانند مشکلات کلی ایجاد کنند ، از جمله “خطای برنامه Werfault.exe”.
بنابراین ، تمام درایورهای سخت افزار خود را به روز کنید.
ابتدا Windows Key + I. را فشار دهید. پس از باز شدن صفحه Settings ، بر روی Update & Security کلیک کنید.
در مرحله بعدی ، View optional updates را انتخاب کرده و در صورت وجود به روزرسانی درایور ، Download and install را انتخاب کنید.
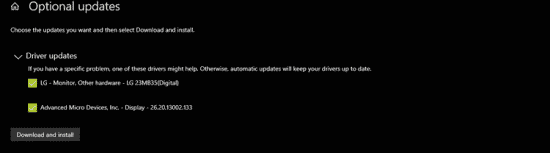
متناوباً ، می توانید مولفه های منفرد را از طریق برنامه های مدیریت مربوطه به روز کنید.
به عنوان مثال ، AMD Radeon Software را با اجزای سخت افزاری خود ارائه می کند. پردازنده های گرافیکی انویدیا با کنترل پنل انویدیا ارائه می شوند. می توانید به روزرسانی درایورها را از طریق این برنامه ها نصب و حذف کنید.
به طور خلاصه ، خواه از یک مولفه جدید استفاده می کنید یا از مولفه قدیمی قابل اعتماد ، مطمئن شوید که از جدیدترین درایورهای سازنده استفاده می کنید. برنامه هایی مانند Driver Booster 8 می توانند به شما کمک کنند درایورها را به راحتی به روز کنید. بنابراین ، هیچ دلیلی برای اجرای درایور های قدیمی وجود ندارد.
پس از به روزرسانی درایورها و ری استارت رایانه ، قبل از رفتن به راه حل بعدی ، بررسی کنید که آیا خطا برطرف شده است.
3. ویندوز را به روز کنید
ویندوز همیشه در حال پیشرفت است. مایکروسافت هر ماه به روزرسانی های امنیتی و رفع اشکال ها را انجام می دهد. هدف از این به روزرسانی ها بهبود پایداری سیستم و کاهش خرابی برنامه است. اگر این به روزرسانی ها را مرتباً نصب نکنید ، با اشکالات و مشکلات امنیتی روبرو خواهید شد.
بنابراین ، مهم است که ویندوز را به طور منظم به روز کنید. Windows Key + I را فشار دهید و روی Updates & Security کلیک کنید. در صورت وجود به روزرسانی ، آنها را دانلود و نصب کنید.
4. کامپیوتر خود را از نظر ویروس اسکن کنید
ویروس ها می توانند فایل های برنامه ها را آلوده کنند. در بسیاری از موارد ، فایل ها می توانند توسط برنامه ها خراب و غیرقابل دسترسی شوند. این مساله منجر به خرابی برنامه و به طور بالقوه خطای werfault.exe می شود.
بنابراین ، شما باید مطمئن شوید که رایانه شما ویروس ندارد. برای این کار ، Windows Key + I را در پنل settings فشار دهید، بر روی Update & Security کلیک کنید تا صفحه Windows Update باز شود.
سپس Windows Security را که در پانل سمت چپ قرار دارد ، انتخاب کنید. اکنون ، Virus & threat protection و سپس Scan options را انتخاب کنید.
در آخر ، Full Scan > Scan now را انتخاب کنید.
ویندوز برای شناسایی تهدیدات ، یک اسکن در سطح سیستم را اجرا می کند. پس از اتمام اسکن ، هر فایل مخربی که ویروسی است حذف کنید و رایانه خود را دوباره راه اندازی کنید.
پس از راه اندازی مجدد ، بررسی کنید که آیا خطا از بین رفته است.
5. Windows SFC Scan را اجرا کنید
ابزار Windows File File Checker (SFC.exe) سیستم عامل را برای یافتن فایل های خراب و ویروسی در سیستم اسکن می کند. این ابزار پس از یافتن فایل هایی که نیاز به تعمیر دارند ، آن ها را ترمیم می کند. فایل های خراب شده سیستم یکی از دلایل “خطای برنامه Werfault.exe” است.
ابتدا Command Prompt را در نوار جستجوی منوی Start جستجو کنید ، سپس روی Best Match راست کلیک کرده و Run as administrator را انتخاب کنید.
بعد ، sfc / scannow را تایپ کنید و enter را فشار دهید. اسکن ممکن است چند دقیقه طول بکشد ، بنابراین صبور باشید و خط فرمان را نبندید.
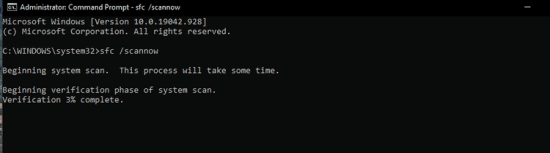
هنگامی که اسکن کامل شد ، ویندوز سعی می کند در صورت وجود پرونده های خراب ، آنها را برطرف کند. در آخر ، رایانه خود را مجدداً راه اندازی کنید و بررسی کنید که آیا خطا برطرف شده است.
6. Werfault.exe را غیرفعال کنید
اگر هیچ چیزی جواب نداد ، پس werfault.exe را غیرفعال کنید. اما قبل از اینکه به سراغ چگونگی غیرفعال کردن werfault.exe برویم ، به یاد داشته باشید که فقط باید از این گزینه به عنوان آخرین چاره استفاده کنید.
علاوه بر برنامه های کاربردی شخص ثالث ، ویندوز از werfault.exe برای پیگیری خطاها و پیشنهاد اصلاحات استفاده می کند. غیرفعال کردن آن به این معنی است که مایکروسافت نمی تواند مشکلات را یادداشت کند و یک راه حل درست کند.
با حذف این سلب مسئولیت ، Windows Key + R را فشار دهید ، services.msc را تایپ کنید و Enter را فشار دهید. با این کار لیستی از سرویس هایی که ویندوز در پس زمینه اجرا می کند باز می شود. لیست را به پایین ترین قسمت بیاورید و به Windows Reporting Error Reporting Service مراجعه کنید.
بعد ، روی Windows Error Reporting Service کلیک راست کرده و Properties را از لیست انتخاب کنید. در Startup Type ، روی لیست کشویی کلیک کرده و Disabled را انتخاب کنید.
در آخر ، روی Apply کلیک کنید و با موفقیت werfault.exe را غیرفعال کنید.
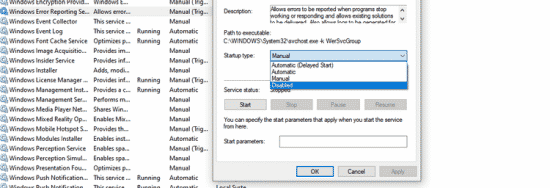
غیرفعال کردن werfault.exe باید تقریباً همه خطاهای برنامه werfault.exe را برطرف کند. اما در صورت ادامه خطا ، تنها گزینه شما نصب نسخه جدیدی از ویندوز است.
Werfault.exe عاشق این است که افرادی را که از بروزرسانی غفلت می کنند ، آزار دهد.
سیستم عامل ، برنامه های کاربردی و درایورهای سخت افزار خود را به روز نگه دارید. درایورهای قدیمی دلیل اصلی بروز خطاهای werfault.exe هستند و تا زمانی که متعهد نشدید همه موارد را در رایانه خود به روز کنید ، از بین نمی روند.
به روزرسانی همچنین تضمین می کند که شما مجبور نیستید به اقدامات شدید غیر ضروری مانند غیرفعال کردن werfault.exe متوسل شوید.
علاوه بر این ، برنامه ها را از وب سایت های ناشناخته دانلود نکنید ، فلش مموری تصادفی را به رایانه خود متصل نکنید و ایمیل های ناشناخته را باز نکنید. و فراموش نکنید که رایانه خود را به طور منظم برای بدافزار اسکن کنید.
منبع: makeuseof