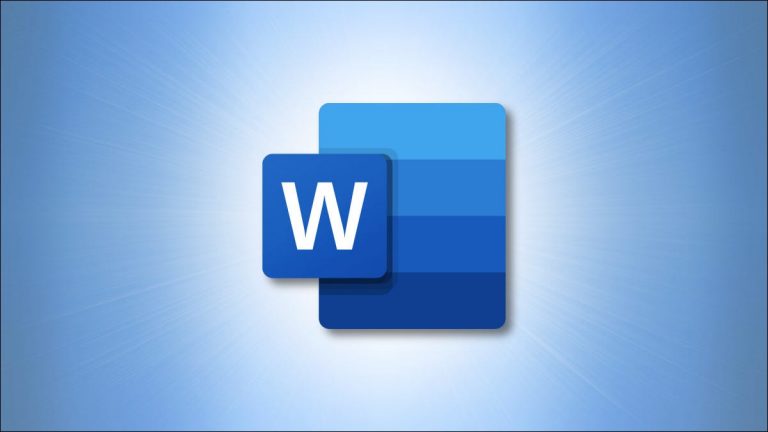آیا امکان اضافه کردن فرمول به جدول در ورد وجود دارد؟ درصورتی که داده های ما در ورد باشند چگونه می توانیم فرمول ها را استفاده کنیم؟ در گزارش ها ، پیشنهادات و اسناد مشابه ، جداول روش های ساختار یافته ای برای نمایش داده ها ارائه می دهند. اگر داده های Excel دارید ، می توانید آن ها را در سند Word خود جاسازی کنید. اما اگر نه ، می توانید یک جدول مستقیماً در Word ایجاد کنید و فرمول های سریع را در آن قرار دهید.
شاید شما یک جدول از محصولات ، فروش یا مکان ها داشته باشید. به راحتی می توانید محاسبه ای برای هزینه کل محصولات ، میزان متوسط فروش یا تعداد مکان ها وارد کنید. با استفاده از داده های موجود در جدول ، فقط چند کلیک برای افزودن فرمول به جدول در ورد لازم است.
هم چنین بخوانید: چگونه یک Cover Page سفارشی در ورد بسازیم؟
فهرست محتوا
فرمول را به سلول جدول در ورد اضافه کنید
بعد از اینکه جدول خود را در Microsoft Word وارد یا رسم کردید و اطلاعات را پر کردید ، سلولی را که می خواهید فرمول را اضافه کنید انتخاب کنید.
سپس به برگه Layout که ظاهر می شود بروید. به سمت راست نوار بروید و روی “Formula” در بخش Data کلیک کنید.
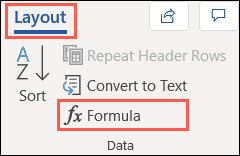
وقتی پنجره فرمول باز می شود ، وقت آن رسیده است که روی محاسبه سریع خود کار کنید.
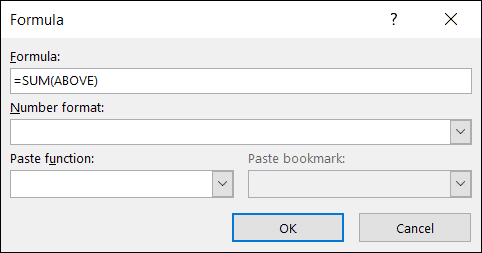
اگر این دقیقاً همان چیزی است که می خواهید ، روی “OK” کلیک کنید و فرمول اعمال می شود. نتایج در سلول ظاهر می شود.
برای استفاده از فرمول ، عملکرد یا گروهی متفاوت از سلول ها ، از پنجره فرمول برای تنظیم همه چیز استفاده کنید.
Formula
فرمول خود را با علامت برابر شروع کنید و سپس عملکرد خود را مانند AVERAGE ، COUNT یا PRODUCT تایپ کنید.
در پرانتز ، موقعیت سلول هایی را که می خواهید برای فرمول استفاده کنید ، اضافه کنید. از موقعیت های بالا ، پایین ، چپ و راست استفاده کنید. شما همچنین می توانید موقعیت ها را بسته به موقعیت سلول ها در رابطه با فرمول ترکیب کنید. به عنوان مثال ، می توانید از LEFT ، RIGHT برای سلول های سمت چپ و راست یا چپ ، ABOVE برای سلول های سمت چپ و بالای سلول استفاده کنید.
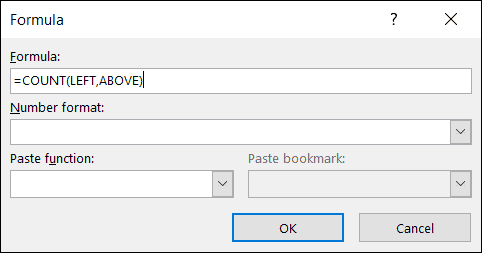
فرمت شماره
یک قالب برای نتایج مانند ارز ، درصد ، عدد کامل یا اعشار انتخاب کنید. اگر فرمت را انتخاب نکنید ، نتیجه شما باید با قالب سلول ها مطابقت داشته باشد.
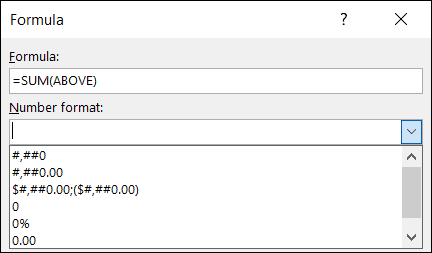
تابع Paste
برای سرعت بخشیدن به روند ، می توانید یک تابع را از لیست کشویی Paste Function انتخاب کنید. این عملکرد را در کادر Formula قرار می دهد ، جایی که می توانید موقعیت را به سادگی اضافه کنید. تقریباً 20 عملکرد متداول در لیست پیدا خواهید کرد.
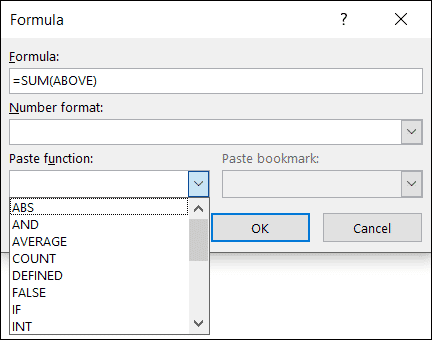
پس از اتمام کار ، روی “OK” کلیک کنید تا فرمول را در سلول اعمال کنید. شما باید نتایج را فوراً مشاهده کنید.
مثال Maximum Formula
در این مثال اول ، ما می خواهیم حداکثر مقادیر را برای محصولات خود ببینیم. ما MAX(ABOVE) را وارد می کنیم و در هر سلول که اعداد را می خواهیم روی “OK” کلیک می کنیم. سپس ، ما بیشترین مقدار را برای سلول های بالای فرمول ها مشاهده می کنیم.
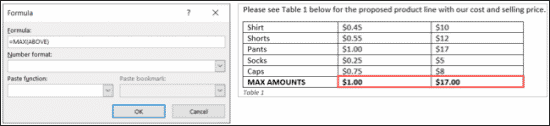
مثال Average Formula
در این مثال دوم ، ما به جای آن هزینه متوسط و قیمت فروش محصولات خود را می خواهیم. AVERAGE(ABOVE) را وارد می کنیم و روی “OK” کلیک می کنیم تا نتایج را مشاهده کنیم.
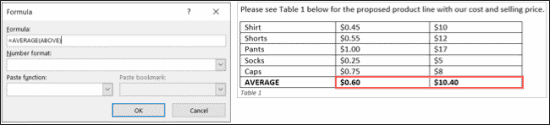
update فرمول در ورد
Microsoft Word هر بار که سند خود را باز می کنید فرمول های شما را به روز می کند. اما می توانید با ادامه کار روی سند ، فرمول را به صورت دستی به روز کنید.
نتیجه فرمول را انتخاب کنید. مطمئن باشید که در واقع نتیجه را انتخاب می کنید نه سلول. سپس ، راست کلیک کرده و “Update Field” را از منو انتخاب کنید.
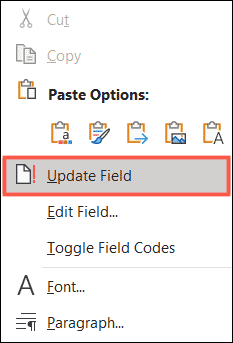
برای مثال فرمول AVERAGE در بالا ، قیمت فروش را تنظیم کردیم تا ببینیم چگونه بر میانگین ما تأثیر می گذارد. بنابراین ، پس از به روز رسانی زمینه ، فرمول ما شامل داده های ویرایش شده است.
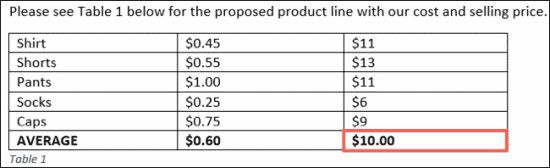
وقتی داده هایی را به جدولی در Microsoft Word اضافه می کنید که می تواند از محاسبات ساده سود ببرد ، این نکته را در نظر داشته باشید! و اگر ترجیح می دهید ، می توانید از یک صفحه گسترده به سبک Excel در Word نیز استفاده کنید.