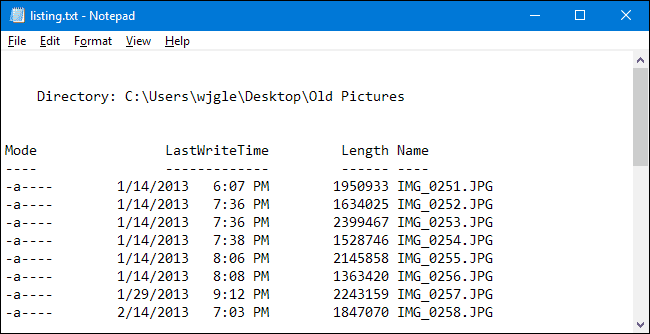در این مطلب قصد داریم به آموزش نحوه چاپ یا ذخیره لیست دایرکتوری بپردازیم.
در برخی مواقع ممکن است بخواهید لیست فایل هایی که در دایرکتوری قرار دارند را ذخیره کنید یا از آن لیست یک نسخه کپی تهیه کنید. اگر جز کابران ویندوز هستید حتما تاکنون متوجه شده اید که ویندوز از روش ساده ای برای انجام این کار استفاده نمی کند اما با شیوه های آسانی که در ادامه این مطلب برایتان بازگو می کنیم می توانید به راحتی این کار را انجام دهید.
معمولا کاربران خیلی زیاد با چاپ یا ذخیره کردن فایل ها یا پوشه های یک دایرکتوری سر و کار ندارند اما بد نیست روند انجام این کار را بدانند. در مواقعی ممکن است بخواهید لیستی فایل ها را با یک دایرکتوری دیگر مقایسه کنید یا ممکن است روزی یک نسخه از آن لیست را با خود به دلایل مختلف داشته باشید و خیلی موارد دیگر که در این صورت باید نحوه ذخیره یا چاپ کردن لیست دایرکتوری را بدانید.
چاپ کردن لیست دایرکتوری با استفاده از ویندوز پاورشل
چاپ یا ذخیره محتویات یک دایرکتوری با استفاده از پاورشل (PowerShell) فرآیندی بسیار آسان است. ابتدا باید Command Prompt یا همان خط فرمان را باز کنید و وارد دایرکتوری شوید که قصد دارید محتویات آن را چاپ کنید. برای این کار می توانید از دو روش کمک بگیرید. اولین و آسان ترین راه این است که بر روی فولدر راست کلیک کرده و فرمان «Open PowerShell Window Here» را از منو متنی انتخاب کنید. گفتنی است، اگر قبلا یک ویندوز پاورشل باز کردید می توانید تنها با استفاده از دستور cd داخل پوشه شوید.
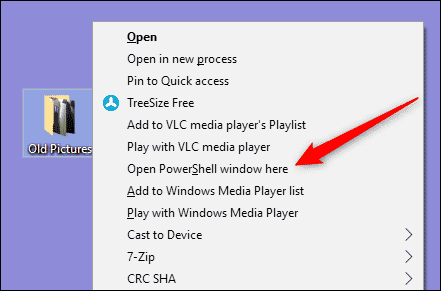
برای شروع، در فرمان خطی دستور پایین را تایپ کرده و به جای عبارت filename.txt می توانید هر نام فایلی را که می خواهید جایگزین کنید و سپس کلید اینتر را فشار دهید.
dir > filename.txt

پس از آن ویندوز فایلی در همان دایرکتوری با نامی که شما انتخاب کرده اید ایجاد می کند.
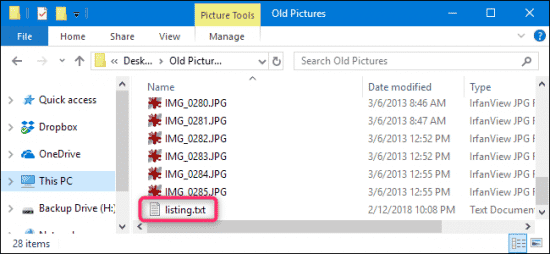
هنگامی که فایل را در نوت پد (Notepad) یا ویرایشگر متن یا پردازشگر کلمه مورد نظر خود باز می کنید، شما همان لیست دایرکتوری را میبینید که وقتی از فرمان dir در محیط خط فرمان استفاده میکنید مشاهده می کنید.
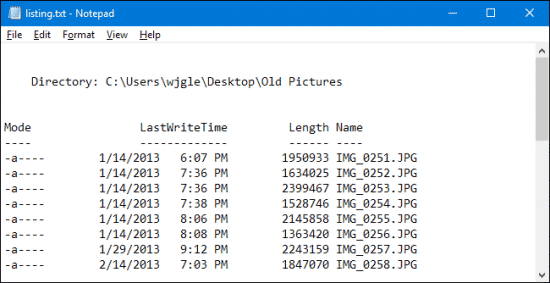
میگه اگه فقط میخواین لیستی از نام فایل ها داشته باشید، می توانید دستور قبلی را با تعویض /b تغییر دهید.
cmd /r dir /b > filename.txt
شایان به ذکر است، بخش cmd /r این دستور به پاورشل می گوید فرمان را تایپ کند و سپس خارج شود. اگر از خط فرمان استفاده می کنید نیاز به اضافه کردن cmd /r ندارید و تنها کافی است dir /b> filename.txt. را تایپ کنید.
در این صورت آن فرمان به شما فایل متنی مشابه تصویر پایین که مشاهده می کنید می دهد.
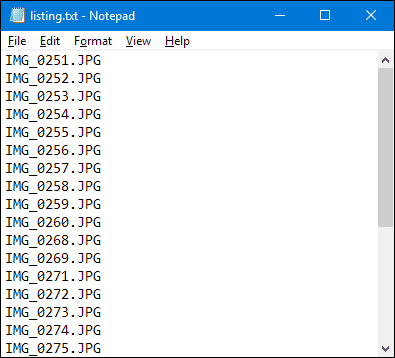
چاپ کردن لیست دایرکتوری با استفاده از ابزار شخص ثالث
یکی دیگر از روش های چاپ محتویات دایرکتوری استفاده از نرم افزار «Directory List & Print» است. استفاده از این نرم افزار بسیار راحت بوده و نسخه رایگان آن تمام آنچه که برای این کار نیاز دارید در اختیارتان قرار می دهد. اما اگر به قابلیت های بیشتری نیاز داشتید می توانید نسخه Pro آن را به قیمت 22 دلار تهیه کنید.
یکی از ویژگی های مفید این نرم افزار این است که شما می توانید هم آن را نصب کنید و هم به صورت یک برنامه پرتابل (قابل حمل) داشته باشید. کار با این نرم افزار همانطور که گفته شد بسیار آسان است به این صورت که در تب «Directory» باید دایرکتوری را که قصد دارید محتویات آن را استفاده کنید را انتخاب کرده.
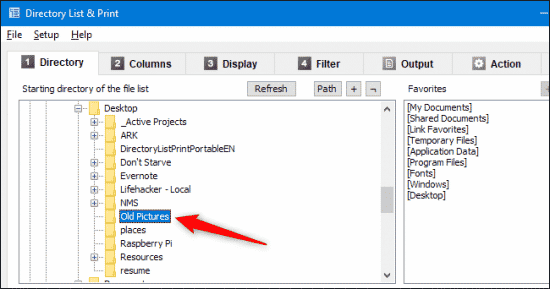
سپس در تب Columns، ستون هایی را که می خواهید در سمت چپ لیستتان نمایش داده شوند را انتخاب کرده و بر روی دکمه Add برای افزودن این ستون ها کلیک کنید. برای تنظیم موقعیت های ستون های می توانید از پیکان های بالا و پایین در سمت چپ همانطور که در تصویر پایین مشاهده می کنید استفاده کنید. پس از آن بر روی دکمه « Create/Update File List» برای مشاهده چگونگی شکل گیری لیستتان کلیک کنید.
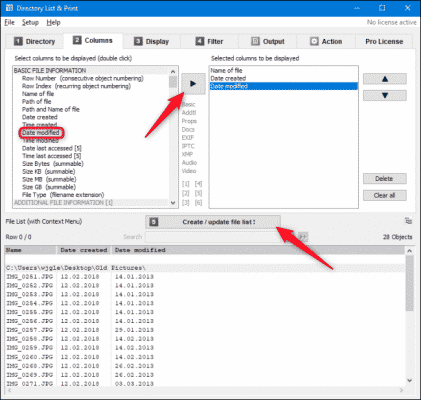
شما می توانید گزینه های اضافی تری را از تب های Display و Filter انتخاب کنید و سپس در تب Output می توانید چگونگی ایجاد لیست را انتخاب کنید. در اینجا می توانید آن را چاپ یا در کلیپبورد کپی کرده و همچنین آن را در فرمت های مختلف ذخیره کنید.
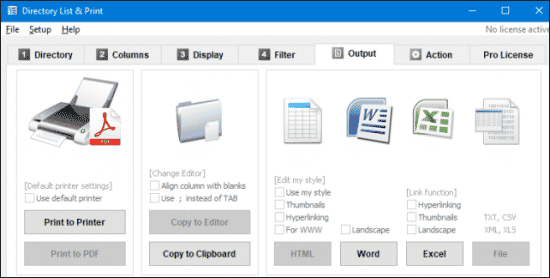
یکی دیگر از ویژگی های این نرم افزار این است که شما می توانید گزینه ای را به منو متنی برای فولدرها اضافه کنید. این گزینه به شما این امکان را می دهد خیلی سریع فولدر را در برنامه باز کنید. برای انجام این کار، ابتدا باید «Directory List & Print را به عنوان مدیر اجرا کنید همانطور که در تصویر پایین مشاهده می کنید سپس بر روی فایل .exe راست کلیک کرده و گزینه « Run as administrator» را انتخاب کنید.
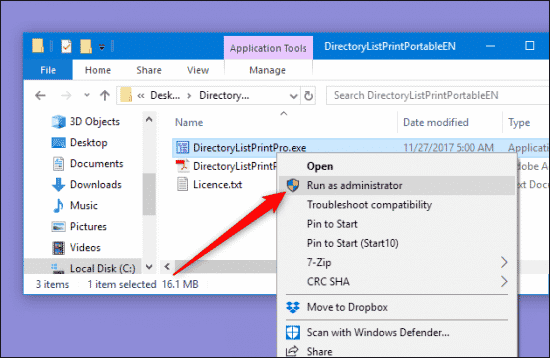
پس از آنکه برنامه بارگذاری شد، منوی Setup را باز کنید و گزینه « Add to Directory Context Menu» را انتخاب کنید.
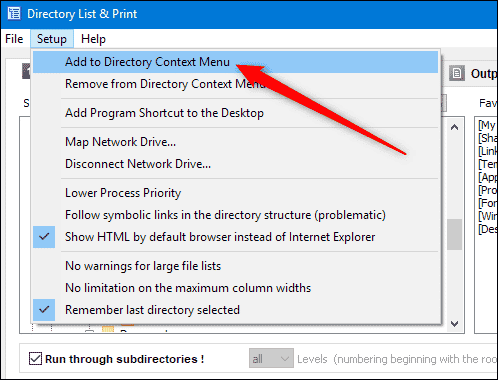
اکنون برای ایجاد یک فهرست سریع تنها باید بر روی یک فولدر راست کلیک کرده و فرمان « Open in Directory List + Print» را از منو متنی انتخاب کنید.
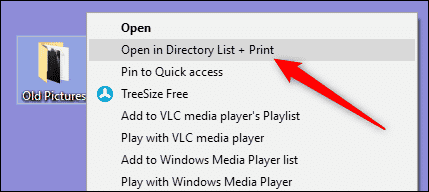
شما همچنین می توانید دایرکتوری را از ویندوز اکسپلور به پنجره برنامه ای بکشید و رها کنید تا سریعا لیستی از آن دایرکتوری ایجاد شود.