روش های گوناگونی برای پنهان کردن و رمزگذاری فایل ها وجود دارد که در این مطلب قصد داریم شیوه مخفی کردن فایل درون تصویر را برایتان بازگو کنیم.
هنگامی که قصد دارید لینوکس پی سی خود را با دیگران به اشتراک بگذارید شاید بخواهید فایل های شخصی خود را از دید دوستان یا خانواده خود مخفی نگه دارید. شما می توانید فایل ها و پوشه ها را در لینوکس با گذاشتن یک نقطه (.) در مقابل نام هر کدام از آن ها به راحتی پنهان کنید.
اما اگر اطرافیانتان هر کدام با تکنولوژی آشنایی داشته باشند، مطمئنا خواهند فهمید که چگونه فایل ها و پوشه های مخفی شما را مشاهده کنند. بنابراین باید به دنبال روشی باشید که دیگران هیچ گونه دسترسی به آنها نداشته باشند.
شما می توانید از شیوه رمزنگاری اطلاعات با نام پنهان نگاری یا به اصطلاح استیگانوگرافی که اطلاعات را درون یک فایل تصویر معمولی پنهان می کند استفاده کنید.
در این مطلب قصد داریم دو روش برای مخفی کردن فایل درون تصویر و همچنین نحوه حذف فایل های اصلی را به شما آموزش می دهیم.
فهرست محتوا
مخفی کردن فایل درون تصویر با استفاده از Terminal
برای مخفی کردن فایل درون تصویر ، ابتدا کلیدهای ترکیبی Ctrl+Alt+T را برای باز کردن پنجره ترمینال (Terminal) و ایجاد یک پوشه جدید فشار دهید. فایل تصویری (PNG یا JPG) که قصد دارید آن را در پوشه جدید بگذارید را کپی یا جا به جا کنید.
با توجه به حجم فایل ها و اینکه چندتا فایل را می خواهید مخفی نگه دارید، ممکن است بخواهید از یک تصویر بزرگ استفاده کنید بنابراین فضای کافی داخل تصویر برای ذخیره فایل ها وجود دارد. قبل از مخفی کردن فایل درون تصویر از cmd استفاده کنید. تنها باید آن را فشرده کنید.
فشرده کردن فایل هایی که در یک فایل زیپ پنهان می شوند
اگر قصد دارید چندین فایل را مخفی کنید. باید ابتدا آنها را درون یک فایل زیپ فشرده کنید. ساده ترین راه این است که همه فایل ها در یک پوشه قرار داشته باشند. یک زیرپوشه در پوشه اصلی ایجاد کنید و فایل هایی که می خواهید پنهان شوند را به درون زیرپوشه انتقال دهید. برای مثال، ما یک پوشه به نام Images داریم که حاوی یک فایل تصویری به نام «MakeUseOf-Site.png» و یک زیرپوشه با نام «Files ToHide» است که فایل هایی که قرار است پنهان شوند درون زیرپوشه قرار دارند.
برای فشرده کردن فایل هایتان به درون یک فایل زیپ، از دستور cd استفاده کنید. تا به پوشه ای که شامل فایل تصویری و پوشه ای که حاوی فایل های پنهان شده هستند بروید. دستور پایین را اجرا کنید.
zip -r secret.zip FilesToHide/همانطور که در دستور بالا مشاهده می کنید گزینه r- شامل همه زیرپوشه ها در پوشه مشخص شده در فایل فشرده شده است. عبارت secret.zip را به جای هر نامی که می خواهید برای فایل زیپ استفاده کنید قرار دهید و «/FilesToHide» را برای نام پوشه ای که حاوی فایل ها پنهان شده شما است جایگزین کنید.
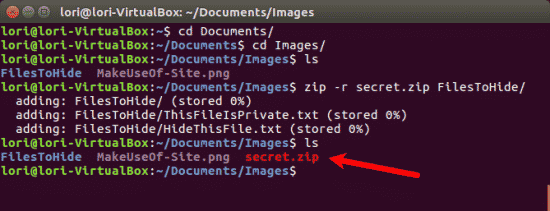
بهم پیوستن فایل های زیپ و تصویر درون فایل Image
اکنون باید فایل زیپ و تصویر را با استفاده از دستور cat بهم متصل کنیم. به همین منظور دستور پایین را اجرا کنید.
cat MakeUseOf-Site.png secret.zip > secret.png«MakeUseOf.png» فایل تصویر اصلی و secret.zip فایل زیپ که شامل فایل هایی که قصد داریم پنهان کنیم است. باید این دو فایل را به درون فایل تصویر اصلی به نام «secret.png» هدایت کنید. فایل تصویر اصلی باید در ابتدای فهرست باشد و بعد از آن فایلی که پنهان کردید قرار بگیرد.
از دستور Is برای فهرست کردن فایل ها در پوشه فعلی استفاده کنید. در اینجا فایل تصویر جدید که ایجاد کرده بودید را مشاهده می کنید. می توانید نتیجه فایل تصویر در مشاهده گر یا ویرایشگر تصویر مشاده کنید و تصویر اصلی را ببینید.
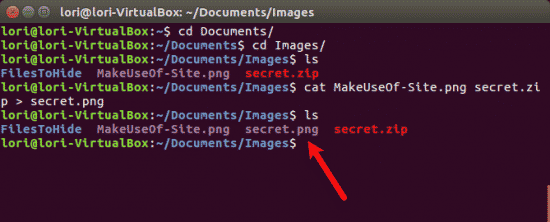
برای دسترسی به فایل های پنهان شده در فایل تصویر، کلیدهای ترکیبیCtrl+Alt+T را برای باز کردن پنجره Terminal فشار دهید. فایل زیپ را از تصویر با استفاده از دستور پایین استخراج کنید.
unzip secret.pngعبارت «secret.png» را جایگزین نامی که برای تصویرتان که شامل فایل مخفی است کنید. هنگامی که Is را در خط فرمان تایپ می کنید، پوشه اصلی خود را که شامل فایل هایی فشرده است را خواهید دید. از cd برای باز کردن آن فولدر و مشاهده فایل های اصلی تان استفاده کنید.
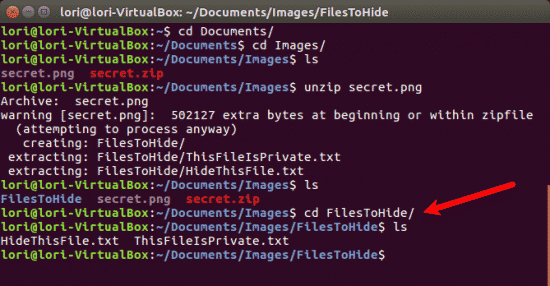
حذف فایل های اصلی به طور امن
هنگامی مخفی کردن فایل درون یک فایل تصویر، باید به طور امن فایل های اصلی را حذف کنید. این کار در لینوکس با استفاده از دستور shred بسیار آسان انجام می شود.
کلید ترکیبی Ctrl+Alt+T را برای باز کردن پنجره ترمینال (Terminal) فشار دهید. از دستور cd برای رفتن به پوشه ای که حاوی فایل هایی است که می خواهید بی مخاطره حذف شوند استفاده کنید. از این باید دستور پایین را تایپ کنید.
shred -z --remove HideThisFile.txt ThisFileIsPrivate.txtبه طور پیش فرض، فایل ها سه مرتبه رونویس می شوند. به طور کلی این تعداد رونویسی کافی است اما شما می توانید آن را با افزودن عبارت «iterations=N-» به خط فرمان (قبل از نام های فایل) تغییر دهید. بعد N را با تعداد دفعاتی که قصد دارید فایل ها رونویسی شوند جایگزین کنید.
گزینه z- فایل ها را رونویسی می کند. گزینه remove- فایل ها را حذف می کند بدون این گزینه فایل ها پاک نمی شوند و همچنان باقی می ماند.
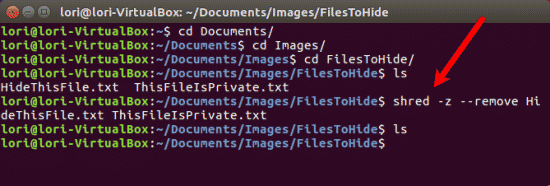
مخفی کردن فایل درون تصویر با استفاده از Steg
اگر ترجیح می دهید که از یک ابزار گرافیکی برای مخفی کردن فایل درون تصویر استفاده کنید ما Steg را به شما پیشنهاد می کنیم. این ابزار رابط کاربری ساده ای دارد و نیاز به نصب ندارد.
به صفحه دانلود Steg بروید و هر دو نسخه یعنی 32 و 64 بایتی را انتخاب کنید. اگر نمی دانید که در حال اجرای چه نسخه ای هستید، می توانید از داخل سیستم آن را بررسی کنید.
برای بررسی به منو System و بعد به بخش About This Computer بروید. باکس دیالوگ Details نمایش داده می شود. در صفحه Overview شما می توانید متوجه شوید که کدام نسخه (32 یا 64 بایتی) در حال اجرا است.
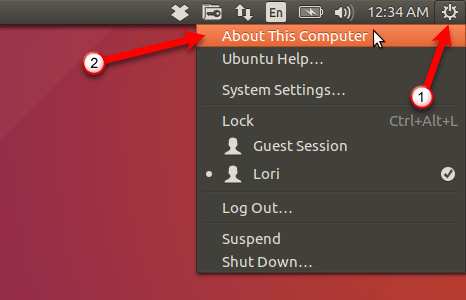
نسخه ای از Steg را که با سیستم شما همخوانی دارد را دانلود کرده و آن را در پوشه خودش ذخیره کنید.
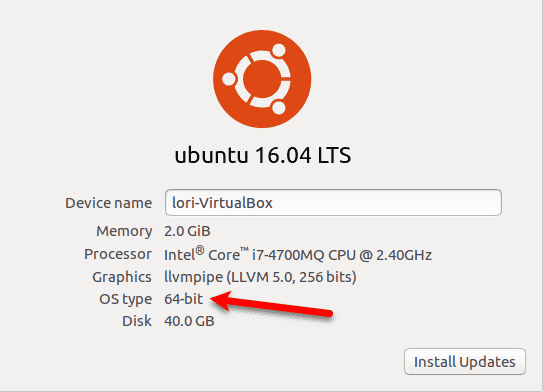
steg می تواند در مخفی کردن فایل درون تصویر به شما کمک فراوانی کند.
فشرده کردن فایل های با استفاده از File Manager
اگر چندین فایل برای پنهان کردن دارید، شما باید ابتدا آنها را به درون یک فایل زیپ فشرده کنید. برای انجام این کار فایل منیجر را باز کنید و سپس به پوشه ای که حاوی فایل هایی است که می خواهید مخفی کنید بروید. در نظر داشته باشید که نیاز نیست پوشه را باز کنید. می توانید با کلیک راست بر روی آن گزینه Compress را انتخاب کنید.
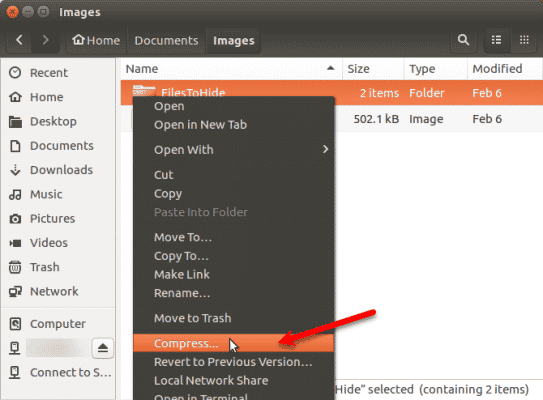
نامی را برای فایل زیپ در باکس Filename وارد کرده و .zip را از لیست کشویی سمت راست انتخاب کنید. سپس بر روی گزینه Creat کلیک کنید.
در پایان، بر روی گزینه Close در باکس دیالوگ که به شما می گوید زیب با موفقیت ایجاد شد کلیک کنید.
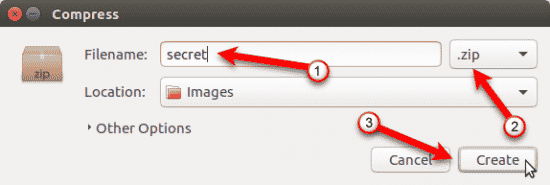
استخراج و اجرای Steg
هنگام دانلود Steg آن را به عنوان یک فایل فشرده در فرمت tgz. دریافت می کنید. به سمت پوشه ای که فایل را ذخیره کرده اید بروید. بر روی فایل کلیک راست کرده و گزینه Extract Here را انتخاب کنید.
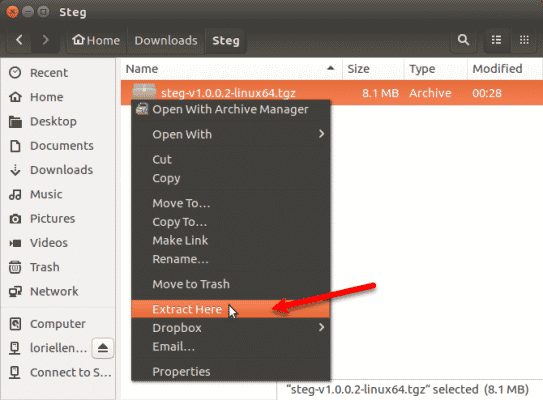
نتیجه پوشه را باز کنید و بر روی فایل برنامه steg دو بار کلیک کنید. به سمت پایین، انتهای باکس دیالوگ «End-User License Agreement» بروید و بر روی گزینه Yes کلیک کنید.
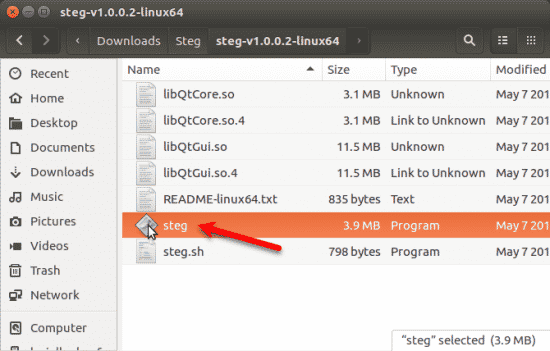
اولین بار که steg را اجرا می کنید، یک باکس دیالوگ نمایش داده می شود که به شما می گوید که تنظیمات کجا ذخیره می شوند که باید بر روی OK کلیک کنید.
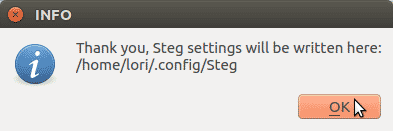
مخفی کردن فایل زیپ در تصویر
برای پنهان کردن فایل زیپ در یک تصویر، بر روی گزینه Open generic image برای باز کردن تصویری که می خواهید استفاده کنید کلیک کرده.
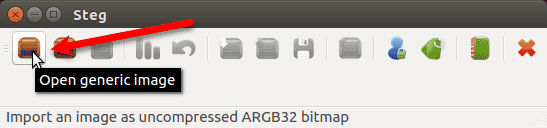
در باکس دیالوگ «Import image as uncompressed» به سمت پوشه ای که حاوی تصاویرشماست بروید و فایل تصویر را انتخاب کرده و بر روی گزینه Open کلیک کنید.
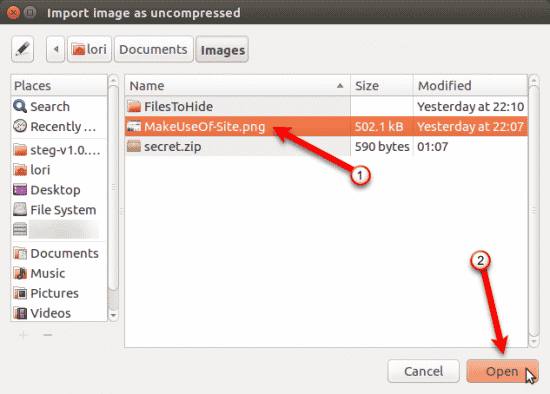
Steg دو بار تصویر را به شما نشان می دهد یک بار زیر Original Media و بار دیگر زیر Modified Media.
قبل از مخفی کردن فایل زیپ در تصویر، شما نیاز دارید یک نوع رمزگذاری انتخاب و یک عبارت عبور را تعیین کنید. برای انجام این کار، بر روی گزینه Configuration نوار ابزار کلیک کنید. همچنین می توانید به قسمت Edit و بعد Configuration در نوار منو مراجعه کنید.
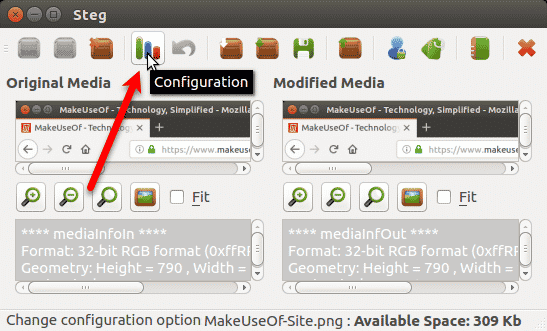
اگر شما فایل ها را تنها برای هدف شخصی نه برای ارسال تصویر به دیگران پنهان می کنید، می توانید از حالت رمزگذاری متقارن استفاده کنید. سه روش رمزگذاری دیگر در دسترس است، شما همچنین می توانید در مورد حالت های رمزگذاری steg در بخش help سیستم اطلاعات بیشتری بدست بیاورید.
برای مثال، اگر بخواهید از حالت متقارن استفاده کنیم بای در باکس دیالوگ Steg Option
گزینه «(Symmetric PassPhrase (hide or extract» را از لیست کشویی گزینه های Crypto انتخاب کنید.
سپس عبارت عبور را وارد کنید. شما همچنین می توانید پیام متنی در تصویر اضافه کنید. برای انجام اینکار، باکس «Embed a text message» را باید بررسی کرده و پیامتان درون باکس وارد کنید و سپس ok را بزنید.
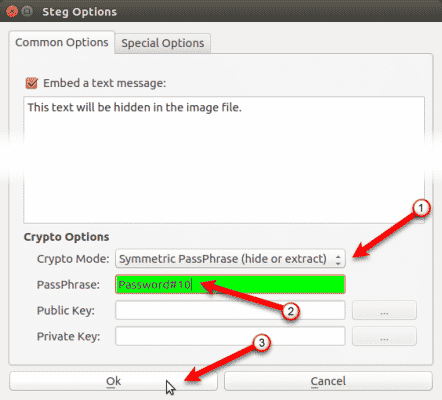
در اینجا قصد داریم فایل زیپ را به تصویر اضافه کنیم. بنابراین بر روی Hide Data کلیک کنید. به بخشی که فایل زیپ را آنجا ذخیره کرده اید مراجعه کنید پس از انتخاب آن بر روی Open کلیک کنید.
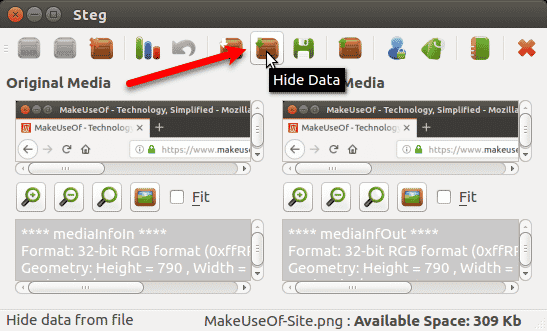
زمانی که اطلاعات به موفقیت پنهان شدند پیامی را دریافت می کنید پس از دریافت پیام بر روی OK کلیک کنید.
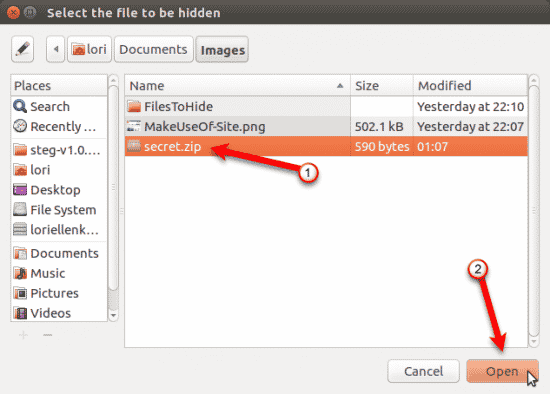
سپس برای ذخیره تصویر اصلاح شده که حاوی فایل پنهان شماست بر روی گزینه Save کلیک کنید.
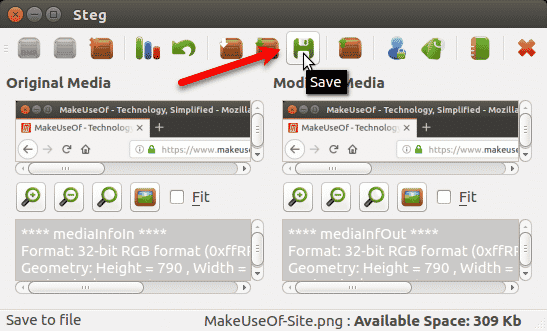
نامی را برای فایل تصویر اصلاح شده وارد و سپس نوع فایل (.tif یا .png) را انتخاب کنید. و بعد بر روی save کلیک کنید.
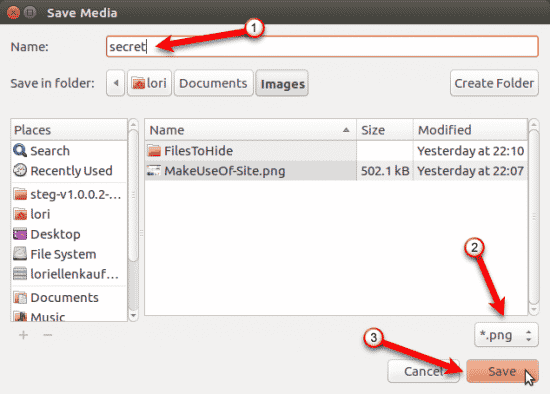
استخراج فایلی که درون تصویر پنهان شده
برای دسترسی به فایل های پنهان در یک تصویر، Steg را باز کرده و بر روی گزینه «Open generic image» در نوار ابزار کلیک کنید. به سمت بخشی که تصویر اصلاح شده را ذخیره کرده اید حرکت کرده و فایل تصویر را انتخاب و بر روی Open کلیک کنید.
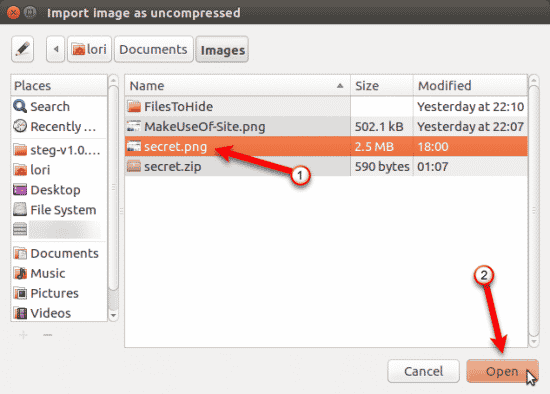
بر روی Configuration که در نوار ابزار قرار دارد کلیک کنید و سپس به این مسیر (Edit>Configuration) مراجعه کنید.
همان Crypto Mode که برای پنهان کردن فایل در تصویر استفاده کردید را انتخاب و همان PassPharse را وارد و سپس بر روی ok کلیک کنید.
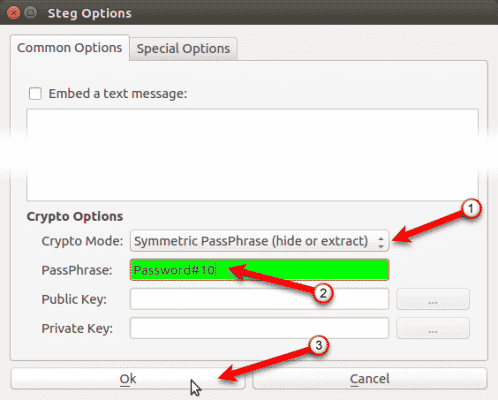
بعد بر روی گزینه Extract Data که در نوارابزار قرار دارد کلیک کنید.
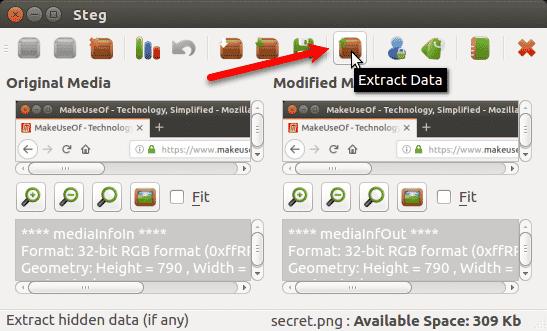
به پوشه ای که قصد دارید فایل استخراج شده را ذخیره کنید بروید و برروی Choose کلیک کنید.
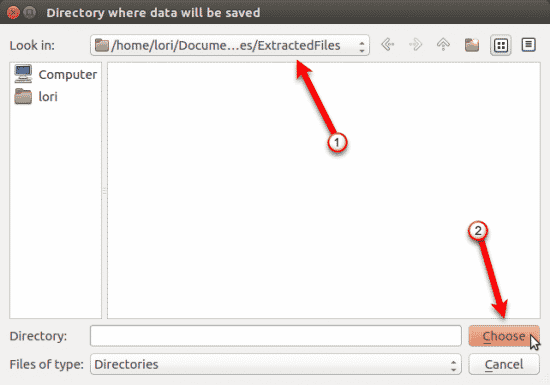
در ادامه فایل هایی در پوشه ای که تصویر اصلاح شده را استخراج کردید مشاهده می کنید.
README.txt : این فایل حاوی اطلاعاتی در مورد Steg و URL برای وب سایتشان است.
<file name> : این فایلی است که در تصویر پنهان کرده اید.
<file name.sha1> : این فایل حاوی هش sha1 فایل پنهان شده در تصویر است.
<file name.txt> : این فایل شامل متن اختیاری که در تصویر جاسازی کرده اید است.
اگر هیچ گونه متنی را در تصویر جاسازی نکرده باشید، این فایل هنوز آنجا خواهد بود اما خالی است.
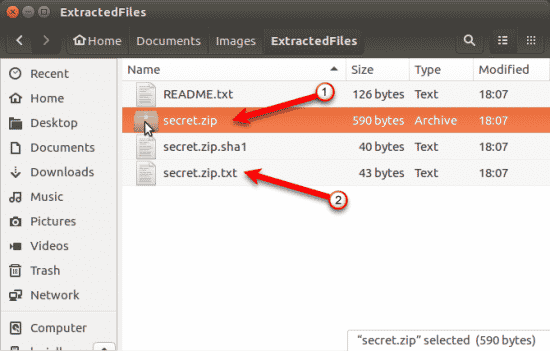
نام فایل برای فایل های .txt و .sha1 شامل پسوندی برای فایلی که در تصویر پنهان کردید است. بنابراین طبیعی است که یک نام فایل مانند secret.zip.txt را مشاهده کنید
