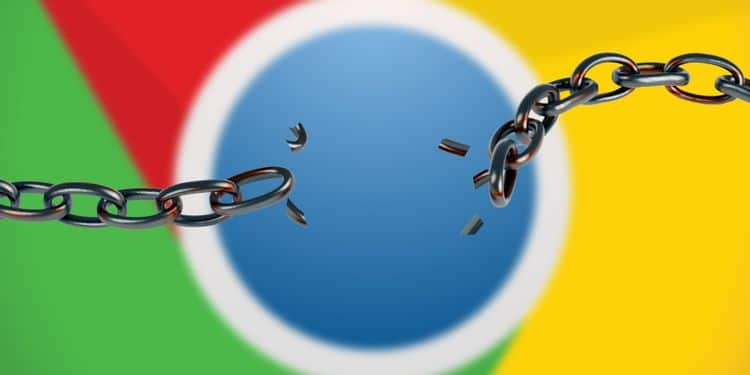آیا Chrome هنگام تلاش برای باز کردن یک وب سایت پیام Err Connection Reset
را نشان می دهد؟ در این صورت ، این به این دلیل است که Chrome در ایجاد ارتباط با وب سایت شما مشکل دارد.
خوشبختانه ، روش هایی وجود دارد که می توانید برای رفع Err Connection Reset مشکل در Chrome دنبال کنید.
هم چنین بخوانید: آموزش ۸ روش رفع خطای جستجوی استارت ویندوز ۱۰
فهرست محتوا
روتر خود را ریبوت کنید
از آنجا که این مسئله مربوط به شبکه شما است ، باید روتر خود را ری استارت کنید و ببینید آیا با این کار مشکلی برطرف می شود. با فشار دادن دکمه روشن / خاموش روتر ، اجازه دهید روتر خاموش شود و سپس دوباره دکمه پاور را فشار دهید تا روتر روشن شود ، با این روش می توانید بیشتر روترها را مجدداً راه اندازی و ریبوت کنید.

اگر روتر شما دکمه روشن / خاموش ندارد از سوئیچ پریز برق استفاده کنید.
اگر این روش کمکی نکرد و Chrome همچنان به این مشکل ادامه داد ، روتر خود را به تنظیمات پیش فرض بازنشانی کنید و ببینید آیا این کار کمک می کند. به خاطر داشته باشید که با بازنشانی روتر ، تمام تنظیمات و پیکربندی های سفارشی روی روتر پاک می شود.
اطمینان حاصل کنید که اینترنت شما کار می کند
وقتی پیام خطا “Site can’t be reached because the connection was reset” نشان داده شد ، بررسی کنید که آیا اتصال اینترنت شما کار می کند یا خیر. ممکن است روتر شما به خوبی کار کند ، اما شما به اینترنت متصل نباشید.
با باز کردن یک سایت در مرورگر دیگری در رایانه ، می توانید وضعیت اتصال اینترنت خود را تأیید کنید. اگر سایت دانلود شود ، همه چیز در مورد اتصال شما درست است.
در صورت عدم بارگذاری سایت در مرورگر دیگر ، ممکن است لازم باشد با ارائه دهنده خدمات اینترنت (ISP) خود صحبت کرده و از آن کمک بگیرید.
پروکسی سرور را غیرفعال کنید
اگرچه یک سرور پروکسی به طور معمول مشکلی در مرورگرهای شما ایجاد نمی کند ، اما بهتر است سرور پروکسی را در صورت وجود در رایانه خود غیرفعال کنید و ببینید آیا با این کار Chrome برطرف می شود.
برای خاموش کردن سرور پروکسی در ویندوز 10 این مراحل را دنبال کنید:
- منوی Start را باز کنید ، “Control Panel” را جستجو کنید و روی اولین نتیجه کلیک کنید.
- Large icons را از منوی View by در کنترل پنل انتخاب کنید.
- روی Internet Options کلیک کنید.
- در کادر باز شده به تب Connections بروید.
- روی دکمه LAN settings در پایین کلیک کنید.
- گزینه ای را که می گوید Use a proxy server for your LAN ، علامت بزنید و بر روی OK کلیک کنید.
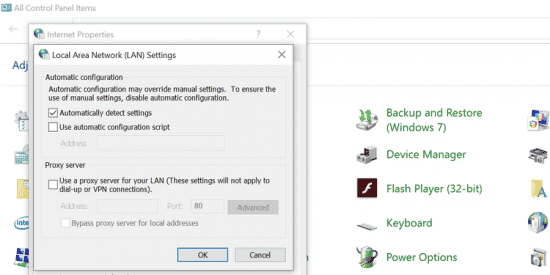
- برای ذخیره تغییرات ، روی Apply و سپس OK کلیک کنید.
ریست کردن Winsock Catalog
Winsock Catalog ورودی های اتصال برقرار شده در رایانه شما را در خود جای داده است. ارزش دارد این کاتالوگ را ریست کنید و ببینید آیا مشکل شما برطرف می شود.
ریست کردن کاتالوگ Winsock فقط به اجرای یک فرمان از Command Prompt نیاز دارد. نحوه انجام این کار به شرح زیر است:
- منوی Start را باز کنید ، “Command Prompt” را جستجو کنید. روی Run as administrator کلیک کنید.
- Yes را بزنید.
- دستور زیر را در پنجره Command Prompt تایپ کرده و Enter را بزنید. این کار Winsock Catalog را دوباره تنظیم می کند.
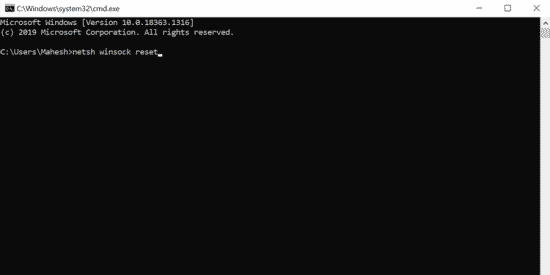
netsh winsock reset
- با وارد کردن دستور زیر و فشار دادن Enter ، پشته TCP / IP را بازنشانی کنید.
netsh int ip reset
با استفاده از دستور زیر آدرس IP فعلی خود را آزاد کنید:
ipconfig /release
برای جدید ساختن آدرس IP خود از دستور زیر استفاده کنید:
ipconfig /renew
در آخر ، دستور زیر را برای پاک کردن حافظه پنهان DNS خود اجرا کنید:
ipconfig /flushdns
Chrome را باز کنید و امیدوارم که کاملاً خوب اجرا شود.
حافظه پنهان مرورگر خود را پاک کنید
یک دلیل احتمالی که Chrome مرتباً “Checking the connection” می گوید این است که فایل های حافظه پنهان معیوب در Chrome دارید. قرار است فایل های حافظه پنهان جلسات مرورگر شما را تسریع کنند ، اما گاهی اوقات ، این فایل ها دلیل کند بودن مرورگر شما هستند.
خوشبختانه ، Chrome به شما امکان می دهد به راحتی فایل های حافظه پنهان خود را پاک کنید ، که به طور بالقوه می تواند مشکل اتصال شما را برطرف کند.
در اینجا نحوه تنظیم مجدد حافظه پنهان Chrome وجود دارد:
- Google Chrome را در رایانه باز کنید.
- روی سه نقطه در گوشه بالا سمت راست کلیک کنید و گزینه More Tools> Clear Browsing Data را انتخاب کنید.
- روی برگه Basic در بالا کلیک کنید.
- گزینه Cached images and files را تیک بزنید.
- روی Clear data در پایین ضربه بزنید
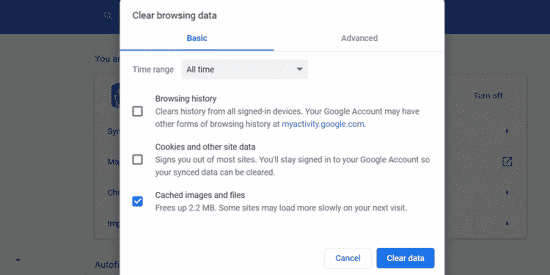
برنامه های آنتی ویروس را غیرفعال کنید
قرار است یک برنامه آنتی ویروس به شما کمک کند تا موارد مخرب را در رایانه خود مسدود کنید. با این حال ، گاهی اوقات در نهایت موارد خوب را به عنوان موارد بد تشخیص می دهد. این می تواند باعث ایجاد مشکلاتی شود که Chrome درخواست ارتباط با سایت های شما را ایجاد می کند.
در این حالت ، بهترین شرط شما این است که آنتی ویروس را به طور موقت خاموش کرده و ببینید آیا Chrome کار می کند یا خیر. اگر چنین شد ، یا باید Chrome را به لیست استثناها در آنتی ویروس خود اضافه کنید ، یا فقط یک برنامه آنتی ویروس دیگر دریافت کنید.
با دنبال کردن این مراحل می توانید Microsoft Defender ، آنتی ویروس پیش فرض در ویندوز 10 را خاموش کنید:
- برنامه Settings را در رایانه شخصی خود باز کنید.
- روی Update & Security روی صفحه نمایش کلیک کنید.
- Windows Security را در سمت چپ انتخاب کنید.
- در پنجره سمت راست روی Virus & protection protection کلیک کنید.
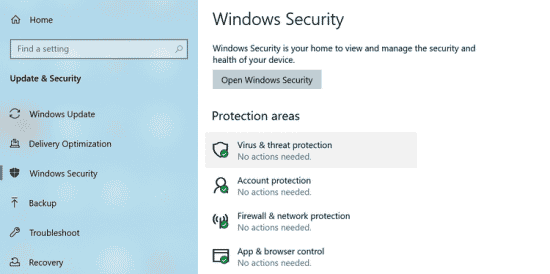
فایروال را در macOS غیرفعال کنید
- روی آرم Apple در گوشه بالا سمت چپ کلیک کرده و System Preferences را انتخاب کنید.
- در صفحه زیر Security & Privacy را انتخاب کنید.
- روی تب Firewall کلیک کنید.
- روی دکمه Turn Off Firewall کلیک کنید.
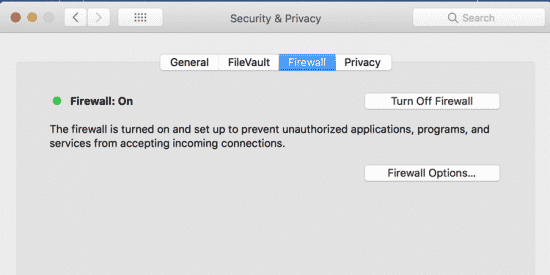
حل کردن پیام ” Err Connection Reset ” در Google Chrome
Chrome به دلایل زیادی اتصال شما را مجدداً برقرار می کند. اگر در این مرورگر با خطای Err Connection Reset روبرو شدید ، یکی از روش های بالا باید به شما کمک کند تا مشکل را برطرف کنید.
Chrome بدون مشکل نیست و شما احتمالاً هر از چندگاهی با مشکلاتی روبرو خواهید شد. خوبی این است که می توانید با استفاده از راه حل های سریع و آسان ، بیشتر این مسائل را خودتان برطرف کنید.
منبع: makeuseof