مایکروسافت به طور مرتب به روزرسانی های جدیدی را برای ویندوز 10 منتشر می کند. خطای 0x8007001F یکی از رایج ترین خطاهایی است که کاربران ویندوز هنگام بروزرسانی با آن روبرو می شوند. دلایل مختلفی برای این خطا وجود دارد: درایور صوتی معیوب ، فایل سیستم های خراب ، مشکلات سازگاری یا به سادگی به روزرسانی ویندوز که به اشتباه دانلود شده است.
معمولاً خطای 0x8007001F پس از یک ری استارت ساده برطرف می شود ، اما اگر این راه حل مناسب نیست ، امتحان این راه حل های عالی ارزشش را دارد.
هم چنین بخوانید: ۷ روش رفع خطای 1722 (Windows Installer Package Error) در ویند
فهرست محتوا
1. Windows Update Troubleshooter را اجرا کنید
ساده ترین راه برای حل خودکار این خطا استفاده از Windows Update Troubleshooter است. این ابزار داخلی خطاهای رایج را در طی فرآیند به روزرسانی بررسی می کند و آنها را برطرف می کند. در اینجا نحوه استفاده از آن آمده است:
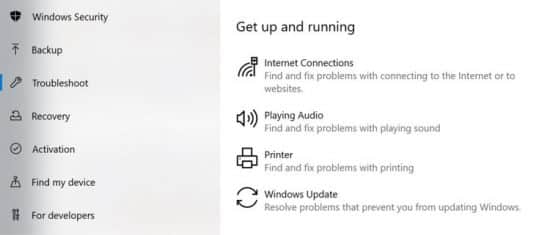
- روی دکمه Start کلیک کنید و به settings بروید.
- در منوی settings ، روی Update & Security کلیک کنید.
- در نوار پیمایش به سمت چپ ، روی Troubleshoot کلیک کنید.
- در بخش Get up and running ، روی Windows Update کلیک کنید.
- صبر کنید تا عیب یاب مشکلات را شناسایی و برطرف کند ، سپس رایانه خود را ری استارت کنید.
2. برنامه های آنتی ویروس را غیرفعال کنید
نرم افزارهای معروف آنتی ویروس مانند نورتون و مک آفی به دلیل تداخل در بروزرسانی های ویندوز مشهور هستند. برای اطمینان ، بهتر است هنگام به روزرسانی رایانه ، نرم افزارهای آنتی ویروس شخص ثالث و همچنین Windows Defender را به طور موقت غیرفعال کنید.
آنتی ویروس شخص ثالث را غیرفعال کنید
متأسفانه ، روند غیرفعال کردن هر آنتی ویروس متفاوت است ، اما معمولاً می توان آن را با استفاده از نماد موجود در System Tray انجام داد. در System Tray خود به دنبال نرم افزار آنتی ویروس خود باشید ، سپس بر روی آن کلیک راست کرده و گزینه Disable Protection را انتخاب کنید.
Windows Defender را غیرفعال کنید
Windows Defender همچنین می تواند هنگام بروزرسانی مشکل ایجاد کند ، بنابراین بهتر است آن را غیرفعال کنید. برای انجام آن، این مراحل را دنبال کند:
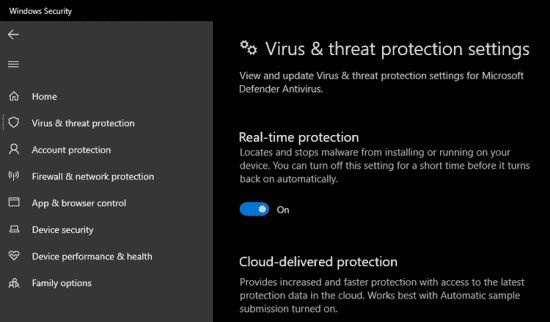
- روی Start کلیک کنید ، سپس به Settings بروید.
- در منوی Settings ، روی گزینه Update & Security کلیک کنید.
- در نوار پیمایش در سمت چپ ، روی Windows Security کلیک کنید.
- در پنجره باز شده ، در قسمت Protection areas ، روی Virus & protection protection کلیک کنید.
- پس از آن ، بر روی Manage settings (تنظیمات) در زیر گزینه Virus & threat protection settings کلیک کنید.
- Real-time protection را خاموش کنید.
پس از نصب به روزرسانی و رفع خطای 0x8007001F ، می توانید برنامه آنتی ویروس خود را دوباره روشن کنید.
3. عیب یابی مشکلات درایور صوتی
یک دلیل اصلی خطای 0x8007001F ، درایور صوتی خراب یا مشکل ساز است. بهترین راه برای حل این مشکل اجرای عیب یاب صوتی و سپس به روزرسانی دستی درایورهای صوتی است. همیشه مفید است که بدانید چگونه سایر درایورهای منسوخ شده را نیز پیدا کرده و جایگزین آن ها کنید.
Audio Troubleshooter را اجرا کنید
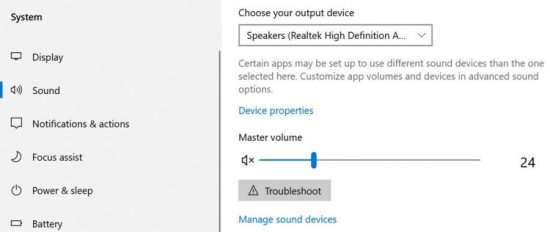
- روی Start کلیک کنید و سپس به Settings بروید.
- گزینه System را انتخاب کنید.
- در نوار پیمایش در سمت چپ ، روی Sound کلیک کنید.
- به دنبال دکمه ای با عنوان Troubleshoot بگردید و روی آن کلیک کنید.
- منتظر بمانید تا عیب یاب تشخیص و رفع مشکلات را به پایان برساند.
درایورهای صوتی را به روز کنید
اگرچه ویندوز معمولاً درایورهای سیستم را به طور خودکار به روز می کند ، در این حالت خاص درایور صوتی منسوخ شده است. برای به روزرسانی دستی درایور با استفاده از Device Manager
، این مراحل را دنبال کنید:
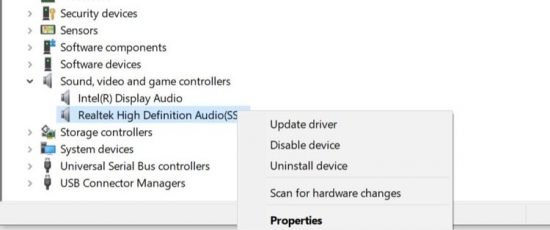
- Windows Key + R را فشار دهید تا دستور Run اجرا شود. در جعبه متن ، devmgmt.msc را تایپ کرده و Enter را بزنید.
- در پنجره Device Manager ، به Sound, video and game controllers بروید و منو را گسترش دهید.
- بر روی درایور صوتی خود کلیک راست کرده و روی Update driver کلیک کنید.
- در پنجره ای که باز می شود ، بر روی Search automatically for updated driver software کلیک کنید.
- ویندوز آخرین درایورها را به طور خودکار بارگیری و نصب می کند.
4. مشکل فایل سیستم ها را رفع کنید
بارها و بارها ، فایل سیستم های از دست رفته یا خراب می توانند باعث بروز مشکلات مختلفی در رایانه شما شوند. یکی از رایج ترین علائم سیستم فایل خراب ، مشکلات Windows Update است. خوشبختانه ، ویندوز دارای چندین ابزار قدرتمند برای اسکن و رفع فایل سیستم های خراب است. دو ابزار محبوب شامل DISM و SFC هستند.
برای تعمیر System Image از DISM استفاده کنید
DISM مخفف Deployment Image Servicing and Management است. به طور خلاصه ، این سرویس مشکلات موجود در تصویر سیستم را ترمیم می کند. این به طور همزمان با SFC کار می کند.
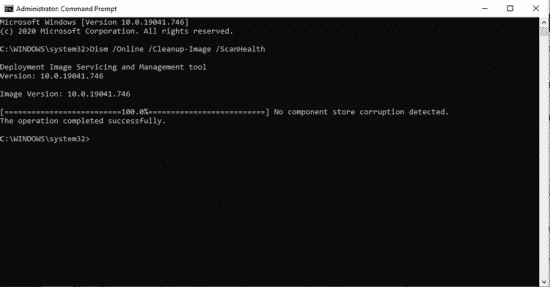
- در نوار جستجوی منوی استارت، cmd را تایپ کنید. در نتایج جستجو ، روی Command Prompt کلیک راست کرده و Run as administrator را انتخاب کنید.
- در کنسول Command Prompt ، dism.exe / Online / Cleanup-image / Scanhealth را تایپ کنید و Enter را فشار دهید.
- منتظر بمانید تا روند انجام شود ، سپس dism.exe / Online / Cleanup-image / Restorehealth را تایپ کنید و Enter را بزنید.
- پس از اتمام روند ، زمان استفاده از SFC فرا رسیده است.
- برای تعمیر فایل سیستم های خراب از SFC استفاده کنید
SFC مخفف System File Checker است و دقیقاً همان کاری است که باید انجام دهد. فایل سیستم های خراب یا از دست رفته را بررسی کرده و آن ها را ترمیم می کند. همچنین برای تشخیص بسیاری از خطاهای رایج BSOD استفاده می شود.
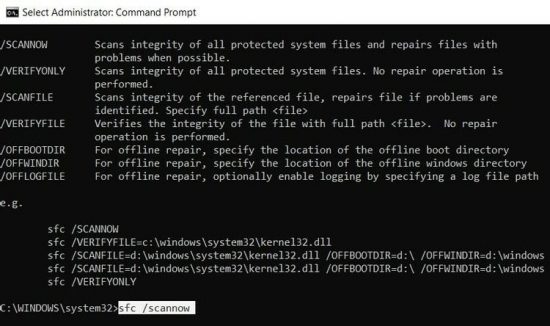
- در نوار جستجوی منوی شروع ، cmd را تایپ کنید. از نتایج جستجو ، روی Command Prompt کلیک راست کرده و Run as administrator را انتخاب کنید.
- در کنسول Command Prompt ، sfc / scannow را تایپ کنید.
- منتظر بمانید تا فرآیند کامل شود و سپس رایانه خود را ری استارت کنید.
5. ویندوز را با استفاده از Media Creation Tool به روز کنید
اگر هیچ یک از روش های ذکر شده در بالا کارایی نداشتند، می توانید از Windows Media Creation Tool برای به روزرسانی دستی ویندوز 10 استفاده کنید.
این ابزار داخلی نیست و کاربران باید آن را از وب سایت رسمی مایکروسافت دانلود کنند. به سایت official Microsoft Website بروید و Create Windows 10 installation media را انتخاب کنید. پس از دانلود ابزار ، برای به روزرسانی ویندوز این مراحل را دنبال کنید: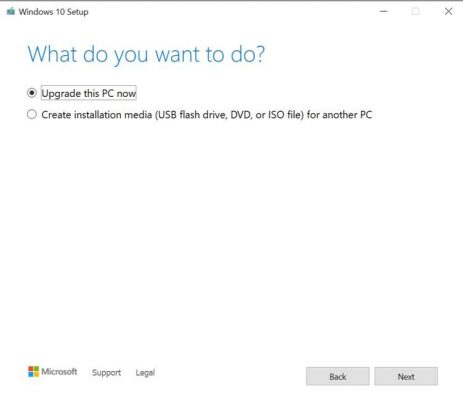
- Media Creation Tool را اجرا کنید. برای این کار به امتیازات مدیر احتیاج دارید.
- در پنجره Windows 10 setup ، گزینه Upgrade this PC now را انتخاب کرده و بر روی Next کلیک کنید.
- منتظر بمانید تا ابزار آخرین نسخه ویندوز 10 را دانلود کند.
- در صفحه بعد ، بر روی Change what to keep کلیک کنید.
- گزینه Keep personal files and apps را انتخاب کرده و بر روی Next کلیک کنید.
- روی Install کلیک کنید و با حوصله منتظر بمانید تا روند به پایان برسد.
با انجام مراحل گفته شده ، کاربران می توانند به راحتی خطای 0x8007001F را در ویندوز 10 برطرف کنند. حتی اگر ویندوز معمولاً کدهای خطا را هنگام نصب به روزرسانی ها نشان نمی دهد ، گاهی اوقات دستیار به روزرسانی ممکن است به راحتی مشکل پیدا کند. در چنین مواردی ، بهتر است بدانید که چگونه با خیال راحت به روزرسانی های خود را نجات دهید و خطای 0x8007001F را رفع کنید.
